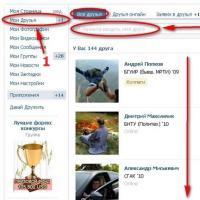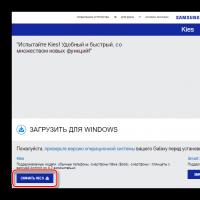Что такое ssd в компьютере. Что такое ССД и как его установить? Разбираемся с ценами на SSD
Сокращение SSD расшифровывается, как «Solid-State Drive», что приблизительно и переводится, как твердотельный диск или накопитель.
Мы, конечно же, рассмотрим основные характеристики подобных устройств в данной статье, но хотелось бы сделать это, отталкиваясь от реального примера. Таковой случай недавно, очень кстати, представился мне, так как мой рабочий жесткий диск начал выказывать явные признаки умирания (появился клин , что проявлялось в самопроизвольном зависании всей системы, сопровождавшемся характерным щелчком).
Совпало так, что нам на фирму (на пробу) купили один SSD накопитель (он же - твердотельный жесткий диск) и он, по изложенной выше причине, оказался именно у меня! :)
Ну, грех было бы не воспользоваться таким моментом и не провести сравнительное тестирование этого SSD жесткого диска и его предшественников, сконструированных на основе .
Распаковывали мы новинку, сгрудившись возле нее всем нашим IT отделом:)

Из маркировки на коробке следует, что это - твердотельный накопитель от фирмы «Plextor», емкостью 64 гигабайта, оснащенный внешним SATA интерфейсом подключения и максимальной скоростью передачи по нему 6Gb/s (гигабит в секунду). Это именно будет где-то теоретический максимум SATA интерфейса третьего поколения (600 мегабайт в секунду).
Помните, о скоростях интерфейсов и их истории мы говорили в ?
Форм-фактор нашего твердотельного диска как видно из его размера и надписи на коробке - 2,5 дюйма. То есть, его можно с, одинаковым успехом, устанавливать как в настольные компьютеры, так и в ноутбуки. Более дорогие модели идут в комплекте со специальным креплением, позволяющим устанавливать устройство в 3,5 дюймовые отсеки. В нашем случае, в комплекте только - герметичная полиэтиленовая упаковка:)
Вот пара фотографий, чтобы Вы могли оценить размеры SSD жесткого диска:

В толщину он - чуть меньше сантиметра. А вот - в сравнении с "обычным" винчестером:

Причем, масса SSD абсолютно не сравнима с его "старшим" собратом. По сравнению с ним он - пушинка. Ведь здесь нет движущихся механических частей, которые нужно защищать от внешнего воздействия, а значит и нет смысла делать толстый металлический корпус-основу. Внешнее покрытие - алюминий и пластик, поэтому и вес - соответствующий: 75 грамм. Напряжение питания устройства - пять вольт.
Расчетное время безотказной работы (по заявлению производителя) составляет 1 500 000 часов, а срок официальной гарантии, указанный на коробке, - три года. Из чего можно сделать вывод, что накопитель должен быть достаточно надежен. Так ли это на самом деле? Время покажет:)
Не благодарное занятие, говорить о стоимости на таком быстро меняющемся рынке, как рынок информационных технологий, но на момент написания этой статьи, цена данного решения была в районе восьмидесяти долларов.
Вообще, что такое по своей сути твердотельный SSD диск? Это - большая флешка (оснащенная скоростным интерфейсом SATA) с быстрым доступом, кешем из определенного количества и специализированным контроллером передачи и обработки данных, отвечающим за оптимальную работу носителя.
Твердотельный диск (Solid State Drive) в отличие от HDD (Hard Disk Drive) имеют ряд явных преимуществ (наряду с неявными недостатками), но обо всем по порядку. Начнем с приятного:)
SSD жесткие диски характеризуются:
- небольшим временем доступа к данным (не зависимо от их фрагментированности и места расположения)
- одинаковой скоростью при любой последовательности выборки, поскольку организация хранения информации здесь это - матрица из ячеек флеш памяти из которой и происходит выборка.
- отсутствием движущихся частей, а значит - полным отсутствием шума
- устойчивостью к различным вибрациям и физическим воздействиям
- меньшим (относительно HDD дисков до 30%) энергопотреблением
Вот как выглядит SSD диск в разобранном состоянии:

Слева вверху находится микросхема оперативной памяти (DDR3), которая является кешем накопителя, а справа - распаян контроллер управления устройством «Western Digital». Внизу - восемь чипов быстрой NAND фалеш-памяти (по восемь гигабайт каждый), которые в сумме и составляют общую емкость данного твердотельного накопителя - 64 гигабайта.
Вот - еще одно фото, для закрепления образа, так сказать:)

Пару слов скажем о самом чипе памяти. Это - не совсем кеш, точнее, - он кеширует (запоминает) данные, но совсем не для ускорения работы устройства, а сюда динамически записывается информация о таблицах размещения и стертых/занятых ячейках. Сюда же записываются адреса изношенных ячеек флеш-памяти, куда больше не может проводиться запись.
Теперь, что касается контроллера: его главная задача (как мы уже упоминали) - обеспечение операций чтения и записи, но он отвечает и за управление структурой размещения данных. По своим таблицам контроля износа он "смотрит" в какие ячейки уже проводилась запись, а в какие еще нет и выравнивает эти показатели.
Таким образом контроллер обеспечивает максимально длительный срок службы нашего SSD накопителя, заставляя его ячейки изнашиваться равномерно. Поэтому правильно запрограммированный и настроенный контролер может ощутимо изменить как отдельные скоростные показатели, так и долговечность работы устройства в целом.
Итак, продолжим обзор! На тыльной стороне коробки нашего твердотельного SSD накопителя мы обнаружили интересную, с точки зрения информативности, таблицу:

Какую полезную информацию мы можем здесь почерпнуть? Во первых: указание на объем чипа памяти (кеша) диска. Мы видим, что для моделей емкостью 64 гигабайта он равен 128-ми мегабайтам, для емкости 128 гигабайт это - 256 мегабайт и для 256-ти гигабайт - 512 мегабайт сверхбыстрой оперативной памяти, которая используется для нужд самого носителя.
Секция «Performance» (производительность) показывает нам значение линейной (последовательной) скорости чтения с твердотельного накопителя - «Read Speed» (520 мегабайт в секунду) и скорость записи на диск «Write Speed» (90, 200 и 390 мегабайт в секунду для разных емкостей SSD соответственно).
Также обратите внимание на интересную надпись в самом низу, которая говорит о том, что в программах определения производительности (бенчмарках) «ATTO Disk» и «Crystal Disk Mark» дисковая подсистема показывает наилучший индекс производительности.
Вот давайте этот момент и протестируем! И начнем именно с программы «CrystalDiskMark».
Но сначала - небольшая предыстория. Дело в том, что для более полного тестирования я собрал (подключил) у себя на рабочем компьютере небольшую коллекцию винчестеров, которые, по счастливому стечению обстоятельств, оказались в пределах моей досягаемости и было бы просто обидно их не "погонять" :)
Итак, в нашем тестировании принимают участие:
- твердотельный жесткий SSD диск Plextor 64Gb M5S SATA - новый
- Seagate Barracuda емкостью один терабайт SATA 7200 rpm - практически новый
- Western Digital 320 Gb IDE 7200 rpm - новый
Примечание : аббревиатура RPM расшифровывается как (round per minute - оборотов в минуту) и характеризует частоту оборотов шпинделя жесткого диска. В общем случае чем больше - тем лучше. Стандартными значениями считаются 5400 и 7200 rpm. Есть высокоскоростные устройства со скоростью 10 000 и 15 000 оборотов в минуту, но стоят они крайне дорого и в домашних или офисных компьютерах не используются.
Как видите, компания подобралась весьма достойная. Диски - не изношенные. И я специально хотел протестировать накопители с различными интерфейсами передачи данных. Помните, про работу с , мы говорили в отдельной статье?
Тестирование SSD накопителя
Итак, начнем наше тестирование с помощью «CrystalDiskMark».
Запускаем программу и видим вот такое простенькое окно:

На фото выше уже представлены результате тестирования нашего SSD накопителя. Давайте на основе них и рассмотрим интерфейс этой нехитрой, но полезной программы.
В верхнем левом углу находится кнопка с надписью «All», по нажатию на которую и запускается процедура тестирования. Справа от нее - раскрывающийся список, через который мы можем указать количество "проходов" теста до отображения конечного результата. По умолчанию здесь стоит цифра «5». Далее - размер тестового файла, который будет записываться на диск. Именно по результатам его записи программа и будет судить о линейных (последовательных) скоростях операций записи и чтения на носитель. Еще правее расположен список, из которого можно выбрать сам жесткий диск, который мы будем тестировать.
У меня, как видите, SSD накопитель выполняет роль системного раздела (диск «С»).
Итак, с основными параметрами разобрались. Теперь посмотрим на сами результаты. У нас тут две колонки: «Read MB/s » (скорость чтения, мегабайт в секунду), «Write MB/s» (скорость записи, мегабайт в секунду).
По первой строчке, как видим, наш твердотельный накопитель выдал 237 мегабайт в секунду (на чтение) и 102 мегабайта в секунду (на запись) . Это - для файла размером в 100 мегабайт. Вторая и третья строчки показывают скорости при работе с небольшими порциями данных (512 и 4 килобайта соответственно). Общий принцип здесь такой: чем больше файлов и чем меньше размер каждого из них, тем больше времени нужно винчестеру для любых операций над ними.
Запомним (запишем), данные значения и выберем для тестирования другой диск (E). У меня это будет SATA винчестер объемом в один терабайт. А вот - показанные им результаты:

Как видите, они на порядок ниже, чем у SSD жесткого диска, но тоже - очень даже не плохие!
Теперь посмотрим, что покажет третий наш участник - 320-ти гигабайтный винчестер с IDE интерфейсом?

Можете сравнить полученные результаты между собой и сделать на основе них выводы. Также можете загрузить «Crystal Disk Mark» с нашего сайта по и самим провести тест на своей системе, сравнив его результаты с теми, что получил я.
Сразу хочу предложить Вашему вниманию еще одну программу, которая предназначена специально для измерения скорости работы SSD накопителей. Она имеет в своем арсенале еще несколько полезных функций. Давайте посмотрим на нее поближе:

На фото выше - результаты теста моего диска на чтение (Read) и запись (Write). Обратите внимание на выделенную область вверху слева. Здесь мы можем увидеть версию прошивки (микропрограммы) контроллера - 1,00 и проконтролировать, правильно ли наша операционная система выровняла (разметила) твердотельный накопитель? Если здесь стоит «ОК» значит - все нормально.
Поле «Access Time» показывает нам время, затрачиваемое устройством на доступ к запрашиваемым данным. Строчка «Score» (счет) отображает общие сводные показатели результатов замера. Так называемые "попугаи". Помните, как в мультфильме? :)
Программа может построить нам для наглядности график. Для этого нужно перейти в меню «Tools» и выбрать «Compression-Benchmark».

После этого запустится вот такое окно:

В нем нам нужно будет нажать кнопку «Start» и дождаться окончания процедуры построения графика. Если хотите, можете загрузить данную утилиту .
Ну, что? Бог троицу любит? :) Не могу не познакомить Вас с еще одной замечательной программой для тестирования и получения исчерпывающей информации об устройствах хранения данных, установленных в компьютере. Программа называется «HD Tune Pro» и замечательна еще тем, что имеет русифицированный интерфейс, так что работать с ней - одно удовольствие.
Вот как выглядит одна из ее вкладок с бенчмарком (оценкой производительности) дисковой системы:

На фото выше - результаты теста моего твердотельного жесткого диска Plextor. Чем хороша именно эта программа? Тем что она показывает не только числовые значения, но и в реальном времени рисует нам график, по которому мы можем судить об изменении тех или иных параметров в динамике и наблюдать какую-то тенденцию. Мы четко увидим это на следующих скриншотах.
Что мы видим здесь? Максимальное, минимальное и среднее значения скорости чтения (похожие значения мы получали и на предыдущем тесте). Новый параметр - время доступа к диску и процент загрузки . Отдельный переключатель есть для измерения скорости чтения и записи на диск.
Что ж, сравним показатели с нашим терабайтным SATA накопителем:

Как видите, разница - очевидна! Особенно интересен график, который показывает разницу с скорости чтения в начале диска и ближе к его концу (динамику процесса). Если мы посмотрим на график твердотельного SSD накопителя, то увидим, что его "кардиограмма" практически ровная и падений в скорости не наблюдается.
Также обратите внимание на такую функцию, как показатель температуры винчестера, доступный в данной программе для HDD дисков.
Итак, исследуем нашего "динозавра" от «Western Digital»:)

Как и ожидалось, основные показатели - намного скромнее, но удивила стабильность скорости чтения почти по всей поверхности диска. Только под самый конец она заметно снизилась. Также здесь мы видим наименьшую загрузку процессора среди всех наших испытуемых.
Перейдем к следующей вкладке программы «HD Tune Pro», которая называется "Случайный доступ". На фото ниже показано количество операций вода-вывода, которое производит наш твердотельный жесткий диск за секунду для блоков данных разного размера (IOPS - Input Output Per Second), среднее и максимальное время доступа к данным и скорость их чтения.

Посмотрим на результаты винчестера от «Seagate» (Сигейт 1 терабайт):

Видите, насколько большая разница в полученных результатах? Смотрим, что продемонстрирует «Western Digital» (320 гигабайт IDE):

Вы все сами видите. Вообще, программа «HD Tune Pro» - очень хорошая и полезная. Кроме самих "бенчмарков" она может показать нам нашего накопителя (они расположены на вкладке "Здоровье"). Также можно включить мониторинг диска в реальном времени и провести сканирование поверхности накопителя на наличие (бэд блоков).
Данную программу Вы можете и провести собственное тестирование или сравнить с моими показателями.
Давайте рассмотрим еще одну вкладку программы - "Бенчмарк файла". Принцип ее работы чем-то похож на тот, что используется в «CrystalDiskMark», рассмотренной нами в середине статьи.

Запускается тест по кнопке «Старт», но перед этим можно настроить его параметры: выбрать устройство, которое мы будем тестировать, указать размер записываемого на диск файла и какой именно тип данных будет в нем содержаться?
Слева мы видим уже привычный нам график-кардиограмму работы, а ниже - показатели скорости чтения и записи, а также - количество операций ввода-вывода, совершаемых накопителем.
Сравним график выше, который был для SSD жесткого диска с нашим терабайтником:

Ниже - наш «WD».

Здесь, я думаю, - ничего неожиданного нет и данный накопитель законно занимает свое почетное третье место:) Победителем же, по всем показателям, безоговорочно является твердотельный накопитель SSD от фирмы Plextor.
Поскольку статья и так получилась достаточно объемной, я решил разбить ее на две части и о недостатках, общих принципах функционирования твердотельных дисков, сконструированных на базе флеш-памяти, и своих субъективных ощущениях от использования такого устройства, поговорить во , которая скоро появится на нашем сайте.
Небольшое видео о том, как производят SSD диски:
Привет! Расскажу вам сегодня о том, что такое SSD накопители и нужно ли их покупать. Какие плюсы и минусы имеют SSD накопители. Помните те времена, когда жесткий диск на 40 Гб считался большим и это было очень круто? Сейчас уже нормальный размер жесткого диска 1 Тб и больше.
Конечно же технологии развиваются очень быстро, и на замену жестким дискам пришли SSD накопители. Это новые устройства, которые имеют очень много плюсов и немного минусов, об этом и поговорим.
SSD (Solid state drive) – это накопитель, в котором нет движущихся элементов, таких как в обычном жестком диске. Для хранении памяти в SSD используется флеш-память. Простыми словами, это такая большая флешка. Основные преимущества SSD накопителей, это скорость работы, устойчивость к механичным повреждениям, малое энергопотребление. Из минусов, высокая цена и небольшое время работы на отказ.
Преимущества SSD накопителей
Скорость чтения и записи информации. По сравнению с обычными жесткими дисками, SSD работают на большой скорости. Для примера, накопитель подключенный по интерфейсу SATAIII работает на скорости 500 МБ/с. Это впечатляет, и это не придел и не весь потенциал SSD . Операционная система на таких накопителях загружается за считанные секунды.
Устойчивость к механичным повреждениям. Вы наверное знаете, что жесткие диски очень не любят разных удавов, сильных вибрация и т. д. Особенно в ноутбуках, HDD очень часто начинают “сыпаться”. Как я уже писал, в SSD нет активных элементов, поэтому он не боится механических повреждений, конечно же в разумных пределах. Мне это очень нравится, установив такой накопитель в ноутбук, можно не боятся переносить ноутбук включенными и т. д.
Бесшумная работа. При работе SSD накопитель не издает никаких звуков. Вы наверное знаете, что обычные жесткие диски во время работы издают шум.
Низкое энергопотребление. По сравнению с HDD, SSD использует меньше электроэнергии, для ноутбуков это очень актуально.
Недостатки SSD
Небольшое время работы на износ. Это значит, что SSD накопитель, будет работать определенное время. Это ограничение на перезапись, почему-то я всегда встречал разные цифры, обычно это 10000 раз. Но в описании накопителей еще указывают время работы, вот например в SSD OCZ Vertex 4 SSD 128GB указано время работы 2 млн. часов, это очень много.
Цена. Да, SSD накопители сейчас не очень дешевые. Например тот же SSD OCZ Vertex 4 SSD на 128GB стоит примерно 1000 грн. (4000 рублей).
Работа с разными ОС. Сейчас с SSD отлично работают только Windows 8 и Windows 7. Они поддерживают эти накопители, и сами умеют отключать такие службы как индексация и т. д. Включение подобных служб, уменьшает время работы SSD накопителя. Поэтому я советую использовать эти системы.
Вот такие они SSD. На самом деле, это очень достойные устройства, которые откроют вашему компьютеру второе дыхание. Радуют комментарии такого типа: “Замена HDD на SSD, это как замена пропеллера на турбину” :). И это правда, плюсов очень много, и не смотря на минусы, твердотельные накопители набирают популярность с каждым днем. Тем более, что цена на них только падает.
Рекомендую приобретать SSD диск с оптимальной по соотношению скорость/надежность памятью типа MLC или 3D NAND. Достаточно высокой считается скорость чтения/записи ближе к 500/500 Мб/с. Минимально рекомендуемая скорость для более бюджетных SSD — 450/300 Мб/c.
Лучшими брендами считаются: Intel, Samsung, Crucial и SanDisk. В качестве более бюджетного варианта можно рассматривать: Plextor, Corsair и A-DATA. Среди других производителей чаще встречаются проблемные модели.
Для рабочего или мультимедийного компьютера (видео, простые игры) будет достаточно SSD объемом 120-128 Гб и здесь прекрасным выбором будет A-Data Ultimate SU900 на памяти MLC.
SSD A-Data Ultimate SU900 128GB
Для игрового компьютера среднего класса необходим объем не менее 240-256 Гб, также подойдет SSD из серии A-Data Ultimate SU900 или Samsung 860 EVO.
SSD A-Data Ultimate SU900 256GB
Для профессионального или мощного игрового компьютера лучше взять SSD на 480-512 Гб, например Samsung SSD 860 EVO.
SSD Samsung MZ-76E500BW
Для компьютеров и ноутбуков с разъемом M.2 неплохим вариантом будет установка сверхбыстрого SSD (1500-3000 Мб/с) в соответствующем формате.
SSD Samsung MZ-V7E500BW
При выборе объема руководствуетесь вашими потребностями, но не стоит им пренебрегать в угоду более высокой скорости. Если вы сомневаетесь в правильности вашего выбора, рекомендуем почитать обзоры конкретных моделей.
2. Чем отличаются дорогие и дешевые SSD
Неопытных пользователей может ввести в недоумение почему SSD диски одного и того же объема, с такими же заявленными скоростными характеристиками так сильно различаются в цене, порой в несколько раз.
Дело в том, что в разных SSD дисках могут использоваться разные типы памяти, что кроме скоростных показателей влияет еще на надежность и долговечность. Кроме того, чипы памяти разных производителей также отличаются качеством. Естественно, в дешевые SSD ставят самые дешевые чипы памяти.
Кроме чипов памяти в SSD диске есть так называемый контроллер. Это микросхема, управляющая процессами чтения/записи данных в чипы памяти. Контроллеры также производят разные компании и они могут быть как бюджетными с более низкой скоростью и надежностью, так и более качественные. В дешевые SSD, как вы понимаете, также устанавливают наихудшие контроллеры.
В качестве буфера обмена для еще большего повышения быстродействия во многих современных SSD используется быстрая память DDR3, такая же как и оперативная память компьютера. Наиболее бюджетные SSD могут не иметь буфера обмена, что делает их незначительно дешевле, но значительно медленнее.
Но это еще не все, доходит дело даже до экономии на таких важных компонентах SSD диска как конденсаторы, необходимые для предотвращения нарушения целостности и потери данных. В случае внезапного отключения электричества, электроэнергия накопленная в конденсаторах используется для завершения записи из буфера обмена в микросхемы памяти. К сожалению, не все даже качественные SSD оснащаются резервными конденсаторами.
Сама компоновка и качество распайки печатной платы так же отличаются. Более дорогие модели имеют более продуманную схемотехнику, качество элементной базы и распайки. Инженерные решения самых бюджетных SSD основываются на устаревших схемах и оставляют желать лучшего. Количество брака в дешевых SSD также выше, что обусловлено сборкой на более дешевых фабриках и более низким уровнем контроля производства.
Ну и конечно цена зависит от бренда, чем он более именитый, тем SSD дороже. Отсюда бытует мнение, что не стоит переплачивать за бренд. Но дело в том, что часто именно имя бренда определяет качество SSD диска. Большинство именитых производителей, дорожащих репутацией, не позволят себе выпустить низкокачественную продукцию. Однако и здесь есть исключения, в виде хорошо известных и популярных брендов, которые тем не менее не стоит рекомендовать к покупке.
В основных различиях SSD, на которые нужно ориентироваться, мы кратко разберемся в этой статье и вы легко сможете выбрать подходящую вам модель.
3. Объем SSD диска
Объем является самым главным параметром SSD диска.
Если SSD диск нужен вам только для ускорения загрузки Windows, офисных программ и повышения отзывчивости системы, то в принципе хватит объема 60-64 Гб (гигабайт).
Если вы хотите ускорить работу серьезных профессиональных приложений (монтаж видео, системы проектирования и т.п.), то вам понадобиться SSD диск объемом 120-128 Гб.
Для игрового компьютера желательно приобрести SSD объемом не менее 240-256 Гб, так как современные игры занимают много места (30-60 Гб каждая).
В дальнейшем ориентируйтесь на ваши потребности (сколько нужно места для ваших программ, игр и т.д.) и финансовые возможности. Использовать SSD для хранения данных не целесообразно, для этого нужен более емкий и дешевый жесткий диск (HDD) объемом 1-4 Тб (1000-4000 Гб).
4. Скорость чтения/записи SSD
Основными показателями скорости SSD диска является скорость чтения, скорость записи и время доступа.
По данным статистики количество операций чтения на обычных компьютерах пользователей в 20 раз преобладает над количеством операций записи. Поэтому для нас скорость чтения является гораздо более важной характеристикой.
Скорость чтения большинства современных SSD находится в пределах 450-550 Мб/с (мегабайт в секунду). Чем выше это значение, тем лучше, но 450 Мб/с в принципе вполне достаточно, а брать SSD с более низкой скоростью чтения нецелесообразно, так как разница в цене будет незначительна. Но не стоит слепо верить представителям бюджетных брендов, так как скорость дешевых SSD может значительно падать по мере заполнения дискового пространство. Скорость той или иной модели SSD диска в реальных условиях можно узнать из тестов в интернете.
Скорость записи большинства SSD колеблется в диапазоне 350-550 Мб/с. Опять же чем быстрей, тем лучше, это понятно. Но в связи с тем, что операции записи производятся в 20 раз реже, чем операции чтения, этот показатель не так критичен и разница не будет сильно заметена для большинства пользователей. А вот цена дисков с более высокой скоростью записи будет заметно выше. Поэтому за минимальную планку скорости записи можно взять 350 Мб/с. Приобретение SSD с еще более низкой скоростью записи не принесет существенной экономии, поэтому нецелесообразно. Учтите, что некоторые производители указывают скорость записи для всей линейки SSD дисков, в которой имеются разные объемы. Например, у компании Transcend в линейке SSD370S есть диски объемом от 32 до 1024 Гб. Скорость записи для всей линейки указана 460 Мб/с. Но на самом деле такой скоростью обладают только модели емкостью 512 и 1024 Гб. На фото ниже фрагмент упаковки Transcend SSD370S емкостью 256 Гб с реальной скоростью записи 370 Мб/с.

Время доступа определяет с какой скоростью диск находит требуемый файл после получения запроса от какой-либо программы или операционной системы. У обычных жестких дисков этот показатель находится в диапазоне 10-19 мс (миллисекунд) и значительно влияет на отзывчивость системы и скорость копирования мелких файлов. У SSD дисков, в связи с отсутствием движущихся частей, скорость доступа в 100 раз выше. Поэтому на этом параметре обычно не заостряют внимание, любой SSD обеспечивает невероятно высокую скорость доступа. Тем не менее, более качественные модели могут иметь время доступа порядка 0.1 мс, а самые бюджетные 0.4 мс. Отличие во времени доступа в 4 раза говорит не в пользу бюджетных SSD. С этим параметром производители бюджетных SSD могут также лукавить и указывать теоретическое значение в идеальных условиях.
Реальные скоростные характеристики SSD дисков можно узнать из тестов на наиболее авторитетных технических порталах. Файл со ссылками на них вы можете скачать в конце статьи в разделе « ».
5. Типы памяти и ресурс SSD
В современных SSD дисках используется память нескольких типов – MLС, TLC и 3D NAND (V-NAND).
MLC – наиболее популярный тип памяти для SSD дисков с оптимальным соотношением цена/скорость/долговечность и ориентировочным ресурсом 3000-5000 циклов перезаписи.
TLC – более дешевый тип памяти, встречающийся в бюджетных SSD, c ресурсом перезаписи порядка 1000 циклов.
3D NAND – современная быстрая память, разработанная компанией Samsung, с самым большим ресурсом перезаписи. Устанавливается в более дорогие модели SSD компании Samsung.
Существует миф о том, что SSD диски очень быстро изнашиваются. Поэтому нужно выбирать модели с максимально возможным ресурсом и использовать всяческие ухищрения в настройках операционной системы для продления службы SSD диска, иначе он быстро отработает свой ресурс и выйдет из строя.
На самом деле ресурс современных SSD имеет значение только при установки их в сервера, где диски работают на износ в круглосуточном режиме. В таких условиях, из-за колоссального количества циклов перезаписи, SSD действительно служат на порядок меньше, чем их старшие собратья – механические жесткие диски. Но мы то с вами уже знаем, что в компьютерах обычных пользователей количество операций записи, из-за которых и происходит износ, в 20 раз ниже операций чтения. Поэтому, даже при сравнительно большой нагрузке, ресурс любого современного SSD позволит проработать ему 10 и больше лет.
Несмотря на то, что данные о быстром износе весьма преувеличены, не стоит приобретать SSD на основе самой дешевой памяти TLC, так как экономия будет несущественной. На сегодня самым оптимальным вариантом будет SSD диск с памятью типа MLC. А действительный срок службы SSD диска будет больше зависеть от качества производства и . Обратите больше внимания на бренд и срок гарантии.
6. Буфер обмена
Буфер обмена (кэш) на основе памяти DDR3 ускоряет работу SSD диска, но делает его несколько дороже. На каждый 1 Гб объема SSD должно приходиться 1 Мб кэша DDR3. Таким образом SSD объемом 120-128 Гб должен иметь 128 Мб DDR3, 240-256 Гб – 256 Мб DDR3, 500-512 Гб – 512 Мб DDR3, 960-1024 Гб – 1024 Мб DDR3.
Некоторые модели имеют кэш на основе памяти более старого типа DDR2, но это не сильно влияет на производительность.
7. Защита от обесточивания
Желательно, чтобы диск с кэш-памятью DDR3 имел защиту от внезапного отключения энергии (Power Protection), которая обычно построена на основе танталовых конденсаторов и позволяет сохранить данные из буфера на микросхемы памяти в случае обесточивания SSD. Но если у вас есть источник бесперебойного питания (ИБП, UPS), то защитой от обесточивания можно пренебречь.
SSD не имеющие кэша на основе памяти DDR3 не требуют дополнительной защиты от обесточивания.
8. Контроллеры SSD
Существует множество контроллеров для SSD дисков. К наиболее популярным торговым маркам относятся – Intel, Samsung, Marvell, SandForce, Phison, JMicron, Silicon Motion, Indilinx (OCZ, Toshiba).
Лучшие SSD диски строятся на контроллерах Intel, Samsung, Marvell. В среднем классе более популярны давно зарекомендовавшие себя контроллеры SandForce и более молодые Phison. Недорогие модели SSD часто довольствуются старыми бюджетными контроллерами JMicron и более молодыми Silicon Motion. Компания Indilinx производила достаточно надежные контроллеры и была выкуплена OCZ, а затем Toshiba для использования в своих SSD среднего класса.
Но у каждого производителя есть как более дешевые, так и более дорогие контроллеры. Поэтому ориентироваться нужно по конкретной модели контроллера, обзор которой легко найти в интернете.
Большинство контроллеров в SSD начального и среднего класса являются 4-канальными. Топовые модели SSD оснащаются более быстрыми и современными 8-канальными контроллерами. Но не заморачивайтесь особо с моделями контроллеров, разобраться в этом не всегда просто. Ориентируйтесь прежде всего на бренд, заявленные характеристики SSD диска и реальные тесты конкретной модели, в которых часто рассматриваются также преимущества и недостатки установленного контроллера и другая электронная начинка SSD.
Кроме скорости чтения/записи от контроллера зависит еще и поддержка различных технологий, призванных улучшить работу SSD диска.
9. Поддерживаемые технологии и функция TRIM
SSD диск, в зависимости от модели и установленного в нем контроллера, может поддерживать различные технологии, призванные улучшить его работу. Многие производители разрабатывают свои фирменные технологии, которые приносят больше пользы в плане маркетинга, чем реальной пользы пользователям. Я не буду их перечислять, эта информация есть в описаниях конкретных моделей.
Самой важной функцией, которая должна поддерживаться любым современным SSD является TRIM (уборка мусора). Ее работа заключается в следующем. SSD диск может записывать данные только в свободные ячейки памяти. Пока свободных ячеек достаточно, SSD диск записывает данные в них. Как только свободных ячеек становится мало, SSD диску нужно очистить ячейки, данные из которых уже не нужны (файл был удален). SSD без поддержки TRIM производит очистку этих ячеек непосредственно перед записью новых данных, что значительно увеличивает время операций записи. Получается, что по мере заполнения диска скорость записи деградирует. SSD с поддержкой TRIM, получив уведомление от операционной системы об удалении данных, также помечает ячейки в которых они были как неиспользуемые, но производит их очистку не перед записью новых данных, а заранее в свободное время (когда диск используется не очень активно). Это и называется уборкой мусора. В результате скорость записи всегда поддерживается на максимально возможном уровне.
10. Скрытая область SSD
Каждый SSD диск имеет довольной большой объем памяти в скрытой (недоступной пользователю) области. Эти ячейки используются взамен выходящих из строя, благодаря чему объем диска со временем не теряется и обеспечивается сохранность данных, которые предварительно переносятся диском из «больных» ячеек в «здоровые».
В качественных SSD этот скрытый объем может достигать 30% от заявленного объема диска. Некоторые производители с целью экономии и получения конкурентного преимущества делают скрытый объем диска меньше (до 10%), а доступный пользователю больше. Благодаря этому пользователь получает больший доступный объем за те же деньги.
Но у такой уловки производителей есть и другая негативная сторона. Дело в том, что скрытая область используется не только как неприкосновенный резерв, но и для работы функции TRIM. Слишком маленький объем скрытой области приводит к недостатку памяти, необходимой для фонового переноса данных (очистки мусора) и скорость SSD диска при высоком заполнении (80-90%) сильно деградирует, порой в несколько раз. Такова цена «халявного» дополнительного объема и именно поэтому качественные SSD диски имеют большую скрытую область.
Функция TRIM должна поддерживаться со стороны операционной системы. Все версии начиная от Windows 7 поддерживают функцию TRIM.
11. Производители SSD
Лучшим производителем SSD дисков является компания Intel, но их стоимость весьма высока и они используются в основном в корпоративном секторе для ответственных систем и серверов.
Следующий лидер в плане технологичности компания Samsung. Их SSD стоят в среднем выше, чем все остальные, но отличаются безупречным качеством, надежностью и скоростью.
Лучшими по соотношению цена/качество признаны SSD брендов Crucial, Plextor (торговая марка Samsung) и SanDisk.
Также в качестве компромиссного варианта в плане цена/качество можно рассматривать SSD зарекомендовавшего себя бренда Corsair и A-DATA.
Не рекомендую к приобретению SSD, продающиеся под брендом Kingston, так как большинство из них не отвечают заявленным характеристикам и их скорость по мере заполнения сильно деградирует. Но у этого производителя также есть SSD из топовой серии HyperX, которые отличаются более высоким качеством и их вполне можно рассматривать в качестве альтернативы топовым дорогим брендам.
В общем случае бюджетные и непопулярные бренды – как лотерея, может повезет, а может нет. Поэтому рекомендую по возможности отказаться от их приобретения. А на модели рекомендованных брендов все равно лучше поискать обзоры, так как «и на старуху бывает проруха». Напоминаю, что ссылки на обзоры SSD дисков есть в файле, который можно скачать в разделе « ».
12. Форм-фактор и интерфейс SSD
Наиболее популярными на сегодня являются SSD форм-фактора 2.5″ с интерфейсным разъемом SATA3 (6 Гбит/с).

Такой SSD можно установить в компьютер или ноутбук. Материнская плата или ноутбук должны иметь разъем SATA3 (6 Гбит/с) или SATA2 (3 Гбит/с). Корректная работа при подключении к разъему первой версии SATA (1.5 Гбит/с) возможна, но не гарантируется.
При подключении к разъему SATA2 скорость чтения/записи SSD будет ограничена на уровне около 280 Мб/с. Но вы все равно получите значительный прирост производительности в сравнении с обычным жестким диском (HDD).

Плюс ко всему никуда не денется время доступа, которое в 100 раз ниже, чем у HDD, что также значительно повысит отзывчивость системы и программ.
Более компактным форм-фактором SSD является mSATA, основанный на шине SATA, но имеющий другой разъем.

Использование такого SSD оправдано в сверхкомпактных компьютерах, ноутбуках и мобильных устройствах (планшетах), имеющих разъем mSATA, установка обычного SSD в которых невозможна или нежелательна.
Еще одним более компактным форм-фактором SSD является M.2. Этот разъем пришел на смену mSATA, но основан на базе более быстрой шине PCI-E.

Материнская плата, ноутбук или мобильное устройство (планшет) также должны иметь соответствующий разъем.
Ну и еще один тип SSD представлен в виде платы расширения PCI-E.

Такие SSD обладают очень высокой скоростью (в 3-10 раз выше SSD с интерфейсом SATA3), но стоят значительно дороже и поэтому используются в основном в очень требовательных профессиональных задачах.
13. Материал корпуса
Корпус SSD обычно выполнен из пластика или алюминия. Считается, что алюминий лучше, так как имеет более высокую теплопроводность. Но поскольку SSD греется совершенно не значительно, это не имеет особого значения и может не учитываться при выборе модели.
14. Комплектация
Если вы приобретаете SSD для компьютера и в корпусе нет креплений для дисков формата 2.5″, то обратите внимание на наличие в комплекте крепежной рамки.

Большинство SSD не комплектуются крепежной рамкой и даже винтиками. Но крепление с винтиками в комплекте можно приобрести отдельно.
Наличие крепления не должно быть весомым критерием при выборе SSD, но иногда более качественный SSD в комплекте с креплением можно приобрести за те же деньги, что и бюджетный SSD с отдельным креплением.
15. Настройка фильтров в интернет-магазине
- Зайдите в раздел «SSD диски» на сайте продавца.
- Выберете рекомендуемых производителей (Crucial, Plextor, Samsung, SanDisk), также можно рассматривать Corsair и A-DATA.
- Выберите желаемый объем (120-128, 240-256 Гб).
- Отсортируйте выборку по цене.
- Просматривайте SSD, начиная с более дешевых.
- Выберите несколько моделей подходящих по цене и скорости (от 450/350 Мб/с).
- Поищите их обзоры в интернете и покупайте лучшую модель.
Таким образом, вы получите оптимальный по объему и скорости SSD диск, отвечающий высоким критериям качества, за минимально возможную стоимость.
16. Ссылки
SSD Samsung MZ-76E250BW
SSD A-Data Ultimate SU650 240GB
SSD A-Data Ultimate SU650 120GB
Преимущества и недостатки твердотельных накопителей перед HDD... Какие они?! Твердотельные накопители, или SSD, появившись на рынке относительно недавно, несмотря на высокую стоимость, успели приобрести популярность у пользователей, которым важна скорость работы.
Твердотельный накопитель представляет собой запоминающее устройство, работающее на основе микросхем памяти. Также в состав SSD входит управляющий контроллер. Память, на основе которой работают твердотельные накопители, подразделяется на два вида: flash и RAM.
Чаще всего SSD используются в небольших устройствах (коммуникаторах, ноутбуках, смартфонах), где значимым требованием является стойкость накопителя к ударам и вибрации, а также небольшой размер. Использование твердотельных накопителей в ПК способствует заметному увеличению производительности.
Популярность SSD растет очень быстро: их стоимость, хотя в данный момент и заметно выше HDD, постепенно снижается; некоторые компании, к числу которых относится, к примеру, продавшая бизнес по изготовлению жёстких дисков компании Seagate Samsung, уже полностью отказались от производства HDD, переключившись на разработку и создание твердых накопителей.
История возникновения и дальнейшего развития SSD
Несмотря на то, что широкое распространение твердотельные накопители получили совсем недавно, первый прототип подобного носителя информации был создан еще в 1978 году. Первый полупроводниковый накопитель, работающий на основе RAM-памяти, был разработан компанией StorageTek (США). Через четыре года другая американская компания Cray начала использование SSD на основе RAM-памяти в своих суперкомпьютерах Cray-1 и Cray X-MP.

Первый полупроводниковый накопитель на flash-памяти был разработан в 1995 году компанией M-Systems (Израиль).
Начиная с 2005 года, на рынке все чаще стали появляться ноутбуки и нетбуки, в состав которых входил SSD. Первой компанией, выпустившей устройство с твердотельным накопителем размером 4 Гб, была ASUS. Постепенно скорость и объем устройств увеличивались. В 2008 году разработчики Mtron Storage Technology (Южная Корея) представили на выставке в Сеуле 128-гигабайтный твердотельный диск с параметрами записи и чтения 240 МБ/с и 260 МБ/с соответственно. В 2009 году компания OCZ разработала SSD объёмом 1 терабайт.
Преимущества SSD
Плюсы твердотельных накопителей очевидны. Отсутствие движущихся частей привело к их высокой механической стойкости, быстрого считывания файлов, независимо от расположения их фрагментов, а также абсолютно бесшумной работе. Скорость чтения и записи во много раз превосходит пропускную способность лучших интерфейсов HDD, включая SATA II, SATA III и другие.
Отсутствие магнитных дисков позволило значительно уменьшить размер SSD, а также снизить влияние на него внешних электромагнитных полей, которые легко способны причинить вред жестким дискам и хранящейся на них информации.
Также SSD характеризует более широкий диапазон температур и низкое электропотребление.
Недостатки современных SSD
Ключевым недостатком твердотельных накопителей, из-за которого установить их в ПК могут позволить себе не многие, является их высокая стоимость, прямо пропорциональная их емкости. Цена более распространенных сегодня HDD зависит исключительно от входящих в их состав пластин и возрастает по мере повышения их объема гораздо медленнее.
Основной недостаток NAND SSD (накопителей, основанных на использовании энергонезависимой памяти) – это, в первую очередь, ограниченное число циклов перезаписи: десять тысяч для обычной флеш-памяти (MLC, Multi-level cell) и сто тысяч для более дорогого вида (SLC, Single-level cell). Для того чтобы предупредить неравномерный износ, в SSD встраивается специальные схемы: контроллер сохраняет информацию о том, какие блоки являются наименее перезаписываемыми и при необходимости начинает более активно их использовать. Количество циклов у RAM SSD и у новейшей технологии FRAM практически безгранично, их вполне хватит для 40 лет непрерывного использования.
Невозможность восстановления информации
Твердотельные накопители не позволяют восстановить информацию вследствие использования команды TRIM, поэтому все recovery-утилиты становятся бесполезными. Кроме того, информация на SSD становится безвозвратно потерянной, если при превышении или перепаде напряжения. Если в жестких дисках чаще всего сгорает только плата контроллера, твердотельный носитель сгорает полностью. Аппаратный сбой SSD, произошедший из-за выхода из строя чипа контроллера или flash-памяти, приведет к тому, что информация будет утрачена без возможности восстановления.
SSD и выбор операционной системы Windows
На ускорение износа SSD влияет и использование устаревших и даже ряда актуальных операционных систем, в которых не учитывается их специфика. Уменьшение срока эксплуатации твердотельных накопителей вследствие работы некоторых служб ОС связано с тем, что они рассчитаны только на работу с HDD,

Потому применяют на SSD технологии, которые ускоряют работу жестких дисков, но не оказывают никакого положительного влияния на быстродействие твердотельных накопителей, а напротив, уменьшают их срок эксплуатации.

В семействе ОС Windows оптимизация работы с SSD была внедрена лишь, начиная с седьмой версии. На твердых накопителях Windows 7 не использует дефрагментацию, а также технологии Superfetch и ReadyBoost, необходимые для ускорения чтения и записи на жестких дисках. Предыдущие версии Windows, включая относительно недавно появившуюся ОС Vista, требуют дополнительных настроек для снижения износа SSD. В первую очередь, необходимо отключить дефрагментацию, которая все равно не оказывает на быстродействие твердотельных накопителей никакого влияния.
Настройка Windows 7 для работы с SSD
Для того чтобы предупредить быстрое изнашивание SSD, следует отключить в системе некоторые службы и операции.

Прежде всего, следует отключить использование в системе файла подкачки, который предназначен для хранения временных данных, необходимое при недостатке объема ОЗУ. Однако столь часта запись и перезапись на SSD приведет к тому, что ячейки памяти быстро износятся. Поэтому если объем вашей памяти превышает 4 Гб, лучшим решением будет отключить файл подкачки. Если объем памяти меньше 4 Гб, то проще всего будет перенести файл подкачки на жесткий диск или нарастить объем ОЗУ.

Индексирование и кэширование SSD является абсолютно не нужными операциями, так как твердотельный накопитель и так работает очень быстро.


Вследствие того, что прямой доступ SSD к файлам осуществляется весьма быстро, дефрагментация является ненужной, более того, она только вредит ячейкам SSD.

Еще одни компоненты операционной системы, которые стали ненужными после установки ее на SSD, это Prefetch и SuperPrefetch, предназначенные для ускорения начальной загрузки и запуска программ.

Чтобы отключить эти службы, откройте реестр Windows и измените параметры EnablePrefetcher и EnableSuperfetch значения на ноль.
SSD и альтернативные операционные системы
TRIM-поддержка твердотельной памяти появилась в Mac OS X в версии 10.7 (Lion). В 2010 году компания Apple запустила в продажу компьютеры Air, в комплектацию которых входила твердотельная память. Первоначально, по желанию покупателя, SSD можно было заменить на обычный жесткий диск, однако, начиная с 2010 года, компания полностью отказалась от использования в этой линейке HDD для уменьшения размера корпуса компьютера, а также снижения его веса. Объем памяти в линейке Air составляет от 64 Гб до 512 Гб.

В 2012 году в продаже появился новый MacBook Pro, работающий на основе флеш-памяти. Опционально в компьютер можно инсталлировать до 768 Гб флеш-памяти.
TRIM-поддержка SSD в операционных системах Linux появилась, начиная с версии ядра 2.6.33. В настройках монтирования накопителя следует указать опцию «discard».
SSD или HDD: что выбрать?
В настоящее время твердотельные накопители все более уверенно отвоевывают у жестких дисков долю рынка. И хотя говорить о наступлении периода окончательного перехода на SSD и снятия с продажи HDD еще рано, становится ясно, что в какой-то момент это станет неизбежным. Те, кто установил твердотельный накопитель в качестве системного диска, уже успели увидеть разницу в быстродействии, которая заметна даже без использования специальных тестов.

Накопители на flash-памяти отличает быстрое время доступа, высокая скорость передачи информации и улучшенная производительность, что позволяет сделать работу с операционной системой и установленными приложениями намного более быстрой. Помимо этого, SSD характеризует абсолютно бесшумная работа, надежность и низкое потребление энергии.
На данный момент на рынке комплектующих имеется множество твердотельных накопителей от различных производителей, поэтому выбрать среди них наилучший вариант не так просто. Однако скорость любой модели SSD, даже самой медленной и дешевой, во много раз превосходит аналогичный параметр жесткого диска.
Сравним каждый из технических параметров твердотельных накопителей и жестких дисков отдельно.
Производительность
Практически каждый SSD в два или три раза превышает традиционный жесткий диск по скорости взаимодействия. Запуск программ и операционной системы, выход из спящего или ждущего режима, установка приложений, работа с файлами (копирования, архивация, разархивация) происходит на твердотельных накопителях заметно быстрее.
Чтобы определить более высокую производительность SSD, можно даже не делать никаких измерений, так как ее легко заметить даже «на глаз». Запуск программного обеспечения становится намного более быстрым, операционная система также работает без задержек. Особенно заметной является скорость ухода в ждущий или спящий режим, а также выхода из него.
SSD являются прекрасным выбором для пользователей, которым важна именно скорость работы.
Сравнение производительности HDD и SDD
Если протестировать с целью сравнения один из лучших в настоящее время HDD Seagate Barracuda XT с объемом 3 Тб и скоростью 7200 об/мин и SSD Samsung 470 Series предыдущего поколения, становится ясно, насколько заметно отличается быстродействие жестких дисков и твердотельных накопителей.
Futuremark PCMark 7, имитируя стандартную работу компьютера, демонстрирует, что практически при любых видах работ SSD выполняет задачу в три-четыре раза быстрее жесткого диска. При этом, данный тест учитывает производительность системы, с учётом влияния CPU и видеокарты, что позволяет увидеть картину, практически аналогичную той, что создается при обычном использовании.





К единственным исключениям, когда результаты HDD и SDD оказываются почти равными, относится работа с видео в Windows Movie Maker и загрузка Windows Media Center.


Наиболее яркий пример, когда пользователь может увидеть и оценить быстроту носителя информации, - это перенос и копирование данных. На старых компьютерах это время может занимать такой большой период, что пользователь вынужден сидеть перед экраном и ожидать, когда операции с файлами будут закончены.
Сравнение трех носителей: SSD, HDD со скоростью 7200 оборотов и HDD со скоростью 5400 оборотов показывает, насколько более быстрыми являются твердотельные накопители. При данном тестировании файлы копировались и переносились с одного логического диска на другой, что привело к тому, что носитель одновременно и читал, и записывал данные.

Как видим, скорость SSD при работе с файлами и архивами в несколько раз превышает возможности жесткого диска.
Данный тест позволяет определить то, насколько заметным будет быстродействие SSD при решении ежедневных задач, с которыми постоянно сталкивается пользователь. Для тестирования было подобрано два типа программ: 1) те, что наиболее часто используются пользователями, 2) большие пакеты, инсталляция которых обычно является весьма длительной.

Тестирование показало, что скорость установки приложений на SSD в два или три раза выше, по сравнению с HDD. Исключениями являются лишь программы Acronis и Office 2007.

Сохраняется преимущество SSD и при запуске приложений, хотя в этом случае временной период настолько мал, что вряд ли будет сильно заметен пользователю.
Объем и возможность хранения файлов
Если вам требуется носитель для хранения больших объемов информации, таких как видеозаписи или фильмы, то гораздо лучше будет остановить свой выбор на жестком диске. Приобретение SSD для хранения на нем файлов – это ненужная роскошь, так как стоимость твердотельных накопителей заметно выше и, к тому же, напрямую зависит от его объема. Даже самая небольшая модель объемом 128 Гб отличается весьма высокой стоимостью, тогда как жесткий диск с объемом 500 Гб можно приобрести по весьма невысокой цене.
Однако если вы планируете использовать SSD в качестве системного, то вам вполне хватит минимального на сегодняшний день объема в 128 Гб. Этого объема вполне достаточно для создания рабочей системы, где будет установлена ОС Windows 7, необходимые программы и даже несколько игр. А для хранения мультимедийных файлов и архивов можно установить дополнительный HDD. Если вы собираетесь установить SSD в ноутбук, то для хранения файлов можно приобрести внешний жесткий диск.
Надежность и стойкость к ударам и вибрации
Значимый параметр SSD, выгодно отличающий его от жестких дисков, - это надежность в использовании, которая обеспечивается, благодаря тому, что твердотельный накопитель абсолютно не чувствителен к ударам и вибрации. Особенно это актуально для ноутбуков, которые часто приходится носить с собой. Такие устройства нередко подвергаются ударам, и порой только встроенный акселерометр, отключающий HDD при падении, спасает его от потери данных или поломки.
Использование SDD позволяет забыть о том, что вам нужно стараться не трясти ноутбук. К примеру, когда устройство едва начинает переходить в спящий режим (а в это время оно весьма активно записывает данные на носитель), вы можете уже укладывать его в сумку. Если сделать это с ноутбуком со встроенным HDD, то жесткий диск будет легко вывести из строя.
Долговечность SSD и HDD
В тоже время SDD все еще проигрывают жестким дискам по их долговечности. Недорогие SSD первого поколения, установленные, к примеру, на EEE PC, уже начали постепенно выходить из строя. И если спрогнозировать механический износ HDD практически невозможно, то у твердотельных накопителей есть ограниченное число циклов перезаписи, которое в настоящее время является его основным недостатком.
Предполагается, что развитие технологий приведет к тому, что энергонезависимая память будет изготавливаться из других материалов, таких как, к примеру, FeRam, однако пока таких накопителей еще нет в продаже. В 2014 году компания HP планирует начать продажу накопителей на основе технологии ReRAM.
Физические размеры обоих носителей
Для некоторых пользователей значительным преимуществом SSD является их небольшой вес и размер. Твердотельные носители заметно меньше жестких дисков, что, во-первых, дает возможность значительно снизить размер устройства (это особенно актуально для ноутбуков и нетбуков), а во-вторых, позволяет разместить в стойке корпуса ПК большее количество накопителей.
Стоимость SDD и HDD в сравнении
Цена – это тот параметр, по которому SSD безнадежно проигрывают жестким дискам. Современные твердотельные накопители стоят в три-четыре раза дороже HDD, емкость которого в три раза больше.
Стоит ли тратить деньги за быстродействие и скорость, решать вам. На наш взгляд, это имеет смысл только в том случае, если ваша работа с ПК или ноутбуком является постоянно и активной. В этом случае вы сбережете не только время, но и нервы, избавившись от раздражения, связанного с тем, что система и приложения сильно тормозят.
На чем же остановить свой выбор?
Хотя технологии создания SSD весьма активно развиваются, говорить о том времени, когда они полностью заменят жесткие диски, еще рано. Твердотельным накопителям нет равных в обеспечении более высокой производительности и скорости при использовании их в качестве системных дисков, однако они заметно уступают HDD в случае, если речь идет о хранении файлов.
Для большинства задач, с которыми сталкиваются пользователи домашних ПК, прекрасно подойдет комплектация с двумя носителями: SSD, где следует разместить операционную систему, а также исполняемые файлы и кэши программ, и HDD большого объема для хранения фильмов, музыки, фотографий и документов.
Бюджетный вариант комплектации может прекрасно обойтись и без использования твердотельных накопителей, компьютеры же, работающие исключительно с SSD, в силу своей неоправданно высокой стоимости, встречаются крайне редко.
Приветствую Вас на своем блоге!
SSD диск уже становится обязательным атрибутом не только ноутбуков и нетбуков, но и настольных компьютеров.
В этой статье я попробую разобраться, что такое SSDдиск, описать его сильные и слабые стороны. А также, рассмотрим его применение в домашних компьютерах.
Что вы узнаете, прочитав эту статью:
Что такое SSDдиск.
SSD – это твердотельный накопитель, который использует для хранения данных флеш-память(NAND). Расшифровать аббревиатуру SSD, можно как Solid State Disk или Solid State Drive, но более правильным мне кажется второй вариант.
В SSD накопителе нет механических и движущихся деталей, что делает его более надежным, по сравнению с механическим HDD.
Первые прототипы современных твердотельных дисков выпускались на основе RAM памяти и чтобы не потерять информацию после выключения компьютера, к ней подключали аккумулятор.
Сейчас, конечно, SSD накопители делают по другой технологии и выключение компьютера не приведет к потере информации.
Из чего состоит SSD диск.

Основные части, из которых состоит SSD, это чип флеш-памяти, контролер, интерфейс подключения диска, корпус.
Чип флеш-памяти.
В настоящий момент в современных SSD используется три вида памяти, это SLC, MLC и TLC.
SLC(Single-Level Cell) – в каждую ячейку этой памяти записывается один бит информации. Количество циклов перезаписи 100 000. Имеет самый большой запас по перезаписи, но она и самая дорогая память, используется в дорогих серверных системах.
MLC(Multi-Level Cell) – в каждую ячейку записывается два бита информации. Количество циклов перезаписи 3000. Эта память используется для производства большинства SSD накопителей, так как менее дорогая и имеет потенциал для больших объемов дискового пространства.

TLC(Triple-Level Cell) – в каждую ячейку записывается три бита информации. Количество циклов перезаписи 1000. Самый дешевый вид памяти, давно используется при производстве флеш-накопителей. Ее начинают использовать и при производстве SSD дисков, что делает их производство еще дешевле, например Samsung 840 EVO.
Количество циклов перезаписи может меняться в большую сторону, это зависит от технологии производства, а она на месте не стоит.
При износе ячеек памяти они блокируются,так что сам диск остается рабочим, он только теряет в объеме. Но если его правильно использовать, и учитывать его размер, то срок службы твердотельного накопителя составит несколько лет.
Основные производители чипов памяти, это Intel, Hynix, Micron, Samsung, SanDisk и Toshiba.
Если говорить о размерах памяти SSD дисков, то на данный момент можно встретить диски объемом 1Тбайт. Но цена такого диска пока слишком высока, например диск на 800Гб с интерфейсом SATA3 стоит около 80 000 рублей, а с интерфейсом PCI-E, около 160 000 рублей. Не каждый захочет за такую сумму купить себе быстрый флеш-накопитель.
Контролер.

Контролер – процессор, который руководит операциями чтения и записи. Это второй по важности, после памяти элемент в твердотельном накопителе.
В задачу контролера входит:
Постоянное слежение за состоянием ячеек памяти и их блокировка, при полном износе;
Равномерное распределение файлов по всему диску для равномерного износа ячеек памяти;
Передача данных из памяти в RAM память, при ее наличии;
Сжатие файлов для ускорения передачи;
Скорость чтения и записи зависит не только от памяти, но и от контролера. Так, например в дешевых дисках могут ограничивать скорость контролера при наличие быстрой памяти, в итоге скорость чтения и записи у диска будет ниже.
Форм-фактор SSD.
SSD накопители выпускаются в разных форматах. Всего их, на данный момент, пять.

SATA – Это самый распространенный вид накопителей на 2,5 дюйма. Их можно установить, как в настольный ПК, так и в ноутбук. Только в ноутбуке придется убрать более объемный HDD или CD-ROM. Диски размером 1,8 дюйма с интерфейсом SATA распространены меньше. Советую брать диски формата SATA-3, у них скорость чтения/записи гораздо выше, чем у SATA-2, около 500мб/с и выше.

mSATA – Как правило диски этого формата устанавливаются в ноутбуках, где для них предназначен специальный отсек. По скорости, некоторые модели уступают дискам формата SATA.

PCI-E – Самую большую скорость чтения/записи, благодаря шине PCI-E, показывают диски именно этого формата, до 2000Мб/с. Но они и самые дорогие из твердотельных.
Гибридные(SSHD) – Это такие диски, где в качестве основного носителя используется обычный жесткий диск, а в качестве кеш памяти, SSD накопитель. Такой способ позволяет быстро запускать приложения, которые часто используются. В целом скорость такого диска, как и обычного HDD, но некоторые программы работают очень быстро.

USB – Внешние диски не отличаются большой скоростью, потому что порт USB является тут слабым звеном. Советую покупать диски с интерфейсом USB 3.0, так скорость будет намного выше USB 2.0. Но для внешнего диска никогда и не требовалась такая же скорость, как и для внутреннего. Так что, если вам скорость не так важна, то лучше купить обычный жесткий диск, и дешевле и больше объем.
Преимущества SSD дисков.
Быстрый доступ к файлам – В твердотельных накопителях нет движущихся головки и диска и считывание происходит почти мгновенно.
Большая скорость передачи данных – По той же причине у SSD очень большая скорость передачи данных.
Хорошая устойчивость к ударам – Опять же, нет хрупких механизмов и нечему ломаться при не сильных ударах.
Меньшее энергопотребление – Нет приводов и движущихся частей, энергии на работу твердотельных требуется намного меньше.
Слабый уровень шума – Здесь та же история, ничего не двигается и не шумит.
Недостатки SSD дисков.
Высокая стоимость твердотельных накопителей.
Меньший объем дискового пространства по сравнению с HDD.
Ограниченный цикл перезаписи данных.
Конечно, все эти недостатки, это временное явление и скоро твердотельные догонят и перегонять механические, а те в свою очередь безнадежно устареют.
Сейчас же, конечно можно использовать SSD диск в персональном компьютере, но только в качестве основного, где установлена система, а не в качестве хранилища для ваших файлов.
О том, как продлить жизнь твердотельному накопителю, я расскажу в одной из следующих статей, если вы еще не подписались на обновления, то можете это сделать сейчас.
Если вы собираетесь покупать компьютер и не знаете, как выбрать процессор, то рекомендую прочитать эту , где описаны основные критерии, по которым нужно выбирать процессор для компьютера.
Удачи!