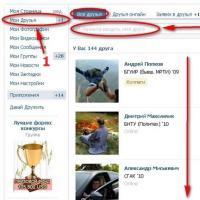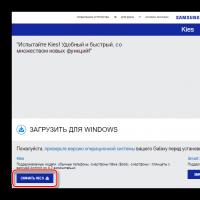Как установить виндовс 8 с загрузочной флешки
В результате сбоя или при покупке нового компьютера пользователю может понадобиться в срочном порядке самостоятельно заниматься установкой Windows 8. Процесс инсталляции операционной системы достаточно прост. Главное – следовать подсказкам системы и внимательно читать её указания.
Однако перед началом операции следует тщательно подготовиться и запастись необходимыми инструментами, поскольку во время процесса установки скачать нужные файлы уже не будет возможности. Кроме того, перед тем как приступить к запуску инсталляции, важно знать, как реагировать на сообщения системы и что учесть во время проведения операции.
Что нужно для установки
Прежде всего, для установки понадобится дистрибутив с установочными файлами. Если вы собираетесь запустить инсталляцию с флешки, то предварительно необходимо сделать её загрузочной и записать на неё соответствующий файл образа диска.
Стоит учесть, что образ с операционной системой Windows 8 может занимать не менее 4Gb, а значит, для его записи понадобится флешка соответствующего размера. Кроме того, важно учесть, что после переустановки могут понадобиться драйвера для устройств, в особенности, если инсталляция производится на ноутбук или нетбук.
ISO файл с дистрибутивом для записи можно предварительно скачать с официального сайта компании Microsoft или создать образ самостоятельно, если у вас имеется диск с копией необходимой операционной системой. В случае если DVD лицензионный, файлы активации лицензии могут не установиться должным образом, и понадобиться дополнительная активация с указанием ключей.
Создание загрузочной флешки
Чтобы сделать флешку загрузочной, не применяя утилит, нужно воспользоваться командной строкой. Выбрав такой метод, образ необходимо будет просто распаковать на USB накопитель, предварительно отформатировав устройство и перенеся на него файлы, необходимые для возможности запуска с него.
Видео: установка Windows 8
Windows 7 USB/DVD Download Tool
Данная утилита создана компанией Microsoft и предназначена для записи ISO образа на диск или флешку. Программа достаточно проста в обращении и полностью русифицирована.
Для начала создания загрузочного диска нужно подключить его к компьютеру и, запустив Download Tool, выполнить следующие действия:


Фото: Завершение записи дистрибутива Windows 8 на флешку
Не стоит обращать внимания на название утилиты. Она без проблем может записывать любе образы, как более ранних версий операционной системы, так и вообще другие приложения.
Утилита WinToFlash
Это приложение отличается многозадачностью и широкими возможностями. Кроме создания загрузочной флешки утилита имеет расширенный режим с дополнительными функциями. Множество опций позволят подготовить USB устройство для любых целей, сделав его загрузочным с возможностью работы с любой системой и разрядностью.

Чтобы записать образ загрузочного дистрибутива, достаточно стандартного интерфейса программы. Для начала операции нужно только выбрать букву накопителя, на который будет записана установка, и указать место хранения образа.

Фото: выбор файла для записи в программе WinToFlash
Особенностью приложения является то, что оно работает со всеми возможными форматами, включая архивы. Ну а если при установке возникает ошибка, или система заблокирована Winlocker вирусом, то при помощи накопителя с этой утилитой можно осуществлять множество дополнительных действий с компьютером и системой.
Утилита UltraISO
Эта утилита, пожалуй, самая известная среди пользователей. Она позволяет не только записывать абсолютно любые форматы образов на любые устройства, включая разделы USB накопителей, но также дает возможность редактировать и заменять файлы внутри контейнеров архива.

Изменяя или добавляя содержимое, вы можете иметь всегда актуальный дистрибутив с последними обновлениями и свежими драйверами. А также у вас будет возможность удалить ненужные вам программы или версии операционных систем для того, чтобы образ поместился на флешку.
Интерфейс приложения очень прост и удобен, но немного отличается от предыдущих программ, поскольку назначений у UltraISO больше. Кроме того, эта утилита позволяет создать образ диска самостоятельно, после чего отредактировать его и записать на флешку. Если необходимо, можно переконвертировать формат файла для дальнейшей работы с ним.
Чтобы записать готовый образ на накопитель и установить Windows 8 с флешки на ПК, необходимо выполнить следующие действия:

Командная строка
Если возникли проблемы с запуском OS Windows, и восстановить её нет возможности, при этом у вас нет готовой флешки с дистрибутивом для запуска переустановки, но есть файл с образом на компьютере, то можно воспользоваться командной строкой для выполнения создания загрузочного раздела на накопителе.

Также данная возможность будет полезна при отсутствии интернета на компьютере в то время, когда установочные файлы указанных выше программ отсутствуют, и взять их негде.
Для того чтобы сделать флешку загрузочной, необходимо выполнить последовательно следующие команды, предварительно запустив окно строки от имени администратора:
- DISKPART (запускаем приложение для работы с дисками и разделами);
- list disk (вызываем перечень доступных накопителей);
- select disk 1 (выбираем устройство, на картинке указано, что флешка находится под номером один);
- clean (очищаем информацию с накопителя);
- create partition primary (создаем новый основной раздел на флешке);
- select partition 1 (выбираем его для работы);
- active (делаем выбранный раздел активным);
- format fs=NTFS (форматируем флешку, изменяя файловую систему на NTFS);
- assign letter=Q (присваиваем устройству букву, которая точно не занята);
- exit (завершаем работу с программой).

Фото: Создание загрузочного устройства в командной строке
Загрузочная флешка создана и готова к работе. Осталось лишь распаковать туда дистрибутив с ISO файла. Важно учесть, что распаковка напрямую на накопитель займет достаточно много времени и может быть прервана при обработке больших файлов. Поэтому лучше разархивировать образ на винчестер, а после этого приступить к копированию на флешку.
Как установить Windows 8 с флешки через Биос
Теперь, когда оборудование подготовлено и установочный дистрибутив готов, необходимо правильно настроить bios так, чтобы первоначальная загрузка начиналась именно с USB накопителя, а не с винчестера, как это установлено по умолчанию.
Выбор загрузки в BIOS
Для выбора приоритета загрузки в Bios проще всего воспользоваться клавишей быстрого запуска. Чаще всего это «F12», однако может использоваться и другая кнопка. Это зависит от производителя ПК или ноутбука.
Также приоритеты загрузки с устройства можно поменять в самой микропрограмме Bios. Для этого необходимо зайти туда при помощи кнопки «Del» и перейти к параметрам запуска в разделе «Boot».

Нужно чтобы основным, то есть первым в списке, для загрузки по приоритетам было выбрано USB устройство. После внесения изменений необходимо, чтобы система запомнила параметры. Обычно выход + применение настроек выполняется клавишей «F10».
Установка
После перезагрузки компьютера, при выборе флешки как основного устройства для запуска, должно появиться системное сообщение о начале установочного процесса. Необходимо подождать, пока дистрибутив определит настройки и характеристики компьютера, после чего появится окно с выбором версии операционной системы, если их в инсталляционном образе несколько.

Процесс установки OS Windows 8 очень прост. Единственное, что нужно будет сделать, – это выбрать язык, а также раздел, на который будет инсталлирована система. При необходимости нужно создать логический диск или отредактировать его параметры, нажав кнопку «Настройка диска».

Настройка системы
После окончания процесса инсталляции OS Windows 8 должно появиться окно пользовательских настроек и выбора цветов системы, более удобных для восприятия и выбора имени ПК.

Фото: Первичные пользовательские установки Windows 8
В следующем окне, если необходимо, есть возможность настройки безопасности операционной системы, где можно сразу задать параметры брандмауэра, изменить встроенные характеристики защитника Widows или критерии отображения и запуска файлов.

Фото: Изменение настроек или использование стандартных
Если вы используете подключение к учетной записи в системе Microsoft, нужно ввести адрес электронной почты для идентификации. Однако стоит учесть, что если вы не являетесь постоянным клиентом корпорации, лучше оставить этот шаг, нажав кнопку «Вход без учетной записи Майкрософт».

Фото: Выбор локальной учетной записи и ввод имени для нее
Необходимые драйвера и программы
Нужные драйвера и утилиты могут идти в комплекте на диске вместе с вашим устройством. Однако если это не так, то они находятся в специальном системном разделе. Кроме того, основные драйвера OS Windows 8 устанавливает автоматически, а те, которых не хватает, можно скачать с официального ресурса производителя компьютера.
На сайте понадобится ввод данных компьютера, включая серийный номер, модель и подкатегорию оборудования. Как правило, все эти данные можно найти в сопроводительной документации или на тыльной стороне ноутбука/нетбука.

Необходимые для работы программы уже установлены в OS Windows 8. Поэтому вы с легкостью сможете просмотреть видео файл, прослушать музыку или отредактировать документ. Однако если вам понадобится стороннее программное обеспечение, скачивайте его с официальных сайтов, предварительно установив антивирусную программу.
Система защиты от установки стороннего ПО будет постоянно совершать запрос на разрешение выполнения инсталляции, если вы не укажете в настройках безопасности OS Windows другие параметры. Будьте внимательны, выбирая версии программного обеспечения. Необходимо использовать ПО, разработанное специально для Windows 8, иначе его работоспособность не гарантируется.
Процесс установки OS Windows 8 с флешки не представляет собой ничего сложного. Воспользовавшись выше изложенной инструкцией, каждый сможет быстро инсталлировать и настроить операционную систему.
Windows 8.1 является на данный момент последней версией операционной системы от компании Microsoft. И хотя «восьмерка» собрала немало негативных отзывов из-за своего непривычного интерфейса и некоторых ошибок, многие пользователи хотят попробовать инсталлировать её на свой ноутбук или компьютер. Если у вас нет диска или оптического привода, будет полезно узнать, как установить Windows 8 c флешки.
Создание загрузочной флешки
Первым делом нужно подготовить съемный носитель, записав на него дистрибутив Windows 8. Если вы устанавливали Windows 7 с флешки, то должны помнить, что это один из самых трудоемких процессов во всей процедуре инсталляции системы.
Простое копирование файлов на носитель не принесет нужного результата – система не будет загружаться с флешки.
Создавать загрузочную флешку проще, быстрее и удобнее с помощью специальных утилит – Windows 7 USB/DVD Download Tool и WinToFlash. Сделать это можно и с помощью командной строки, однако в таком случае придется вводить несколько команд и тщательно проверять правильность их написания.
Командная строка
Установите флешку в USB-порт и запустите командную строку Windows.

Откройте список всех подключенных дисков с помощью команды «list disk».
Определите номер своей флешки, исходя из её объема. Выберите её с помощью команды «select disk 2» (если флешка получила номер 2).
Удалите всё содержимое съемного диска с помощью команды «clean».
Создайте новый раздел, написав в командной строке «create partition primary».
Выберите только что созданный раздел – «select partition 1».
Активируйте его с помощью команды «active».
Форматируйте съемный носитель в NTFS – «format fs = NTFS».
Назначьте букву раздел с помощью команды «assign».
Наберите «exit», чтобы завершить работу с утилитой «DISKPART».
Смонтируйте ISO-образ дистрибутива Виндовс 8 с помощью программы Daemon Tools. Зайдите в «Мой компьютер» и посмотрите, какие буквы присвоены виртуальному приводу и вашей флешке. Запомните их.
Введите в командной строке следующее значение: «K:\Boot\bootsect.exe /nt60 G:». «K» в данном случае – буква виртуального привода; «G» – ваш съемный носитель, на котором вы создаете загрузочный сектор. После этого вы должны получить сообщение, что операция прошла успешно и код записан.  Вам осталось только перенести установочные файлы Windows 8 на созданную загрузочную флешку. Сделать это можно несколькими способами: например, использовать Total Commander или просто скопировать файлы из образа диска на флешку.
Вам осталось только перенести установочные файлы Windows 8 на созданную загрузочную флешку. Сделать это можно несколькими способами: например, использовать Total Commander или просто скопировать файлы из образа диска на флешку.
Еще один способ – использование командной строки. Запустите её снова и введите команду такого типа: «xcopy K: G: /s /e /h /k».
Как вы уже поняли, «K» здесь – буква виртуального привода, на котором смонтирован образ с файлами Windows 8; «G» – ваша флешка. После выполнения указанных процедур вы можете перезагрузить компьютер и приступить к установке системы.
Если работа с командной строкой кажется вам слишком сложной, воспользуйтесь специальными утилитами.
Windows 7 USB/DVD Download Tool
Эта программа отличается простотой интерфейса и минимум функция, что делает её идеальной для новичков, которые беспокоятся, что могут случайно сделать что-то неправильно.
Процесс создания загрузочного носителя разделен на четыре простых шага.
Запустите программу и нажмите кнопку «Browse», чтобы указать путь к ISO-образу Виндовс 8. После выбора нужного файла нажмите «Next». Выберите носитель, на который будет записываться дистрибутив Виндовс 8. Вставьте флешку в порт и нажмите «USB Device».
Выберите носитель, на который будет записываться дистрибутив Виндовс 8. Вставьте флешку в порт и нажмите «USB Device». Выберите в соответствующем поле свой съемный носитель и нажмите «Begin copying».
Выберите в соответствующем поле свой съемный носитель и нажмите «Begin copying». Подтвердите очистку флешки:
Подтвердите очистку флешки: Дождитесь окончания процесса копирования файлов Windows 8 на съемный диск. Обычно это занимает несколько минут.
Дождитесь окончания процесса копирования файлов Windows 8 на съемный диск. Обычно это занимает несколько минут.
Загрузите утилиту и запустите её. На экране появится окно «Добро пожаловать», в котором подробно описано, для чего используется эта программ. Нажмите «Далее», чтобы перейти к следующему окну.
 Кнопку «Далее» вам придется нажать еще два раза, прежде чем вы попадете к окну с мастером переноса программы.
Кнопку «Далее» вам придется нажать еще два раза, прежде чем вы попадете к окну с мастером переноса программы.
Внимание! Перед добавлением файлов Windows 8 в WinToFlash нужно распаковать ISO-образ дистрибутива.
Откройте «Мастер подготовки Flash накопителей» и нажмите «Далее». Выберите путь к распакованным файлам системы Windows 8 и букву флешки, на которую нужно записать дистрибутив.
Выберите путь к распакованным файлам системы Windows 8 и букву флешки, на которую нужно записать дистрибутив. Примите условия еще одного лицензионного соглашения.
Примите условия еще одного лицензионного соглашения. В ответ на предупреждение о том, что вся информация с флешки будет стерта, нажмите «Продолжить».
В ответ на предупреждение о том, что вся информация с флешки будет стерта, нажмите «Продолжить». Дождитесь окончания процесса создания загрузочного носителя.
Дождитесь окончания процесса создания загрузочного носителя. Нажмите «Далее», а затем «Выход», чтобы завершить работу с программой.
Нажмите «Далее», а затем «Выход», чтобы завершить работу с программой.
Работа с BIOS
Носитель с дистрибутивом создан, теперь нужно открыть BIOS и настроить порядок загрузки.

Изменение порядка загрузки производится стрелочками на клавиатуре, клавишами F5/F6 или Page Up/Page Down.
Измените порядок так, чтобы сначала загружалось устройство USB HDD, и лишь затем – жесткий диск. Сохраните изменения и выйдите из BIOS. Обычно это можно сделать с помощью кнопки F10, но лучше уточнить это значение в меню BIOS – здесь должны быть указаны все горячие клавиши.
Сохраните изменения и выйдите из BIOS. Обычно это можно сделать с помощью кнопки F10, но лучше уточнить это значение в меню BIOS – здесь должны быть указаны все горячие клавиши.
После выхода из BIOS компьютер снова перезагрузится. Вам будет предложено нажать любую клавишу, чтобы начать установку Виндовс. После этого вы увидите окно, где вам нужно выбрать устанавливаемый язык.
После выбора языка и нажатия «Далее» появится другие окно, в котором можно заметить большую кнопку «Установить».
Внизу есть кнопка «Восстановление системы». Если Windows 8 у вас уже установлена, и вы хотите лишь исправить критические ошибки, воспользуйтесь этой функцией.
Вам будет предложено ввести серийный номер продукта. Укажите его и нажмите «Далее».
Примите условия лицензионного соглашения и нажмите «Далее».
Из предложенных вариантов установки выберите «Выборочную», чтобы можно было самостоятельно управлять разделом, в который запишется система.
Если диск разделен, на нем должно быть два раздела: один системный, второй – для хранения файлов. Выберите системный раздел (он должен быть значительно меньше по объему) и нажмите кнопку «Настройка диска».
Нажмите «Форматировать», чтобы очистить раздел. Если вы его не отформатируете, то файлы Windows 8 будут записаны сверху на имеющуюся систему (если она есть), что может привести к появлению критических ошибок.
В ответ на предупреждение, что все данные будут стерты, нажмите «Ок».
После окончания процесса форматирования выберите системный раздел и нажмите «Далее», чтобы запустить процесс инсталляции файлов Windows 8.
После установки компонентов и обновлений компьютер автоматически перезагрузится. При следующем запуске вам будет предложено указать имя компьютер, а также настроить параметры работы системы.
Вы можете использовать «Стандартные параметры» или настроить их самостоятельно.
Далее вам будет предложено указать адрес своей электронной почты, сделав из него логин для входа в учетную запись Microsoft. Если вы не хотите это делать, нажмите кнопку «Вход без учетной записи».
Система еще раз настойчиво предложит создать аккаунт Microsoft. Чтобы не делать этого, нажмите «Локальная учетная запись».
На следующей вкладке укажите имя пользователя и пароль от своей учетной записи. Нажмите кнопку «Готово». Вы завершили установку системы и настройку параметров её работы.
Сразу после окончания процесса инсталляции вам будет необходимо установить драйверы оборудования, которые рекомендуется заранее подготовить, и различные полезные программы: антивирус, медиапроигрыватель, браузеры и т.д.
Если же установленная система категорически вам не понравится, вы всегда можете удалить виндовс 8 с ноутбука или компьютера, заменив её на «семерку».
Если разобраться, восьмая версия ОС Windows представляет собой некое промежуточное звено между «семеркой» и «десяткой». От седьмой модификации позаимствованы основные настройки и параметры, но интерфейс Metro явно напоминает Windows 10, где он был применен впоследствии. И хотя именно эта операционная система особой популярностью не пользуется, равно как и ее версия 8.1, тем не менее установка ее оправдана на гибридных устройствах, поддерживающих функцию Touch Screen (планшеты и т. д.). Но установить «Виндовс 8» с флешки на ноутбук или стационарный компьютер не так просто. Тут дело даже не в самом процессе инсталляции, а в настройках параметров системы. Это может вызвать некоторое непонимание со стороны обычного юзера, тем не менее придется с этим смириться. Настройку, хотите вы этого или нет, нужно будет производит самостоятельно. А для установки параметров под себя, так вообще нужно обладать достаточными знаниями в области оптимизации системы. Но обо всем по порядку.
Системные требования
Перед установкой новой ОС в виде Windows 8 нужно оценить собственную систему и целесообразность инсталляции «восьмерки».
Считается, что установить «Виндовс 8» без диска с флешки - дело самое простое. Ничего подобного! Система (в отличие от «семерки») не так проста, как кажется. И в ней придется покопаться, если не в процессе инсталляции, то при настройке точно!
Для начала смотрим, какое «железо» имеется на борту. Для Windows 8 как минимум требуется процессор (2 ядра - это не обсуждается) с рабочей тактовой частотой 1 ГГц и выше, оперативная память на уровне 1-2 Гб и 15-20 Гб свободного дискового пространства.
Как с флешки установить «Виндовс 8»: общие правила
Можно, конечно, записать образ на оптический диск и потом произвести установку именно с него. Однако большинство пользователей при наличии съемного USB-носителя как раз и пытаются решить для себя проблему того, как утановить «Виндовс 8» с флешки на компьютер. Именно с USB!
Однако тут следует учитывать и некоторые дополнительные факторы. Особое внимание следует уделить корректному созданию загрузочного носителя и последующей настройке в плане установки драйверов устройств. Как оказывается, база данных драйверов в восьмой версии Windows явно ограничена. Устанавливать сопутствующее программное обеспечение для всего «железа» придется самому. Но об этом позже. А пока посмотрим, как установить «Виндовс 8» через флешку в плане того, какие действия могут потребоваться на начальном этапе.
Подготовка носителя
Для начала, как уже понятно, нам потребуется съемный USB-носитель, причем такой, который может стартовать по типу обычного загрузочного диска.

Создать его можно совершенно просто при помощи самых разнообразных программ. Для примера возьмем UltraISO. Здесь при заранее вставленном устройстве следует выбрать раздел самозагрузки, находящийся на главной панели сверху. Если образ уже сохранен на винчестере, нужно указать к нему путь, выбрать свое устройство и в методе записи установить USB+HDD. В противном случае сначала нужно будет создать образ, например, скопировав оригинальный DVD-диск.
Установка параметров BIOS

Делается это в настройках первичной системы ввода/вывода, где в разделе Boot Device Priority или чего-то в этом духе выбирается USB. Тут важно знать, что устройство нужно вставить в порт еще до включения компьютера или ноутбука, а то система загрузочное устройство не определит. Изменение приоритетов, как правило, производится посредством нажатия клавиш PgUp и PgDown. Для сохранения изменений применяется клавиша F10, а после появления меню подтверждения нажимается клавиша с литерой «Y», соответствующая английскому Yes.
Как правильно установить «Виндовс 8» с флешки?
Все. Предварительные настройки завершены. Переходим непосредственно к вопросу того, как с флешки установить «Виндовс 8».

Предполагаем, что все параметры выставлены и загрузка с носителя произошла успешно. Установить «Виндовс 8» с флешки через БИОС труда не представляет (как можно заметить по выше приведенному материалу). Далее появляется стандартное окно выбора языка и часового пояса, после чего следует стандартная процедура установки. Останавливаться на этом процессе не имеет смысла, поскольку тут пользователь особого участия не принимает.
Драйверы
И если проблему того, как с флешки установить «Виндовс 8», можно принципиально считать решенной, назревает другая беда - драйверы.
Как было сказано выше, собственная база данных восьмой версии системы крайне ограничена, поэтому устанавливать драйвера придется с оригинального диска, который поставляется при покупке техники.

Если его нет, проблем тоже быть не должно. Интегрировать нужные драйверы можно при помощи каталога Driver Pack Solution или установить последнюю версию программы Driver Booster. И в том, и в другом случае установка драйверов абсолютно для всех устройств будет произведена в автоматическом режиме без участия пользователя.
Настройка основных параметров
Теперь самое главное. Во-первых, на ноутбуках до установки драйвера видеокарты не рекомендуется менять разрешение экрана с 1280 х 720 пикселей, а то система может «вылететь». Непонятно почему, но у «восьмерки» есть такое свойство (то ли она недоработана, то ли еще что-то).

Во-вторых, настраивать систему в плане используемых или неиспользуемых функций придется через консоль «Выполнить», которая вызывается сочетанием клавиш Win + R. В ней нужно изначально прописать команду msconfig и в разделе автозагрузки отключить все процессы. Обратите внимание: по сравнению с предыдущими модификациями здесь нет процесса ctfmon, который отвечает за отображение иконки переключения языка и смены раскладки клавиатуры в системном трее (этот процесс перенесен в раздел активных служб).
Обновление
Наконец, посмотрим, как установить «Виндовс 8.1» с флешки или с винчестера. Принципиально роли не играет, откуда именно будет производиться установка. Однако, как считается, если речь идет только об апдейте существующей системы, установку целесообразно производить с жесткого диска. Если же проблема состоит в том, как установить с флешки «Виндовс 8.1» в качестве «чистой» системы, без съемного носителя не обойтись.

В принципе, если в системе установлено постоянное подключение к Интернету, обновление произойдет автоматически. Более того, на определенном этапе будет предложено перейти на более современную Windows 10. Насколько это целесообразно, каждый решает сам. Но, думается, если взять в расчет то, что «десятка» сохранила все возможности восьмой версии (да еще и обзавелась новыми), лучше установить апгрейд. Как бы то ни было, все равно ОС Windows 8 даже с апдейтом до 8.1 выглядит явно недоработанной, если не сказать, что абсолютно сырой.
И в этом смысле установка восьмой версии системы вызывает законные сомнения, поскольку в дальнейшем могут проявиться непредсказуемые проблемы с драйверами, которых на момент выхода релиза не было, а сейчас нет только по той простой причине, что сама система оказалась весьма непопулярной у большинства пользователей, испробовавших ее на практике. Это, кстати, подтверждается большинством экспертов и юзеров.
Правда, и тут есть один плюс. Система, как ни странно, достаточно хорошо ведет себя на планшетах. Сбоев не бывает практически никогда (даже при условии наличия всего 1 Гб оперативной памяти). И именно эта система наиболее адаптирована к использованию сенсорных экранов, обходя по показателям все остальные мобильные ОС этого семейства.
Вместо итога
Установка восьмой версии Windows особых трудностей не представляет. Сам процесс абсолютно ничем не отличается от аналогичных действий с использованием инсталлятора любой другой модификации. Самый главный вопрос состоит в том, что изначально система оказалась совершенно не адаптированной к имеющемуся «железному» оборудованию, что и спровоцировало появление множества конфликтов.
С другой стороны, «восьмерка», как бы ее ни ругали, подготовила почву для выхода десятой версии Windows. Согласитесь, ведь «десятка» практически в точности повторяет интерфейс Metro с его плитками в меню «Пуск» за исключением разве что вновь появившейся норки пуска и вызываемого стандартного меню. Однако же мало кто знает, что перестроить Windows 8 на классический стиль можно совершенно элементарно. Для начала можно использовать ту же клавишу Win, нажатие по которой приводит к открытию главного меню «Пуск». И это еще далеко не все скрытые возможности системы, которые, как считает рядовой пользователь, являются, так сказать, недокументированными. Все команды, применявшиеся и до, и после, работают в этой версии системы без ограничений. Другое дело - ограниченные возможности по распознаванию устройств. Но тут ничего не поделаешь - придется настраивать систему вручную. С другой стороны, может это и к лучшему? Ведь пользователь, как никак, получает хоть какие-то навыки в настройке системы. А это уже является огромным плюсом.
В общем и целом, вся процедура сводится только к подготовке USB-устройства с созданием загрузочной записи, определению его компьютером или ноутбуком, инсталляции системы, установке драйверов (если они не были интегрированы автоматически) и настройке основных параметров.
В предыдущей статья я рассказывал вам об установке , которая не сильно отличается от установки Windows XP. В этой статье мы поговорим об установке Windows 8.1 и здесь нюансов значительно больше. Я расскажу вам о том, чего многие не знают, а в следующей статье мы рассмотрим установку .
Если вы не читали наши предыдущие статьи, то возможно вам будет интересно:
1. Как скачать Windows 8.1 с сайта Microsoft
Вы можете официально и совершенно бесплатно получить последнюю версию Windows 8.1 с официального сайта Microsoft с помощью специальной утилиты «Media Creation Tool» («Средство создания установочных носителей Windows»). Скачать ее вы можете в разделе « ».
Эта программа позволяет скачать нужную вам версию Windows 8.1 с последними обновлениями. Она работает на Windows 7, 8, 8.1, 10 любой разрядности. Запустить программу на Windows XP и Vista не получится.
После запуска программы вы увидите окно, в котором нужно будет выбрать язык, версию операционной системы (выпуск) и разрядность (архитектуру) 32 или 64 бит.

Если у вас уже была установлена Windows 8 или 8.1, у вас есть лицензионный ключ и вы просто хотите переустановить систему, то выбирайте именно ту версию, которая у вас была прежде. Если это не ваш случай, то читайте дальше.
Выбирайте язык операционной системы, который является вашим родным или хорошо вам понятен, так как на этом языке будут отображаться все надписи в Windows. Для русскоязычных жителей СНГ рекомендую выбирать русский.
Что касается версии операционной системы, то если вы обычный домашний пользователь или у вас не очень мощный компьютер, выбирайте обычную «Windows 8.1», она будет работать быстрее за счет отсутствия ненужной функциональности.
Если вы любите экспериментировать, ваш компьютер достаточно мощный и вы хотите подстраховаться на случай если вам понадобится какая-то дополнительная функциональность, то можно выбрать «Windows 8.1 Профессиональная».
Версия «Windows 8.1 для одного языка» предназначена для установки производителем на новые ПК (OEM) и ничем не отличается от обычной «Windows 8.1» кроме невозможности поменять язык операционной системы после установки. Выбирать эту версию не имеет особого смысла.

Если ваш компьютер или ноутбук имеет объем памяти 3 Гб или меньше, то выбирайте 32-разрядную версию, если 4 Гб или больше – 64-разрядную.

Если вы хотите сразу создать загрузочную флешку, то можно выбрать «USB-устройство флэш-памяти». Вам понадобиться флешка объемом не менее 4 Гб.
Transcend JetFlash 790 8Gb
Вставьте ее в USB-разъем компьютера и нажмите «Далее». Учтите, что все файлы на ней будут уничтожены.
Второй вариант «ISO-файл» является универсальным. В таком случае вам предложат выбрать куда вы хотите сохранить этот файл. Из этого файла можно будет сделать загрузочный диск или флешку в любой удобное время. После этого начнется закачка файла, которая может занять продолжительное время, в зависимости от скорости вашего интернета. Размер файла для разных версий Windows 8.1 может составлять 2.5-3.5 Гб.

По окончанию закачки и проверки файла появиться окно, в котором предлагается записать образ на DVD-диск или завершить работу программы, нажав кнопку «Готово».

Если вы выберите запись на диск, то откроется «Средство записи образов дисков Windows».

Вставьте диск в привод, поставьте галочку «Проверить диск после записи» и нажмите «Записать».
2. О лицензионном ключе
В процессе установки Windows 8.1 может потребовать ввести лицензионный ключ. Продолжить установку без ввода ключа в этом случае будет нельзя.
Если у вас уже была установлена лицензионная Windows 8, 8.1 или вы приобрели ключ отдельно, то приготовьтесь его ввести в начале установки. Учтите, что этот ключ подходит только для определенной версии Windows («Windows 8.1», «Windows 8.1 для одного языка» или «Windows 8.1 Профессиональная») и определенной разрядности (32 или 64 бит).
Если лицензионного ключа у вас еще нет или вы хотите установить Windows 8.1 с ознакомительной целью, то запрос ключа можно отключить с помощью файла «ei.cfg», который можно скачать в разделе « ».
2.1. Отключение запроса ключа на флешке
Если на предыдущем этапе вы выбрали создание загрузочной флешки, то осталось только скопировать на нее файл «ei.cfg». Если вы выбрали загрузку ISO-файла и теперь хотите сделать загрузочную флешку, то воспользуйтесь советами из статьи « ».
Скопируйте файл «ei.cfg» в папку «sources» на загрузочной флешке. Теперь при установке Windows 8.1 с этой флешки ввод ключа можно будет пропустить.
2.2. Отключение запроса ключа на диске
Если вы выбрали загрузку Windows 8.1 в виде ISO-файла, то для того, чтобы при установке можно было пропустить ввод ключа, диск нужно записать с помощью специальной программы, добавив файл «ei.cfg». Для этого можно использовать программу «Power ISO» или «Win ISO», которые очень похожи и вы можете скачать их в разделе « ».
Мы используем бесплатную демо-версию «Power ISO». Нажмите кнопку «Продолжить», которая станет доступна через 5 секунд после запуска программы.

Откройте ISO-файл Windows 8.1 с помощью кнопки «Открыть» на панели инструментов или команды «Открыть» в меню «Файл».

Перейдите в папку «sources» и скопируйте в нее файл «ei.cfg» с помощью кнопки «Добавить» на панели инструментов или просто перетащив его мышкой в окно программы.

Пролистайте список файлов вниз и убедитесь, что файл «ei.cfg» добавился в папку. Вставьте чистый DVD-диск и нажмите кнопку «Записать» на панели инструментов или выберите аналогичную команду в меню «Инструменты».

Проверьте, что выбран правильный DVD-привод, поставьте галочку проверки диска после записи и нажмите кнопку «Записать».

Через 5-10 минут программа должна сообщить, что диск записан успешно. Теперь при установке Windows 8.1 с этого диска ввод ключа можно будет пропустить.
Если у вас возникли проблемы с «Power ISO», то попробуйте использовать программу «Win ISO», которая абсолютно аналогична.
3. Ускорение установки и подключение к интернету
Для повышения скорости установки Windows 8.1 можно отключить кабель интернета от вашего компьютера или ноутбука. Но учтите, что в этом случае вы не сможете в процессе установки создать для синхронизации параметров Windows с интернетом. Впрочем это нужно далеко не всем и в процессе установки можно создать локальную учетную запись.
4. Загрузка с установочного диска или флешки
Вставьте загрузочный диск или флешку. Для загрузки с них мы используем самый простой способ – загрузка с помощью «Boot Menu» («Меню Загрузки»). Для вызова «Boot Menu» на разных материнских платах и ноутбуках могут использоваться клавиши «F8», «F9», «F10», «F11», «F12» или «Esc». Часто эта клавиша указывается в подсказках, которые появляются при включении компьютера.

Сразу после включения компьютера зажмите и удерживайте клавишу вызова «Boot Menu» до появления меню выбора загрузочного устройства.

С помощью стрелочек «вниз» и «вверх» перейдите на DVD-привод или флешку и нажмите «Enter».
Если клавиша вызова не указывается в подсказках на начальном этапе загрузки компьютера, то эту информацию вы можете узнать из инструкции, на сайте производителя материнской платы или ноутбука, поиском в интернете или методом тыка.
Первым, что вы должны увидеть после сообщений BIOS – это строка типа «Press any key to boot from CD or DVD…» («Нажмите любую кнопку для загрузки с CD или DVD…») или «Press any key to boot from USB…» («Нажмите любую кнопку для загрузки с USB…»), если вы загружаетесь с флешки.

Увидев это сообщение, вы в течение нескольких секунд должны нажать любую клавишу на клавиатуре, я обычно нажимаю «Пробел». Если вы прозеваете этот момент, то установка Windows не начнется и вам придется перезагружать компьютер заново из старой операционной системы, комбинацией клавиш «Ctrl-Alt-Del» или кнопкой «Reset» на системном блоке.
Обращаю ваше внимание на то, что в процессе установки Windows компьютер перезагружается несколько раз и каждый раз может появляться такое сообщение, но нажимать «любую клавишу» на клавиатуре больше НЕНУЖНО , иначе вы просто многократно запускаете переустановку Windows сначала и она у вас никогда не закончиться!
Дождитесь появления синего окна «Установка Windows».
6.1. Выбор языков
На данном этапе предлагается выбрать языки.

«Устанавливаемый язык» – это язык, на котором в операционной системе будут выводиться все сообщения. Если версия Windows многоязычная, то вам будет доступен выбор. Большинство редакций Windows имеют только один язык операционной системы и желательно, чтобы он был вам хорошо понятен.
«Формат времени и денежных единиц» – определяет названия месяцев, дней недели, основной валюты, принятых в вашей стране цифровых разделителей (точка или запятая) и т.п. Что это значит? Ну, например, если вы выберете «Украинский», то в программах для набора текста и таблиц дни недели, месяцы и денежные единицы будут автоматически подставляться на украинском языке вне зависимости от языка всего документа. Поэтому выбирать национальный формат есть смысл, только если большинство ваших документов будет на национальном языке. Впрочем, это легко изменить в Windows в любое время.
«Метод ввода (раскладка клавиатуры)» – это всего лишь язык ввода по умолчанию, который будет использоваться при запуске Windows и всех программ. Есть смысл установить тот, на котором вы общаетесь и пишите. Если вы будете использовать компьютер в основном для программирования, то возможно удобней выбрать раскладку «США» (английский). После установки Windows вы сможете добавить и назначить по умолчанию любой язык.
Для русскоязычных жителей СНГ я рекомендую везде оставить «Русский», так как при установке некоторых программ, имеющих мультиязычный интерфейс, они могут оказаться не на русском языке, а на том, который вы указали в одном из полей при установке системы.
6.2. Запуск установки
В следующем окне нажимаем кнопку «Установить» под логотипом «Windows 8».

6.3. Ввод ключа
Если у вас есть лицензионный ключ и вы не отключали его ввод, то появиться запрос на ввод ключа. Введите 25-значный лицензионный ключ, который указан на диске, наклейке-сертификате или был получен через интернет.

6.4. Лицензионное соглашение
Ставим галочку «Я принимаю условия лицензии» и нажимаем «Далее».

7. Тип установки Windows 8.1
Нам предлагают два типа установки.

Для обновления Windows 7 и Windows 8 до Windows 8.1 нужно загрузиться в установленной операционной системе и запустить обновление Windows с помощью файла «setup.exe» на диске. При этом можно будет выбрать обновление с сохранением личных файлов или без сохранения.
Обновить Windows 8 до 8.1 можно также через интернет с помощью магазина приложений Windows, но этот способ занимает больше времени и не подходит тем, у кого медленный интернет, так как потребуется закачать около 2 Гб.
Windows XP и Windows Vista обновить до Windows 8 или 8.1 нельзя.
Я рекомендую использовать обновление только с Windows 8 до 8.1, особенно для лицензионной версии Windows 8. В остальных случаях лучше этого не делать, так как такой тип установки наследует проблемы предыдущей операционной системы и вероятно, что компьютер будет тормозить или работать со сбоями.

«Выборочная» – установка новой копии Windows 8.1 на новый или существующий раздел жесткого диска. При установке на новый компьютер на жестком диске создаются разделы, а при установке на старый компьютер разделы либо удаляются и создаются заново, либо выбирается раздел, на котором достаточно места для установки. С помощью этого типа установки можно также установить Windows 8.1 второй операционной системой, например, вместе с уже имеющейся Windows 7. В таком случае при включении компьютера будет выдаваться запрос какую операционную систему вы хотите загрузить.
Выбираем «Выборочную установку» и перед нами откроется окно выбора диска для установки Windows 8.1.
8. Конфигурация диска
Конфигурацией диска называется процесс создания, удаления, форматирования разделов жесткого диска для установки на него Windows.
8.1. Конфигурация диска на старом компьютере
Если вы переустанавливаете Windows на старом компьютере, то на нем уже есть один («C») или несколько разделов («C», «D»…). Надеюсь, что вы не забыли с диска «C» на внешний диск, так как в процессе переустановки Windows диск «C» будет очищен.
Жесткий диск Transcend StoreJet 25M TS500GSJ25M 500 GB
Если на вашем диске всего один раздел, то лучше его удалить и создать два новых – один небольшого объема для операционной системы и программ, второй на все оставшееся место для ваших файлов. Такая конфигурация диска будет более удобной и надежной в плане резервного копирования и восстановления операционной системы и ваших файлов.
Если на вашем диске несколько разделов, то первый, на котором установлена Windows, можно удалить и создать на его месте новый, а второй с вашими файлами оставить как есть.
8.2. Конфигурация диска на новом компьютере
При установке Windows на новый компьютер ваш диск абсолютно пустой и не имеет никаких разделов. Оптимальным вариантом будет создать два раздела – один небольшого объема для операционной системы и программ, второй на все оставшееся место для ваших файлов. Такая конфигурация диска будет удобнее и надежнее в плане резервного копирования и восстановления операционной системы и ваших файлов.
8.3. Конфигурация с двумя дисками
Если у вас два жестких диска, или один SSD и один обычный диск, то целесообразно на каждом из них создать по одному разделу и устанавливать Windows на тот, который быстрее (SSD) или меньше по объему, а второй полностью отдать под хранение ваших файлов.
Если оба диска большие, то на первом можно создать два раздела – один небольшой для системы, один для хранения ваших файлов. На втором диске можно создать раздел на весь объем и использовать его для установки программ и игр, или также создать два раздела – первый для программ и игр, второй для файлов. Такая конфигурация обеспечит максимальную скорость загрузки программ и игр, так как Windows и файл подкачки будут на одном диске, а программы и игры на другом.
9. Настройка диска для Windows 8.1
9.1. Диск со старой системой
Если вы переустанавливаете Windows на старом компьютере, то на диске будет один или несколько разделов. На скриншоте ниже диск с 3-мя разделами, на котором установлена старая операционная система.

Раздел 1 – это скрытый загрузочный раздел Windows. Если у вас была установлена Windows 7, то размер этого раздела обычно составляет 100 Мб. В данном случае на диске установлена Windows 8, для которой типичен размер загрузочного раздела 350 Мб. Windows XP не имеет загрузочного раздела.
Раздел 2 – это диск «С» в старой операционной системе, который в данном случае имеет размер 100 Гб. Вы легко сможете определить, что это именно он, зная размер вашего диска «C».
Раздел 3 – это обычно ваш диск «D», который вы также можете определить по его размеру.
Диск может иметь и другие разделы, которые вы также видели в своей операционной системе и они должны быть вам известны. Приставка «Диск 0» перед каждым разделом означает, что все они находятся на одном жестком диске. Если у вас 2 жестких диска или более, то они будут называться «Диск 1», «Диск 2» и т.д.
Если вы не уверены где какой диск, то лучше выключите компьютер, отключите один из дисков и попробуйте загрузить старую операционную систему, чтобы убедиться, что остался подключенным именно тот диск на который вы хотите переустановить Windows.
9.2. Удаление разделов
Лучшим вариантом является удаление старого раздела с Windows и создание нового для установки Windows 8.1.
Выберите раздел со старой операционной системой и нажмите «Удалить».

Если на диске есть загрузочный раздел, также удалите и его.

После этого появиться «Незанятое пространство на диске», на которое и можно будет установить Windows 8.1.

Желательно, чтобы было свободно не менее 40 Гб. Если места достаточно и на диске есть раздел с вашими файлами (диск «D»), то не удаляйте его, чтобы не потерять эти файлы. Если места для Windows 8.1 недостаточно, то заранее ваших файлов с диска «D», чтобы его можно было удалить и более рационально распределить дисковое пространство.
Давайте удалим диск «D», чтобы смоделировать такую ситуацию.

В результате получаем абсолютно чистый диск, как если бы мы устанавливали Windows 8.1 на новый компьютер.

На скриншоте выше диск объемом 500 Гб. Не удивляйтесь, что реальный размер 465.7 Гб. Производители округляют размеры жестких дисков до большего круглого числа. Таблицу с реальными размерами жестких дисков можно скачать в разделе « ».
9.3. Создание разделов

После этого появиться поле, в которое нужно будет ввести размер установочного раздела в мегабайтах. Оптимальный размер системного раздела составляет 10-20% от общего объема жесткого диска. Для Windows 8.1 рекомендую размер раздела от 50 до 200 Гб.
SSD диск лучше не разделять на несколько разделов, а полностью отдать под диск «C» для установки Windows, программ и игр. Тогда вы получите непревзойденную скорость работы компьютера!
Жесткий диск A-Data Ultimate SU650 120GBЯ беру обычно 10% от заявленного объема диска, то есть 50 Гб от диска на 500 Гб и 100 Гб от диска на 1000 Гб. Этого достаточно для установки основных программ, а игры лучше устанавливать на второй раздел вместе с остальными файлами, так как они занимают большой объем и затрудняют резервное копирование и восстановление системы, о чем мы поговорим в отдельной статье.
Но если вы любите экспериментировать и планируете устанавливать много серьезных программ и игр, то лучше сделать системный раздел побольше, порядка 20% от емкости диска или 100-200 Гб в натуральном выражении. Так как все равно часть данных попадает на системный раздел и в будущем может возникнуть нехватка места на нем.
Давайте, чтобы все было наверняка, создадим системный раздел размером 100 Гб. Учтите, что 1 Гб = 1024 Мб. Кроме того, Windows 8.1 забирает из этого объема 350 Мб для создания скрытого загрузочного раздела.
Чтобы получить диск «C» размером 100 Гб, объем в мегабайтах нужно высчитать следующим образом:
100 Гб х 1024 + 350 Мб = 102 750 Мб
Эту цифру и нужно ввести в поле «Размер» и нажать кнопку «Применить».

Вот результат выполненной операции.

Как видите, создалось два раздела. «Раздел 1» размером 350 Мб используется для загрузчика операционной системы и в Windows мы его не увидим. «Раздел 2» имеет размер ровно 100 Гб и на него мы будем устанавливать Windows 8.1.
Скрытый загрузочный раздел объемом 350 Мб появиться при условии создания нового раздела для установки Windows 8.1. Если вы устанавливаете Windows 8.1 на существующий раздел, то файлы загрузчика будут располагаться на нем и отдельный раздел создаваться не будет.
Еще осталось «Незанятое пространство…» объемом 365.4 Гб, на котором мы создадим еще один раздел для хранения пользовательских файлов. Для этого выделяем оставшееся «Незанятое пространство…» мышкой и нажимаем «Создать».

По умолчанию под него предлагается отвести все оставшееся место. Вы можете уменьшить это значение для того, чтобы оставить место под еще один раздел, если вам это нужно. Но мы оставим все как есть и просто нажимаем «Применить».

После этого новый раздел нужно отформатировать, иначе в Windows вы его не увидите.

Создать и отформатировать этот раздел можно и после установки Windows, но здесь это сделать быстрей и удобней.
10. Типы разметки дисков (MBR и GPT)
Рассмотренная нами структура разделов будет в случае, если установщик Windows выполнит разметку диска в старой системе MBR. Если установщик Windows выполнит разметку диска в новой системе GPT, то может быть создано несколько служебных разделов.
MBR – это старый тип разметки, который поддерживает диски объемом до 2 Тб.
GPT – новый тип разметки, который поддерживает диски объемом 3 Тб и более, но требует поддержки со стороны материнской платы. С дисками, размеченными в MBR, обычно бывает меньше проблем, но это не принципиально.
11. Установка Windows на диск 3 Тб и более
Если вы устанавливаете Windows 8.1 на диск объемом 3 Тб и более, то нужно чтобы он имел разметку GPT, иначе будет использоваться не весь его объем (около 2.3 Тб).
Если жесткий диск не используется для установки операционной системы, а будет вторым на вашем компьютере, то преобразовать его в GPT можно после установки Windows.
Если установщик Windows 8.1 создал скрытый раздел 350 Мб и больше никаких служебных разделов, это значит, что диск разметился в системе MBR. Для того, чтобы диск имел разметку GPT, придется покопаться в настройках BIOS, создать загрузочную флешку UEFI и возможно конвертировать диск в GPT самостоятельно.
11.1. Настройка загрузки в BIOS
Первым делом проверьте, что в настройках BIOS вашей материнской платы или ноутбука в разделе «Boot» («Загрузка») в приоритете загрузочные устройства UEFI.

В современном графическом интерфейсе программы «Setup» материнской платы это может выглядеть следующим образом.

После этого опять запустите установку Windows 8.1 с диска или флешки, удалите созданные разделы и попробуйте создать их заново.
11.2. Создание загрузочной флешки UEFI
Если настройка BIOS не помогла, то попробуйте в режиме «GPT для компьютеров с интерфейсом UEFI» в файловой системе «FAT32» и повторите установку с нее.
11.3. Конвертация диска в GPT без сохранения данных
Можно конвертировать жесткий диск из MBR в GPT самостоятельно прямо в процессе установки Windows 8.1. Для этого используется утилита командной строки «Diskpart», которая есть на установочном диске или флешке. Но этот способ не позволяет сохранить раздел с данными (диск «D»). Если у вас есть такой раздел, то чуть ниже я расскажу вам как выполнить преобразование диска в GPT с сохранением этого раздела.
Запустите установку Windows 8.1 и, дойдя до окна настройки диска, вызовите командную строку при помощи комбинации клавиш «Shift»+«F10».

После этого введите команды, указанные на скриншоте ниже, это очень просто. Переключение языка осуществляется комбинацией клавиш «Alt»+«Shift».

Обратите внимание, что нужно вводить номер диска, указанный в таблице. Если диск у вас один, то скорее всего его номер будет «0». Но если у вас два диска или вы устанавливаете Windows с флешки, то номер диска может сместиться. Ориентируйтесь по объему диска, указанному в таблице.
Теперь, для вашего удобства, приведу список команд, которые нужно вводить, в текстовом виде с пояснениями.
diskpart - запуск утилиты list disk - просмотр дисков (для определения номера) select disk 0 - выбор диска с номером 0 clean - удаление всех разделов (с выбранного диска) convert gpt - конвертация диска в GPT exit - выход из утилиты exit - выход из командной строкиПосле этого командная строка закроется и перед вами будет чистый диск с разметкой GPT, на котором нужно будет создать разделы для установки Windows.
Таким же образом можно конвертировать жесткий диск из GPT в MBR, используя вместо команды «convert gpt» команду «convert mbr». Это может понадобиться, если у вас возникнут проблемы при установке Windows на диск с разметкой GPT.
11.4. Преобразование диска в GPT с сохранением данных
Если на вашем жестком диске есть раздел с данными (например, диск «D»), то преобразование без потери данных можно произвести с помощью программы «Acronis Disk Director». Как официально бесплатно получить последнюю версию этой программы и сделать загрузочный диск или флешку с «Acronis Disk Director» вы можете узнать из руководства, которое можно скачать в разделе « ».
12. Проблемы при установке
12.1. Windows не устанавливается на диск
Если установщик пишет «Невозможно установить Windows на этот диск», «Выбранный диск имеет стиль разделов GPT» или что-то подобное, то попробуйте конвертировать его наоборот из GPT в MBR с помощью утилиты «Diskpart» или «Acronis Disk Director», таким же образом как мы рассматривали выше.
12.2. Windows не видит диск
Иногда может возникнуть ситуация, что Windows 8.1 не обнаруживает вашего жесткого диска и в окне выбора диска для установки системы он не отображается.

Это чаще бывает при установке системы с использованием измененного дистрибутива (сборки). Лучше в таком случае использовать другой дистрибутив. Но есть и другие способы.
Проще всего изменить режим работы контроллера дисков в BIOS или UEFI вашей материнской платы или ноутбука с AHCI на IDE или обратно.

Если вы не знаете как это сделать, читайте об этом в статье . Это практически не повлияет на работу жесткого диска. Но если у вас SSD, то рекомендуется выставить режим AHCI и если установщик Windows все равно не увидит диск, то воспользоваться способом, изложенным ниже.
Скачайте с сайта производителя материнской платы или ноутбука драйвер контроллера жестких дисков (SATA AHCI Controller) для вашей версии операционной системы: Windows 8.1 x64 (64-х разрядная) или Windows 8.1 x86 (32-x разрядная).
Если он имеет расширение *.exe (Приложение Windows), запустите его и распакуйте в чистую папку. Если он имеет расширение *.zip (Сжатая zip-папка), распакуйте его с помощью контекстного меню (правая кнопка мыши) или раскройте как обычную папку и перетащите файлы в новую папку. Также распаковку в обоих случаях можно выполнить с помощью программы WinRAR, которую вы можете скачать в разделе « ».
Запишите эту папку на флешку и вставьте ее перед включением компьютера для установки Windows. При этом дистрибутив Windows может располагаться как на установочном DVD-диске, так и на этой флешке.
Когда дойдете до окна выбора жесткого диска, в котором он не отображается, нажмите на кнопку «Загрузить драйвер» и укажите место расположения файлов драйвера (папку на флешке).

Если драйвер подойдет, то установщик должен обнаружить ваш жесткий диск и он появится в окне выбора диска для установки. После этого на диске можно будет создавать разделы и выполнять установку на них Windows.
Теперь выбираем «Раздел 2» размером 100 Гб, на который мы устанавливаем Windows 8.1, и нажимаем «Далее».

Начинается копирование файлов, которое займет некоторое время.

Иногда этот процесс может остановиться на 0% или в любом другом месте на какое-то время, а потом быстро завершиться. Проявите терпение и не трогайте компьютер. Ждать может понадобиться 15-30 минут. Если после 30 минут ожидания ничего не происходит, то скорее всего компьютер завис или установочный диск плохо читается. Придется начать все сначала и при повторном зависании, возможно, заменить установочный диск. Также проблема может быть вызвана сбоями в работе DVD-привода, жесткого диска, оперативной памяти или материнской платы.
После копирования файлов компьютер несколько раз перезагрузится и продолжится процесс установки, требующий участия пользователя.
Напоминаю, что при появлении надписи «Press any key to boot from CD or DVD…», ничего нажимать уже НЕНУЖНО .
14. Запрос ключа
Если вы отключили запрос ключа, то окно с предложением ввести ключ все равно появится, но в нем будет кнопочка «Пропустить»

В следующем окне нужно ввести имя компьютера в сети и при желании изменить цвет основного фона Windows 8.1 с помощью ползунка.

Вводите имя компьютера на английском языке. Можно использовать буквы, цифры и дефис (знак минус). Переключение языка производиться с помощью кнопки в правом нижнем углу окна или комбинации клавиш «Alt»+«Shift». Если у вас несколько компьютеров, то первому компьютеру можно дать имя PC-1, PK-1 или Home-1, второму – PC-2, PK-2 или Home-2, ноутбуку – HP, DELL, ACER или имя пользователя (Alex, Misha, Vera). Так вам будет легче потом ориентироваться, но в принципе это не имеет большого значения и имя компьютера можно всегда поменять.
В левом нижнем углу есть кнопка для включения помощи людям с плохим зрением и имеющим сложности в использовании клавиатуры. Эта кнопка будет и в следующих окнах на протяжении установки Windows 8.1.
Для продолжения установки нажмите кнопку «Далее».
В следующем окне предлагается настроить основные параметры Windows 8.1, либо продолжить установку ничего не меняя.

Если вы спешите или не хотите разбираться в этих параметрах, то просто нажмите «Использовать стандартные параметры», ничего страшного не произойдет и Windows 8.1 будет работать нормально. Все эти параметры можно изменить после установки Windows, но на данном этапе это сделать быстрее и проще.
Для любителей во всем разобраться и настроить по своему желанию предлагается краткое описание параметров, которые можно настроить, а также более подробная информация о них под ссылкой «Подробнее о стандартных параметрах». Но я объясню вам все проще и понятнее, а также упомяну о том, что не написано в справке

Нажмите кнопку «Настроить».
17.1. Настройка сети
После этого, если компьютер обнаружит сеть, может появиться окно настройки сети.

Вас спрашивают хотите ли вы, чтобы компьютер обнаруживал другие сетевые устройства. К таким устройствам относиться другие компьютеры, телевизоры с сетевой картой или Wi-Fi, сетевые принтеры, мобильные устройства и т.п.
Если ваш компьютер подключается через роутер и у вас есть другие сетевые устройства, то выберите «Да» (Для домашних или рабочих сетей).
Если компьютер подключается к интернету напрямую или у вас нет других сетевых устройств, то выберите «Нет» (Для сетей в общественных местах). В этом случае безопасность вашего подключения к интернету будет выше.
17.2. Обновление компьютера и приложений
Для выбора режима установки обновлений нажмите на поле «Центр обновления Windows».

В выпадающем меню можно выбрать один из 3-х режимов установки обновлений.

«Автоматически устанавливать важные и рекомендуемые обновления» – установка всех обновлений. К важным относятся обновления безопасности и исправление ошибок. К рекомендуемым – установка дополнительных служб и других системных компонентов. Большинство специалистов советуют использовать этот режим.
«Автоматически устанавливать важные обновления» – установка только обновлений безопасности и исправление ошибок.
«Не настраивать Центр обновления Windows» – обновления устанавливаться не будут. Включить автоматическое обновление, можно будет позже в операционной системе.
От себя хочу сказать, что если для вас важна защита ваших данных и вы не знаете как защититься от угроз безопасности в интернете, то важные обновления устанавливать необходимо. С другой стороны множественные обновления со временем приводят к замедлению работы компьютера, а вместе с рекомендуемыми обновлениями в операционную систему устанавливается большое количество ненужных компонентов. Если вы используете компьютер в основном для игр, у вас хорошо настроена безопасность, есть резервная копия системы и всех личных файлов, то в принципе можно обойтись без обновлений и компьютер будет работать максимально быстро. Но все же я рекомендую устанавливать хотя бы наиболее важные обновления.

В группе обновлений есть еще два параметра.

«Автоматически получать драйверы…» – выключите этот параметр, если не хотите, чтобы драйвера для устройств устанавливались автоматически. Если вы не уверены, что справитесь с самостоятельным поиском и установкой драйверов оставьте этот параметр включенным. Лично я не люблю когда система сама обновляет драйверы, так как это может влиять на работу программ, игр и не всегда можно понять в чем дело. Обновляя драйвер по необходимости вручную вы сможете контролировать вызванные им изменения (например, FPS в игре).
«Автоматически обновлять мои приложения» – выключите этот параметр, если не хотите, чтобы приложения из магазина Windows обновлялись автоматически. Лично мне не нравится большинство стандартных приложений Windows 8 с новым интерфейсом и я ими не пользуюсь. Соответственно нет смысла постоянно их обновлять, затрачивая на это ресурсы компьютера, увеличивая время его загрузки и захламляя ненужными файлами. А любое из приложений можно обновить по необходимости самостоятельно.
17.3. Защита компьютера и конфиденциальности
В этой группе всего два параметра, касающиеся «SmartScreen» и запроса «Do Not Track».

«SmartScreen» – это специальная служба, которая отправляет на проверку в Microsoft подозрительные сайты и файлы. Она работает в браузере «Internet Explorer» и магазине приложений Windows. Отключать эту функцию не рекомендуется.
«Do Not Track» (не отслеживать) – браузер «Internet Explorer» отправляет сайтам запрос «Do Not Track», который указывает им, что вы не хотите, чтобы эти сайты собирали вашу личную информацию для использования в статистических и маркетинговых целях. Можно оставить эту функцию включенной, но по сути это ни на что не влияет, так как каждый сайт сам решает придерживаться этой рекомендации или игнорировать.
17.4. Поиск решений проблем в Интернете
Эти параметры направлены на решение проблем и улучшение совместимости.

«Использовать отчеты об ошибках…» – при возникновении ошибки в операционной системе или какой-либо программе Windows будет оправлять данные об ошибке в Microsoft и пытаться найти решение проблемы в интернете. Это помогает редко, но лучше не отключать такую возможность.
«Использовать списки совместимости Internet Explorer…» – призвано улучшить отображение некоторых сайтов в браузере «Internet Explorer» и этот параметр можно оставить включенным.
17.5. Отправка сведений в Microsoft
Эти параметры включают отправку в Microsoft сведений, которые эта компания считает полезными для улучшения Windows.

Компания заявляет, что эти данные не нарушают конфиденциальности пользователей. С другой стороны разработчику и без этих переключателей ничто не мешает скрытно следить за пользователями. Если вы меценат или филантроп, то можете включить отправку сведений в компанию Microsoft. Я же предпочитаю экономить ресурсы компьютера и не включаю эти опции.
17.6. Отправка данных в Microsoft и другие службы
Эти параметры предназначены для несколько других целей, чем предыдущие и влияют на удобство работы пользователей.

«Получать варианты и результаты поиска из Интернета…» – в поисковой строке, которая появляется при нажатии чудо-кнопки «Поиск» и используется для поиска файлов на компьютере, будет также производиться поиск в Интернете с помощью поисковой системы Bing от Microsoft. Лично мне эта идея не нравится, так как я привык с помощью поиска Windows искать только файлы на своем жестком диске, а информацию в Интернете я ищу в браузере с помощью Google или Яндекс. Если вы не хотите осуществлять поиск в интернете с помощью чудо-кнопки «Поиск», что приводит к ненужным запросам в интернет, отключите эту функцию.
«Предварительно загружать прогнозируемые страницы в Internet Explorer» – браузер IE, пока вы смотрите один сайт, будет загружать другие сайты на основе частоты их посещения. Если вы постоянно посещаете несколько сайтов, то эта функция должна ускорить процесс их загрузки. Но если у вас лимитированный интернет (например, 3G) и вы не просматриваете каждый раз одни и те же сайты или компьютер недостаточно мощный (например, нетбук), то эту опцию лучше отключить.
«Разрешить приложениям использовать мое имя и аватар» – программы типа «Skype» смогут использовать имя вашей учетной записи и значок пользователя (аватар) из Windows, чтобы так видели вас другие пользователи. На мой взгляд это интересная функция, только вот имя учетной записи может быть на английском, а значок не иметь к вам никакого отношения, да и работать это будет только в приложениях из магазина Windows. Так что значение этого параметра не так важно.
«Позволить приложениям использовать мой идентификатор получателя рекламы» – приложения, в которых отображается реклама, будут показывать рекламу на основе ваших интересов, используя сведения о том, что вы искали в интернете. В любом случае реклама отображаться будет. Лично мне кажется глупым, что мне многократно предлагают то, что меня уже не интересует. Хотя, если вы часто покупаете что-то в интернете (например, одежду), то вам возможно будут интересны постоянные предложения на эту тему.
«Разрешить Windows и приложениям запрашивать сведения о моем местонахождении» – удобно при просмотре прогноза погоды, навигационных карт, поиска ближайших магазинов и т.п. Можно оставить функцию включенной. Данные о месторасположении определяются через интернет с помощью сервиса Microsoft.
«Улучшить защиту от вредоносных программ…» – в Microsoft будут отправляться сведения и подозрительные файлы, обнаруженные с помощью «Защитника Windows» для его улучшения и обновления сигнатур. Если вы не хотите помогать в этом компании Microsoft, то отключите данную опцию, тем самым сберегая ресурсы компьютера.
18. Вход или создание учетной записи
В следующем окне предлагается выполнить «Вход в учетную запись Майкрософт».

Если у вас уже есть учетная запись Microsoft (Windows Live, Xbox Live, Outlook.com, Windows Phone или OneDrive) и вы знаете зачем это нужно, то введите логин (e-mail) и пароль. После этого установщик Windows попытается проверить эти данные через интернет. Если данные окажутся неверными, то программа установки сообщит вам об этом, проверьте раскладку клавиатуры и попробуйте внимательно повторить ввод. Если соединиться с сервером не удастся, то Windows примет параметры, но синхронизация будет возможна только после восстановления связи с сервером и проверки учетной записи. Если вы еще не знаете для чего нужна учетная запись Microsoft, то читайте об этом далее.
19. Для чего нужна учетная запись Microsoft
Учетная запись Microsoft позволяет синхронизировать с облачным хранилищем OneDrive от Microsoft:
- оформление начального экрана
- закладки и журнал браузера Internet Explorer
- параметры магазина Windows
- файлы пользователя
Таким образом, в случае переустановки Windows 8.1 или установки ее на втором вашем компьютере (например, на ноутбуке), ваши параметры автоматически восстановятся из интернета и вам не придется настраивать их заново.
Что я имею здесь сказать. Оформление начального экрана в принципе синхронизировать не обязательно. Синхронизация закладок браузера полезная вещь, только вот большинство вместо браузера Internet Explorer используют Chrome или Firefox, которые имеют свои сервисы синхронизации. Параметры магазина Windows это тоже хорошо, если вы будете использовать современные «плиточные» приложения. Лично мне они не нравятся. Синхронизация файлов пользователя с облачным хранилищем при наличии быстрого интернета вещь полезная. Но OneDrive можно настроить и использовать не входя в учетную запись в Windows 8.1. Еще я заметил, что компьютеры, использующие для входа в Windows 8.1 учетную запись Microsoft, загружаются дольше. Так что я предпочитаю локальную учетную запись. Но разница в принципе небольшая и если вы желаете соответствовать современным веяниям моды компьютерных технологий, любите экспериментировать и будете использовать Windows 8.1 на нескольких ПК, то почему бы и нет?
Если у вас нет учетной записи Microsoft, то вы можете создать локальную учетную запись, которая не будет синхронизироваться с интернетом, или заморочиться и создать учетную запись Microsoft, которая будет синхронизироваться с интернетом.
20. Создание локальной учетной записи

Нажмите «Войти без учетной записи Майкрософт».

В следующем окне нужно ввести имя основного пользователя, который будет являться администратором компьютера.

Рекомендую вводить имя английскими буквами без пробелов, так как такое же название будет иметь папка профиля пользователя, в которую могут сохраняться настройки программ и игр. А некоторые, даже современные программы и игры, не могут сохранять файлы в папки с русскими названиями.
В этом же окне предлагается сразу задать пароль для этой учетной записи и подсказку, на случай если вы его забудете. Рекомендую не вводить пароль на данном этапе, так как в процессе настройки Windows, установки драйверов и программ компьютер будет многократно перезагружаться и вы просто запаритесь его вводить.
Задать пароль на учетную запись можно после полной настройки и создания резервной копии системы. В принципе, если вы не опасаетесь, что кто-то может включить ваш компьютер и получить доступ к конфиденциальной информации или нанести вред операционной системе, то пароль можно вообще не использовать.
Нажмите кнопку «Готово».
21. Создание учетной записи Microsoft
Сразу предупреждаю, что придется немного заморочиться. Желательно иметь доступ в интернет с другого компьютера или мобильного устройства (смартфона, планшета), адрес электронной почты и мобильный телефон. Но в принципе можно без всего этого обойтись.
Нажмите «Создать новую учетную запись».

21.1. Имя, e-mail и пароль
Введите Фамилию и Имя в соответствующие поля (желательно на английском языке).

Вам предлагается создать новый адрес электронной почты (e-mail) на одном из почтовых серверов Microsoft (outlook.com или hotmail.com).

Если такой e-mail уже существует, то появиться сообщение «Этот адрес электронной почты уже является учетной записью Майкрософт».
Введите другое имя почтового ящика или выберите другой почтовый сервер.
Если у вас есть электронный ящик на другом почтовом сервере (@mail.ru, @yandex.ru, @gmail.com и др.), то лучше использовать его. Для этого нажмите на ссылку «Вы также можете использовать свой любимый адрес электронной почты».

После этого введите свой действительный почтовый ящик, создайте новый пароль для входа в Windows 8.1, подтвердите его и выберите страну, в которой вы живете.

Пароль должен быть не менее 8 символов, обязательно содержать большие, маленькие английские буквы и цифры. Пароль не должен содержать ваше имя, фамилию и простые последовательности символов (qwert, 1234 и т.п.). В противном случае программа установки его не примет.
21.2. Настройка SkyDrive (OneDrive)
После этого может появиться окно (а может и нет), в котором можно отключить функцию резервного копирования файлов и параметров в облачный сервис Microsoft. Раньше он назывался SkyDrive, но был переименован в OneDrive. В установщике Windows 8.1, по каким-то недоразумениям присущим Microsoft , фигурирует старое название сервиса. Я не понимаю зачем создавать учетную запись Microsoft если не планируешь использовать синхронизацию, но если вы хотите ее отключить, нажмите на ссылку «Отключить эти параметры SkyDrive».

21.3. Добавление сведений для защиты учетной записи
В следующем окне предлагается ввести дату рождения, пол, телефонный код страны, номер телефона и запасной адрес электронной почты.

Рекомендую ввести все данные, включая номер телефона. Это позволит восстановить учетную запись в случае взлома и потери над ней контроля. Если у вас нет еще одного почтового ящика, то запасной адрес электронной почты можно не вводить.
21.4. Настройки общения (обратной связи)
Я изумленно удивляюсь таким нововведениям Microsoft как ввод капчи в процессе установки Windows для подтверждения, что вы человек, а не робот… Вероятно Microsoft подразумевает возможность установки Windows человекообразным роботом, нажимающим клавиши на клавиатуре, но не понимающим картинки

Введите английские буквы, изображенные на картинке, в поле чуть ниже. Буквы можно вводить как заглавными, так и маленькими. Если вы не можете разобрать буквы на картинке или программа установки сообщит, что вы ошиблись, нажмите на ссылку «Новое» для вывода другой картинки и введите изображенные на ней буквы.
Еще один прикол Microsoft (или издевательство над плохо видящими) заключается в ссылке «Аудио», которая предназначена для произнесения вслух изображенных букв. Но мне ни разу не удалось воспользоваться такой возможностью, так как в Windows не было подходящего драйвера звуковой карты. Возможно, вам повезет больше
А может компании Microsoft нужно просто немного помочь, оставив галочку «Улучшить работу служб…», и они сделают Windows еще лучше Но я, давно потеряв надежду, ее снял… Также я снял галочку «Отправлять мне специальные предложения Майкрософт…», так как не хочу захламлять почтовый ящик, мне спама хватает…
21.5. Подтверждение учетной записи
Microsoft опять обращается к нам сообщением «Помогите нам защитить вашу информацию», но в этот раз игнорировать их просьбу не рекомендую. На данном этапе вам потребуется подтвердить ваш телефонный номер или e-mail.

Выберите способ подтверждения, заполните необходимое поле и нажмите «Далее». Если вы уже ранее получили код, то нажмите ссылку «У меня есть код». Если вы не получили SMS с кодом на ваш мобильный и у вас нет доступа к интернету для подтверждения адреса электронной почты, то нажмите ссылку «Я не могу сделать это сейчас». Установка продолжится, а подтверждение можно будет произвести позже.
В следующем окне введите полученный с помощью SMS или e-mail код.

Если вы не получили код по SMS и хотите получить его по e-mail (или наоборот), нажмите на ссылку «Использовать другой способ». Если получить код никак не удается, то нажмите на ссылку «Я не могу сделать это сейчас». Установка продолжится, а подтверждение можно будет произвести позже.
22. Окончательная настройка и установка приложений
Это заключительный этап установки Windows 8.1. В это время на экране меняется цвет фона и отображается текущая операция.

Данный этап проходит быстрее при отключенном интернете, но если вы его не отключали до начала установки, то уже это делать нежелательно. Наберитесь терпения, этот процесс может занять 5-15 минут.
23. Вход в систему
В конце установки Windows 8.1, если вы вводили пароль к учетной записи, отобразиться экран блокировки.

Кликните мышкой или нажмите любую кнопку на клавиатуре, чтобы появился экран входа в систему.

Введите ваш пароль и кликните мышкой на стрелочку или нажмите клавишу «Enter» на клавиатуре. Обратите внимание на язык ввода, иначе вы не сможете зайти в систему. После этого должна отобразиться плитка приложений.

Чтобы попасть на привычный рабочий стол выберите одноименную плитку. Если вы не задавали пароль для учетной записи, то рабочий стол может отобразиться сразу после загрузки компьютера.
Для управления компьютером (настройка, выключение) подведите указатель мышки в правый нижний угол. Чтобы выключить или перезагрузить компьютер нажмите на значок шестеренки.

А затем на кнопку выключения и выберите требуемое действие.

24. Активация Windows 8.1
Если в процессе установки вы ввели лицензионный ключ, то активация Windows 8.1 произойдет автоматически при подключении к интернету.
Если вы не вводили лицензионный ключ, то активация не произойдет и через 3 дня начнут появляться напоминания об активации. Но вы можете продолжать использовать Windows 8.1 дальше. Через 30 дней напоминания об активации будут происходить ежечасно.
Для выполнения активации можно приобрести лицензионную версию Windows 8.1 в магазине, отдельно лицензионный ключ на сайте Microsoft, или активировать Windows 8.1 другим способом
25. Ссылки
В следующей статье я расскажу вам , чтобы пользоваться Windows 8.1 было также привычно как Windows XP и Windows 7. Также не забудьте , и .
Жесткий диск A-Data Ultimate SU650 240GB
Жесткий диск Transcend StoreJet 25M3 1 TB
Sandisk Cruzer
В данной статье мы хотели бы вернуться к основам и рассказать вам об одном из самых важных процессов, который должен уметь делать каждый продвинутый пользователь: установить и переустановить операционную систему. В виду того, что на сегодняшний день самой популярной и актуальной является операционная система Windows 8, именно об её установке мы бы и хотели вам рассказать. Кстати, совсем недавно мы делали , так что если вам интересна данная операционная система, то рекомендуем прочитать упомянутую статью.
В Интернете можно найти большое количество инструкций о том, как правильно установить операционную систему, но мы решили рассказать немного о другом и не менее популярном способе установки и переустановки операционной системы – с помощью флешки.
Для тех, кто не в курсе, операционную систему чаще всего устанавливают с DVD диска, что является не слишком удобным. Более практичным вариантом является её установка с флешки. Для того, чтобы установить Windows 8 с флешки, вам понадобится флешка объёмом в 8 Гб. О том, вы можете также прочитать в наших прошлых публикациях.
Как записать образ Windows на флешку
У многих из вас сразу же возникнет вопрос: как же записать образ диска на флешку!? Сделать это не сложнее, чем записать образ на обычный диск. Для того, чтобы записать образ Windows 8 на флешку, используйте программу Windows USB/DVD Download Tool. Данную программу можно скачать с официального сайта Microsoft. Для этого введите название программы в строку поиска Google и перейдите на страницу загрузки программы. В разделе «Installation» в первом пункте нажмите на ссылку, после чего начнётся загрузка программы. По окончанию загрузки запустите программу, её скриншот вы увидите ниже.


После записи образа отройте флешку через проводник, без автозапуска и проверьте её содержимое.
Подготовка к установке операционной системы
Как переустановить системуПеред тем, как непосредственно приступить к процедуре установки, пару слов стоит сказать о переустановке системы. Если вы устанавливаете операционную систему на новый , то единственная задача: правильно разбить жёсткий диск на разделы, причём сделать это нужно рационально. В случае переустановки операционной системы, если вы хотите вместо уже установленной системы установить новую, то нужно пересохранить свои данные с того раздела жёсткого диска, на котором установлена система. Зачем это делать?
Переустановка системы подразумевает в себе форматирование раздела (то есть полное его стирание), на котором установлена операционная система. У большинства пользователей на данном разделе в папках «Документы» и «Загрузки» имеются нужные файлы. Поэтому, чтобы не потерять данные при системного раздела, их нужно пересохранить на другой раздел, который вы не будете форматировать, например, на раздел «D». Когда данные пересохранены, ещё раз перепроверьте диск «С» и после этого приступайте к переустановке.

Запуск установки Windows 8 с флешки
Для того, чтобы произвести установку операционной системы с флешки необходимо внести некоторые настройки в е. Запустить настройки БИОС можно перезапустив операционную систему и зажав клавишу «Delete» на клавиатуре. Далее с помощью стрелочек на клавиатуре переходим в раздел приоритета загрузки, чаще всего он называется «Boot Priority», чтобы в него войти нажмите клавишу «Enter». В данном разделе вам нужно изменить 2 параметра. В первом параметре «1st Boot Device» необходимо установить значение «USB-HDD», а для «2nd Boot Device» нужно выставить значение «Hard Drive». Затем нажимаете клавишу «Esc» и выбираете пункт «Save and Exit».
Как правильно установить Windows 8
После перезагрузки компьютера вам нужно будет подтвердить запуск загрузчика путём нажатия любой клавиши на клавиатуре. Затем начнётся процедура установки операционной системы.
Для запуска установщика необходимо некоторое время подождать, после чего появится окно установки системы.

В появившемся окне, если вы загрузили русскую версию Windows 8, во всех полях будет установлена русская локализация, убедившись в этом нажимам на кнопку «Далее».

В следующем окне нужно нажать кнопку «Установить».

Перед непосредственной установкой системы установщик проверит конфигурацию компьютера и его готовность к установке. Далее вам нужно будет ввести ключ продукта для активации Windows 8, после чего нажмите на кнопку «Далее».

Теперь переходим к так называемой настройке установки, где сначала вам необходимо ознакомится с условиями лицензии и при согласии с ними установить галочку возле надписи «Я принимаю условия лицензии» и затем нажать «Далее».

Следующий этап – выбор типа установки. В нашем случае нужно выбрать: «Выборочная: только установка Windows (для опытных пользователей)». Далее вам нужно произвести настройку жёсткого диска.

На данном этапе вы можете перераспределить дисковое пространство, а также вам необходимо будет указать место, в которое установщику устанавливать операционную систему. О том, на разделы мы более подробно коснёмся в отдельной статье, а сейчас расскажем о дальнейшей установке.
При установке системы на новый жёсткий диск его необходимо разбить на разделы, как минимум на 2: для Windows и для хранения данных. Для этого нажмите на надпись «Настройка диска» и произведите необходимые настройки. Если же операционная система переустанавливается, то также нажмите на надпись «Настройка диска», после чего выберете раздел, где установлена старая операционная система и удалите его. Затем нажмите на неразмеченную область и нажмите на кнопку «Далее».

После распределения пространства и указания раздела для установки операционной системы начнётся сама установка. На данном этапе установщик скопирует файлы Windows 8 на жёсткий диск и подготовит их для установки, потом будут установлены все компоненты и обновления.

После завершения перечисленных процессов, компьютер перезагрузится.

При перезапуске нажимать ничего не нужно, загрузчик перезапустится самостоятельно. На данном этапе будет произведена проверка устройств.


Первое что вам будет предложено – выбрать предпочитаемый цвет системы. На его основе будет установлен фон интерфейса меню Пуск и стиль персонализации окон и панели задач. Также вам нужно будет придумать имя компьютера. Если же ваш компьютер входит в локальную сеть, то постарайтесь, чтобы его имя было уникальным и не совпадало с именами других компьютеров в сети. После этого нажимаем на кнопку «Далее».

В следующем меню вы можете выбрать «Использовать стандартные параметры», чтобы оставить все параметры по умолчанию или же нажать на кнопку «Настроить», чтобы произвести настройку системы под собственные предпочтения.

Теперь вам нужно настроить вход в систему. Если у вас есть учётная от Microsoft, то вы можете использовать её для входа в свою учётную запись. Эксперты сайта сайт рекомендуют не использовать учётную запись от Microsoft, а выбрать: «Вход без учётной записи Microsoft», чтобы создать локальную учётную запись.

Для создания локальной учётной записи нужно ввести имя пользователя, а также при необходимости вы можете ввести пароль, чтобы доступ к компьютеру был только у вас. Если такой необходимости нет, то рекомендуем не вводить пароль. Для завершения настроек операционной системы нужно нажать на кнопку «Готово».

Затем установщик самостоятельно внесёт окончательные настройки. При этом вы сможете ознакомиться с новшествами и преимуществами Windows 8, просмотрев слайды, которые будут продемонстрированы вам во время завершения настройки.

Когда все настройки будут завершены, запустится операционная система. Перед вами появится меню Пуск. Чтобы попасть на привычный рабочий стол нажмите на соответствующее окошко с надписью «Рабочий стол».

На этом установка операционной системы закончена. Рекомендуем сразу же произвести активацию операционной системы, и установить драйвера. После перечисленных действий вы можете установить нужные вам программы.

Напоследок хотим вам напомнить о необходимости восстановления первоначальных настроек БИОС для того, чтобы установить в качестве источника первичной загрузки - жёсткий диск компьютера. Благодаря этому увеличится скорость загрузки операционной системы, так как загрузчик сразу будет направлен на жёсткий диск, а не на поиск установочной флешки. Для этого при перезапуске операционной системы зажмите клавишу «Delete» и в настройках загрузки, как было рассказано выше, в качестве первичной загрузки (1st Boot Device) выберете параметр «Hard Drive». В качестве вторичной загрузки (2nd Boot Device) можно установить CDROM – по необходимости.