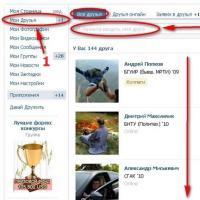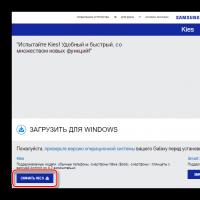Установка впн. VPN - что это и зачем нужно. Описание подключения и настройка бесплатного VPN сервера. Проблемы VPN-подключения и их решения
Telegram заблокировали, бесплатные прокси и VPN работают с перебоями из-за большого наплыва пользователей или вовсе прекращают функционировать без объяснения причин, как .
Платные инструменты тоже могут в любой момент исчезнуть: закон о запрете анонимайзеров и VPN давно приняли, но пока не применяли. В этой ситуации единственной гарантией свободы в интернете становится собственный VPN. Лайфхакер расскажет, как настроить его за 20 минут.
Выбираем хостинг
Для настройки VPN нужен VPS - виртуальный частный сервер. Вы можете выбрать любого хостинг-провайдера, главное, чтобы выполнялись следующие условия:
- Сервер находится в стране, которая не подпадает под юрисдикцию российских органов власти, но находится достаточно близко к вашему реальному местоположению.
- Оперативной памяти (RAM) должно быть не меньше 512 МБ.
- Скорость сетевого интерфейса - 100 МБ/сек и выше.
- Сетевой трафик - 512 ГБ и выше или неограниченный.
Количество выделенного места на жёстком диске и тип накопителя не имеет значения. Найти подходящее решение можно за 3–4 доллара в месяц.
При покупке сервера выбирайте KVM. OpenVZ и Xen тоже подойдут, если у них подключён TUN - об этом нужно спросить в технической службе хостинг-провайдера.
С KVM никаких дополнительных манипуляций производить не придётся, хотя некоторые хостинг-провайдеры и на нём могут ограничить возможность создания VPN. Уточнить это можно также в службе поддержки.
При настройке сервера в пункте «Имя хоста» можно вписать любое значение: например, test.test . Префиксы NS1 и NS2 тоже не важны: пишем ns1.test и ns2.test .
Операционная система - CentOS 7.4 64 bit или любой другой дистрибутив, принципиальных отличий в настройке нет. Сетевой трафик оставьте 512 ГБ или выберите дополнительный объём, если боитесь, что имеющегося не хватит. Локация - чем ближе, тем лучше. Нидерланды подойдут.

После оплаты на почту придёт письмо со всеми необходимыми данными для настройки VPN. Вы приобрели место на сервере другой страны, осталось перенаправить на него весь трафик.
Настраиваем VPN
Для подключения к серверу и отправки команд мы будем использовать программу Putty. Мне ссылка на неё пришла в письме с регистрационными данными для хостинга. Скачать программу можно . Putty и её аналоги есть и на macOS, настройки будут идентичными.
Запустите Putty. На вкладке Session в поле Host Name введите IP-адрес, который пришёл в письме, и нажмите Open.

При появлении окна с предупреждением об опасности нажмите «Да». После этого запустится консоль, через которую вы будете отправлять команды серверу. Для начала нужно залогиниться - данные для авторизации также есть в письме от хостера. Логин будет root , его напечатайте руками. Пароль скопируйте в буфер обмена. Для вставки пароля в консоль щёлкните правой кнопкой и нажмите Enter. Пароль не отобразится в консоли, но если вы авторизовались, то увидите информацию о системе или номер сервера.

Между вводом логина и пароля не должно пройти много времени. Если появилось сообщение об ошибке, перезапустите Putty и попробуйте ещё раз.
Для настройки VPN я использовал готовый скрипт OpenVPN road warrior. Этот способ не гарантирует полную анонимность, так что при совершении противозаконных действий пользователя легко найти. Но для обхода блокировки его достаточно. Если все VPN-сервисы перестанут работать, это подключение продолжит функционировать, пока я плачу за хостинг.
Чтобы использовать скрипт, вставьте в консоль строчку wget https://git.io/vpn -O openvpn-install.sh && bash openvpn-install.sh .

После успешного добавления скрипта запустится диалог с мастером настройки. Он самостоятельно находит оптимальные значения, вам останется только согласиться или выбрать подходящий вариант. Все действия подтверждаются нажатием клавиши Enter. Пойдём по порядку:
- IP-адрес должен совпадать с IP-адресом, который вы получили в письме от хостера.
- Протокол оставьте по умолчанию UDP.
- Port:1194 - согласитесь.
- Какой DNS использовать - выберите Google. Сотрите 1 , напишите 3 и нажмите Enter.
- Client name - укажите имя пользователя. Можно оставить client .
- Press any key - ещё раз нажмите Enter и дождитесь окончания настройки.
После завершения настройки необходимо создать файл, через который вы будете подключаться к VPN. Введите команду cat ~/client.ovpn .

В консоли появится содержимое файла. Прокрутите экран наверх к команде cat ~/client.ovpn и выделите всё, что появилось ниже, кроме последней строчки. Выделение должно закончиться на . Для копирования фрагмента нажмите Ctrl + V.

Запустите «Блокнот», вставьте скопированный фрагмент и сохраните файл на рабочем столе с именем client.ovpn .

Подключаемся к серверу
Для подключения с помощью созданного файла нужен клиент OpenVPN. Версию для компьютера можно скачать . Загрузите и установите программу, но не запускайте. Щёлкните правой кнопкой по файлу client.ovpn и выберите пункт Start OpenVPN.

Появится окно консоли с инициализацией соединения. Если подключение прошло успешно, внизу будет статус Initialization Sequence Completed . В процессе соединения может появиться окно выбора сети, нажмите на общественную сеть.

Чтобы убедиться, что подключение установлено верно, . Он должен совпадать с тем, который хостер написал в письме. Чтобы перестать направлять запросы на сервер в другой стране, закройте окно OpenVPN.
У OpenVPN есть также клиенты для мобильных устройств.
Для установки подключения перенесите в память телефона файл client.ovpn . Запустите приложение и выберите пункт OVPN Profile. Укажите путь к файлу и передвиньте ползунок в положение «Включён».


Наверху появится значок подключения через VPN. Чтобы убедиться в том, что трафик перенаправляется через сервер в другой стране, откройте в мобильном браузере любой сервис проверки IP-адреса.
Частная виртуальная сеть (VPN) хороша тем, что предоставляет пользователю защищенный или доверительный канал с другим ПК без необходимости предоставления выделенного канала связи. Её создают поверх другой сети - Интернет, например.
Windows имеет встроенные инструменты для налаживания VPN-подключения между компьютерами, размещенными на больших расстояниях. Наладим VPN-туннель между двумя ПК, которые управляются средой Windows.
Создадим серверную часть
Подсоединение удаленных клиентов к VPN-сети организовывается через специальный сервер доступа. От входящего подключения он может потребовать прохождения процедур идентификации и аутентификации. Он знает, какие пользователи обладают доступом к виртуальной сети. Также, он располагает данными о разрешенных IP-адресах.
Для налаживания VPN-сервера доступа в центре управления сетями надо открыть апплет изменений параметров адаптеров. Если главное меню апплета не отображается, нажмите кнопочку «Alt». В верхней части апплета должно появиться главное меню, в котором следует найти пункт «Файл», а затем выбрать «Новое входящее подключение». Рассмотрим более подробнее.
В панели управления пройдем «Сеть и Интернет».
На следующем шаге откроем сетевой центр.


Создадим новое входящее соединение.

Появившееся окошко предложит выбрать из существующих пользователей или определить нового, которым будет разрешено подсоединяться к данному ПК.

При добавлении нового «юзера» нужно указать имя и пароль, с которыми ему дозволено будет соединяться с VPN-сервером доступа.

На следующем шаге мастер настройки частной сети спросит, как будут подключаться пользователи.

Надо указать, что делать они это будут поверх Интернет, поэтому отметим флажком требуемую опцию.

Следующий шаг связан с налаживанием сетевых приложений, которые должны принимать входящие подключения. Среди них есть компонент «Интернет-протокол версии 4(TCP/IPv4)». Понадобится открыть его свойства и вручную ввести диапазон IP-адресов, которым дозволен доступ к серверу.

Иначе, предоставьте это дело DHCP-серверу для автоматического определения «айпишников». В нашем случае понадобилось вручную их определять.

После выполнения процесса обработки введенных данных, сервер доступа получит требуемую информацию для предоставления необходимых разрешений авторизующимся пользователям. Одновременно система подскажет имя компьютера, которое понадобится в будущем.

В итоге, мы получим такой результат. Подключенных клиентов еще нет.

Настроим клиента
Современные сети чаще всего выстраиваются по клиент-серверной архитектуре. Она позволяет выделить главный компьютер в сетевом окружении. Клиенты инициируют запросы к серверу и делают первыми попытку подключения к серверу.
Серверную часть этой архитектуры мы уже настроили. Теперь осталось наладить работу клиентской части. В качестве клиента должен выступать другой компьютер.
В сетевом центре другого ПК (клиента) наладим новое подключение.

Нам надо подсоединяться напрямую к рабочему месту.

Опять же обратимся в сетевой центр Windows только теперь другого ПК. Выберем опцию настройки нового подсоединения. Появившийся апплет предложит несколько вариантов на выбор, однако нам понадобится опция подключения к рабочему месту. Мастер спросит, как выполнять подсоединение. Нам же надо остановить свой выбор на настройке подсоединения к Интернету (VPN).

Мастер попросит на следующем шаге указать IP-адрес VPN-сервера доступа и назначить имя местоназначения. IP-адрес сервера доступа можно узнать на первом нашем компьютере, введя в командной строке команду ipconfig. IP-адрес Ethernet-сети и будет искомым адресом.


Затем, система применит все введенные настройки.

Выполним подключение
Временем X для нашего эксперимента является выполнение подсоединения клиента к серверной части нашей сети. В сетевом центре выберем опцию «Подключиться к сети». В появившемся окошке кликнем VPN-Test (мы указали местоназначение именно с данным именем) и кликнем кнопочку подключиться.


Так, мы откроем апплет соединения с VPN-Test. В текстовых полях укажем имя и пароль «юзера» для осуществления авторизации на сервере доступа. Если все пройдет успешно и наш пользователь не только зарегистрируется в сети, но и сможет полностью подсоединиться к серверу доступа, то на противоположной стороне появится обозначение подключившегося «юзера».
Но иногда, может случиться ошибка такого рода. VPN-сервер не отвечает.

Кликнем ярлычок входящих соединений.

На отмеченной вкладке откроем свойства протокола IP.

Установим опцию указывать IP адреса явным образом и пропишем, какие «айпишники» надо обслуживать.

Когда же повторно подключимся, то увидим такую картину. Система нам показывает, что подключен один клиент и этот клиент vpn(SimpleUser).

Краткий итог
Итак, для налаживания VPN-сети между двумя ПК понадобится определиться с тем, какой из них должен стать «главным» и играть роль сервера. Остальные ПК должны подсоединяться к нему через систему авторизации. В Windows есть средства, обеспечивающие создание серверной части для нашей сети. Она настраивается через создание нового входящего соединения, указания пользователя, а также приложений, которые должны принимать соединение. Клиента настраивают через установление соединения к рабочему месту, указывая пользователя и данные сервера, к которому этот пользователь должен подключаться.
Использование VPN - один из самых простых и надежных способов скрыть ваше реальное местоположение, защитить от кражи персональные данные и сообщения на смартфоне, компьютере или планшете. При этом от вас не требуется сложных действий по настройке и больших затрат. Сайты и сервисы будут уверены, что вы находитесь в стране, где установлен сервер VPN.
В этой статье мы расскажем, что такое VPN и как настроить его на Android-смартфоне.
Что такое VPN
Virtual Private Network - виртуальная частная сеть . Термин означает создание закрытой сети внутри общедоступной, например, интернет. Изначально механизм создания виртуальных приватных (частных) коммуникационных пространств создавался для обеспечения большей безопасности. Входя на сервер VPN вы оказываетесь внутри защищенного от внешних атак пространства сети.
О степени доверия к этой технологии можно судить потому, что ее активно используют крупные корпорации для создания своих защищенных распределенных сетей. Они доверяют конфиденциальные данные надежным средствам криптографии, заложенным в ее основу.
При входе в виртуальную сеть пользователю не требуется физически подключать никаких дополнительных проводов. Он просто вводит свой логин и пароль на сервере VPN. С этого момента все запросы к интернет-ресурсам делаются уже от имени виртуального ip-адреса, выданного при входе.
Некоторые эксперты сравнивают работу в виртуальной частной сети с движением по тоннелю, расположенному под оживленной трассой, где передвигаются обычные пользователи. Ваш канал шифруется и не может быть атакован извне . Но при этом вы пользуетесь теми же аппаратными средствами и проводами, что и не защищенные пользователи.
Как настроить VPN в Android
Существует два варианта включить ВПН в Андроид: установить приложение из Google Play или настроить логин и пароль в Настройках. Ниже мы приводим эти способы в порядке возрастания сложности для пользователя.
Установка приложения для VPN
Советуем начать с программы Turbo VPN . Она не требует регистрации и ввода паролей и бесплатна для большинства типовых сценариев применения: веб-серфинг, работа мессенджеров и так далее.
От пользователя требуется:

- После 3-х секундного ожидания трафик уже перенаправляется на сервер, выбранный приложением самостоятельно.

- Чтобы “сменить гражданство”, в настройке программы можете выбрать сервер из определенной страны. Просто нажмите на значок флажка в правом верхнем углу.

- Здесь же в Настройках устанавливается функция автоматического подключения при запуске приложения.

- Контролировать работу приложения удобно по выводимым в уведомлениях сообщениям. При нажатии на них программа сообщает параметры канала: скорость загрузки и отправки, общее число переданных данных в Мб.

- Если нужно вернуться в нормальный режим работы с реальный IP-адресом, нажимаем в окне уведомлений на иконку программы и отключаем VPN кнопкой с крестиком.

В настоящее время пользователям Андроид доступны десятки программ для подключения VPN. Они бывают:
- Платными. Тарифицируется трафик, пользователь оплачивает фиксированную сумму стоимости программы при установке или пользуется платной подпиской на месяц. Например, приложение OpenVPN Client.
- Условно бесплатными. Основные возможности бесплатны, но за скорость или объем трафика сверх лимита придется доплатить.Также может взиматься плата за дополнительные компоненты и возможности. В частности, так поступают разработчики VPN Master-Free·unblock·proxy .
- Бесплатными. Существование таких проектов окупается рекламой, которую вы будете просматривать время от времени. Они очень популярны. Так, приложение Hotspot Shield Free VPN имеет более 500 миллионов загрузок.
Использование штатной возможности подключения по VPN Android
Современные версии Андроид поддерживают работу через VPN без сторонних приложений. В Настройках найдите пункт Подключение.


Отправляемся в категорию Настройка и управление VPN.

Обратите внимание, что после установки приложения Turbo VPN в меню уже есть одна настройка на работу с виртуальной сетью. Чтобы сделать свою, нажмите кнопку Добавить.

Чтобы верно заполнить имя сервера, логин и пароль, потребуется зарегистрироваться на одном из бесплатных или платных сервисов виртуальной сетей. Например, можно воспользоваться службой ExpressVPN . Ее работа возможна в 90 разных стран, не блокируются торренты и поддерживается видеопоток высокого разрешения до 4К.
В России самым быстрым и недорогим считается VPN99 . Абонентская плата на момент написания статьи составляет не более 1 доллара США в месяц.

Выбрать такую службу поможет поиск в Яндекс или Google. При сравнении сервисов ориентируйтесь на их надежность и скорость работы, а также отзывы пользователей. Организовать собственный ВПН сервер можно и самостоятельно. С этой работой справится даже начинающий системный администратор.
Для чего можно использовать VPN
Типичные сценарии, где полезно использование таких сервисов:
- Защита своих персональных данных от сайтов и интернет-магазинов. Трафик до сервера шифруется, реальный ip-адрес определить невозможно. При этом анонимность обеспечивается не только в интернет-браузере, но и в мессенджерах и других программах на вашем телефоне.
- Смена страны и региона. Вы можете представвляться пользователем из США или европейских стран для получения специальных цен и условий обслуживания на отдельных интернет-ресурсах.
- Обход заблокированных ресурсов . Использование VPN - основной способ обхода блокировки сервисов, заблокированных в вашей стране. Украинские пользователи так обходят заблокированные в Украине ВКонтакте и Яндекс. Российские пользователи с помощью VPN могут работать с заблокированным Telegram.
- Экономия мобильного трафика . В ряде случаев используемые протоколы для работы с ВПН серверами позволяют снизить объем тарифицируемого трафика и снизить затраты на связь.
Ограничения бесплатных сервисов VPN
Преимущества бесплатных служб очевидны. Их достаточно, чтобы обеспечить потребности обычного пользователя интернета, пользующимся веб-браузером, мессенджером и другими, не слишком активно потребляющими трафик приложениями.
Но стоит помнить, что бесплатные сервера имеют ряд ограничений:
- Низкая скорость работы и ограничения трафика. Во многих случаях блокируется работа торрентов и других программ, требующих большого объема передаваемых данных. Операторы бесплатных серверов стараются таким образом снизить нагрузку на оборудование и подстегнуть пользователей к переходу на платные тарифы.
- Невысокая надежность . Никто не гарантирует, что сервер будет доступен 24 часа в сутки 7 дней в неделю. Пользователям иногда приходится менять сервер по причине его закрытия или перегруженности клиентами.
- Реклама . Часто для окупания своих затрат бесплатные операторы прибегают к демонстрации рекламы и платных объявлений своим пользователям.
Преимущества платных VPN серверов
- Высокая надежность и наличие техподдержки. Это позволяет рассчитывать на устойчивую работу службы и сохранение конфиденциальности данных пользователей. Не стоит забывать, что сам сервер знает ваш реальный ip-адрес и некоторую другую информацию.
- Отсутствие ограничений по потоковому видео в высоком разрешении. Мощности у этих компаний несравнимо выше, чем у бесплатных, они могут обеспечить своим клиентам более высокую скорость передачи данных.
- Уверенность, что в ближайшее время сервер не закроют .
С точки зрения законодательства, использование VPN пока не запрещено. Виртуальные персональные сети позволят сохранить анонимность в интернете и дадут ряд других преимуществ. Но использование самих заблокированных ресурсов связано с определенным риском. Об этом следует помнить.
Как настроить VPN для Telegram или как обойти блокировку
Обход заблокированных ресурсов - одно из популярных применений ВПН. Принцип прост. Telegram заблокирован в России, но не в США. Вы заходите на сервер виртуальной сети, расположенный в Соединенных Штатах и получаете доступ к любым ресурсам, разрешенным в этой стране.
В Telegram также есть специальный прокси-бот, который поможет обеспечить работу мессенджера в условиях блокировки без перенаправления всего трафика смартфона на VPN. Бот выдает ссылку для регистрации. Пройдя по ней, пользователь получает адрес и порт сервера, имя пользователя и пароль.
Чтобы самому настроить прокси, необходимо:

Специально для наших читателей - сделайте репост этой записи и оставьте
Virtual Private Network, она же VPN, она же, виртуальная частная сеть. Фактически, в каком-то смысле подобные сети стоит рассматривать как шаг назад, однако, шаг вынужденный и крайне эффективный. VPN позволяют вернуться от глобальных сетей к сетям локальным, пусть и в довольно необычных масштабах.
VPN же позволяет объединять разбросанные по всему миру компьютеры в виртуальные локальные сети при этом, вы можете взаимодействовать с другими членами сети так, словно все подключены к одному маршрутизатору - играть по локальной сети, открывать общие папки через «Сетевое окружение», а также печатать на «расшаренных» принтерах. Итак, предлагаем вам научиться создавать VPN-сети, подключаться к ним, а также решать некоторые проблемы, которые могут возникнуть (хоть и необязательно) во время их использования. Несмотря на то, что общий принцип всегда остается одним и тем же, мы будем рассказывать о том, как поднять VPN на Windows 7.
Создание сервера
Приступим к созданию VPN-сервера - компьютера, к которому будут подключаться другие пользователи нашей виртуальной сети. В первую очередь, нам необходимо попасть в Центр Управления Сетями и Общим Доступом. Для этого выполняются следующие действия: кнопка «Пуск»; «Панель управления»; «Центр управления сетями и общим доступом».

Если в правом верхнем углу вы видите надпись «Категория», необходимо щелкнуть по ней и переключить режим на «Крупные значки» - такой режим отображения используется в нашей инструкции.
В результате, вы должны увидеть нечто подобное:

Отображенное на вашем экране окно позволяет управлять практически любым аспектом сетевого взаимодействия вашего компьютера. Здесь необходимо щелкнуть по значку «Изменение параметров адаптера».

Чтобы приступить к созданию входящего подключения, выполните следующие шаги:

Сейчас на вашем экране расположено вот такое окно, за рядом небольших исключений.

Во-первых, в списке учетных записей могут находиться другие пункты, а также, у вас вряд ли присутствует пользовать «vpnuser», которого мы с вами сейчас создадим, нажав на кнопку «Добавить пользователя».

Заполните указанные поля: «Пользователь» - здесь указывается логин клиента; «Пароль» и «Подтверждение» - пароль создаваемой учетной записи (значения должны совпадать); поле «Полное имя» опционально – его можно оставить пустым, так как на функциональность оно не влияет.

Заполнив поля, нажимайте на кнопку «ОК». Если хотите добавить еще несколько VPN-пользователей (это может быть полезно для дальнейшего контроля за ними) повторите процедуру необходимое количество раз. Когда с созданием будет покончено, жмите «Далее». В следующем окне ставим флажок в поле «Через Интернет», иначе кнопка «Далее» будет недоступной. Соответственно, после флажка жмем на кнопку и получаем следующее окно:

Осталось настроить протоколы. Касательно их выбора - лучше все оставить как есть. Впрочем, если вы планируете использовать приложения, которым необходима поддержка IPv6, можно установить галочку напротив этого протокола, однако, в 99% случаев в этом нет надобности.
Крайне важно правильно настроить IPv4:

Все необходимо для того, чтобы в дальнейшем можно было находить подключившихся пользователей. Кроме того, так вы можете ограничить максимальное количество подключившихся, что бывает весьма полезно. Когда закончите, нажимайте «ОК», а затем кнопку «Разрешить доступ». VPN-сервер создан. Осталось только нажать на кнопку «Закрыть» и приступить к настройке клиентов. Также обратите внимание на главу «Проброс портов» - это может быть полезным.

Подключение на компьютере
Приступаем к настройке клиентских компьютеров. В первую очередь, вам необходимо узнать адрес сервера, если вы подключаетесь к «самодельному» VPN-серверу, для этого необходимо зайти с него (с сервера), например, на сайт myip.ru, который четко и ясно выдаст ваш IP-адрес. В дальнейшем рекомендуем использовать сервисы в духе DynDns - чтобы не тратить время на поиск адреса.
Итак, чтобы установить VPN-подключение, совершаем следующий действия:

Этот щелчок запустит короткий мастер подключений, на первом этапе которого вам нужно выбрать пункт «Подключение к рабочему месту» и щелкнуть «Далее».

Теперь выбираем первый пункт из списка. О втором в 21-м веке можете даже и не задумываться - он нужен для DialUp-модемов.

Если вы все сделали правильно, пришла пора вбить адрес сервера. Это может быть как IP-адрес, который мы посмотрели на сервере, так и доменное имя, которое можно получить через сервисы динамических DNS.

В нашем случае адрес указан как 157.57.121.54, однако, в вашем случае цифры наверняка будут другие. Поле «Имя местоназначения» можете заполнять на собственное усмотрение - на работу сети оно влиять не будет. Также, стоит поставить галочку в пункте «Не подключаться сейчас», дабы не тратить время в процессе настройки.

Как только необходимые данные указаны, жмите «Далее» и приступайте к заполнению полей:
- «Имя пользователя» - здесь вводится логин, указанный при создании VPN-сервера;
- «Пароль» - аналогично – указывается заданный заранее пароль VPN-пользователя;
- опционально можете установить флажок «Запомнить пароль».
Осталось нажать на кнопку «Создать» и ваше VPN-подключение готово. Если сервер запущен, а вы уверены в правильности своих действий, можете подключать уже сейчас, используя кнопку «Подключиться сейчас». Кроме того, вы всегда можете установить соединение с помощью иконки сети в правом нижнем углу.

Вот и все. Если все проделано верно, то можете приступать к использованию вашей виртуальной сети, однако, рекомендуем вам прочесть эту статью до конца - даже если сейчас все работает отлично, есть риск, что проблемы рано или поздно появятся и лучше быть к ним готовым.
VPN сервер в Windows 7
В первую очередь, нужно отметить, что встроенный VPN-сервер в «семерке» имеет одно важное и крайне неприятное ограничение - одновременно к вашему серверу может подключиться только один человек. Хотите больше - ставьте Windows Server, впрочем, в сети можно найти довольно эффективный патч, который снимает это досадное ограничение - после его применения, станут доступными несколько подключений. Кроме того, иногда для полноценной настройки необходимо произвести настройку брэндмауэра и пробросить порты - об этом мы вам сейчас и расскажем.
Видео: Создание подключения
Настройка межсетевых экранов
В некоторых случаях подключение установлено, а связи между компьютерами нет. Все дело во встроенном файрволле (или брэндмауэре) Windows.
Чтобы сделать его более дружелюбным, необходимо указать, что вы доверяете подключившимся пользователям.
Устанавливаем соединение, заходим в «Центр управления сетями» и ищем значок подключения. На клиенте оно называется «RAS», а на сервере - «VPN-подключение».

Щелкаем по ним на обеих машинах и выбираем «Домашняя сеть».

Вот и все, на этом ваши проблемы должны исчезнуть.
Проброс портов
Другая загвоздка заключается в том, что домашние маршрутизаторы и ADSL-модемы по-умолчанию не открывают необходимые для VPN порты. В таком случае, вам придется сделать это вручную.

Открывать порты придется на сервере, а вернее, на маршрутизаторе, к которому он подключен - как это делается, подробно описано в инструкции к вашему устройству, мы же лишь сообщим, что VPN-сервер «винды» использует порт TCP 1723. Также, если имеется такая функция, отключите блокировку GRE.
Установка параметров
Даже когда VPN-сервер уже настроен, вы вправе изменять его параметры. Чтобы сделать это, откройте окно «Изменение параметров адаптеры», которое мы использовали в первой части статьи, после чего щелкните по значку «Входящие подключения» правой кнопкой и выберите пункт «Свойства».

На вашем экране отобразится окно, в котором вы можете редактировать, удалять и добавлять пользователей, а также настраивать параметры протоколов и диапазоны IP-адресов. Иными словами, изменять те параметры, которые указали при создании соединения.
Внимание! Данная функция полноценно работает только в том случае, если соединение бездействует - если к вам кто-либо подключен, отключите его, прежде чем менять параметры.
Ошибка 807
Сетевая ошибка о прерванном соединении за номером 807 - настоящий бич начинающих админов. Чтобы от нее избавиться (или, по крайней мере, выяснить причину ее возникновения) необходимо проделать несколько шагов:

В качестве дополнительной меры - попробуйте настроить все заново.
Включение отладочных логов
Иногда для получения дополнительной информации необходимо записывать все события сервера в удобный для чтения файл. Чтобы запустить данный процесс, нажмите Win+R и в открывшемся окне введите: netsh ras set tracing * enabled.

Нажмите Enter и перейдите в директорию Windowstracing, там вы найдете несколько файлов (5 штук), в которых содержится подробная информация о попытках подключения и передаваемых данных. Открываются они любым текстовым редактором. Отключение записи делается аналогичной командой, однако, слово enabled нужно заменить на disabled. VPN - отличное решение для целого ряда случаев. Однако, наибольшую популярность оно приобрело в корпоративной среде. Допустим, вы находитесь в командировке со своим ноутбуком, но хотите использовать его так, словно находитесь в офисе. В таком случае, VPN - именно то, что вам нужно.

Кроме того, подобное решение часто используется для удаленного доступа к принтерам - несмотря на то, что существует масса современных протоколов, подобное решение все еще остается простым и удобным.
Ну и, конечно же, нельзя забывать об играх - VPN-сеть значительно упрощает запуск игровых программ, предназначенных для работы в локальной сети. Естественно, все это - далеко не полный список возможных применений VPN. Функции данного сервиса могут пригодиться каждому, поэтому держите эту инструкцию наготове.
>VPN (виртуальная частная сеть) чаще всего используется обычными пользователями чтобы получить доступ к заблокированным сайтам или изменить IP-адрес для других целей. Установка такого соединения на компьютер возможна четырьмя различными методами, каждый из которых подразумевает выполнение определенного алгоритма действий. Давайте разберем каждый вариант подробно.
В первую очередь рекомендуем определиться с целью, ради которой производится инсталляция VPN на компьютер. Обычное расширение для браузера поможет обойти простую блокировку, программа же позволит запустить какой-либо другой софт, работающий через интернет. Далее уже выбирайте наиболее подходящий метод и следуйте приведенным инструкциям.
Способ 1: Стороннее программное обеспечение
Существует бесплатное ПО, позволяющее настроить VPN-подключение. Все они работают примерно по одному и тому же принципу, однако имеют различный интерфейс, количество сетей и ограничения по трафику. Давайте разберем данный способ на примере Windscribe:
- Перейдите на официальную страницу программы и скачайте ее, нажав на соответствующую кнопку.
- Определитесь с вариантом установки. Обычному юзеру лучше всего будет выбрать «Экспресс установка» , чтобы не указывать дополнительные параметры.
- Далее появится предупреждение безопасности Windows. Подтвердите инсталляцию, кликнув на «Установить» .
- Дождитесь завершения процесса, после чего запустите программу.
- Войдите в свой профиль, если создали его ранее или перейдите к созданию нового.
- Вам потребуется заполнить соответствующую форму, где достаточно будет лишь указать имя пользователя, пароль и электронную почту.
- После завершения регистрации на указанный адрес будет отправлено письмо с подтверждением. В сообщении нажмите на кнопку «Confirm Email» .
- Произведите вход в программу и запустите режим VPN-соединения.
- Откроется окно настройки сетевого размещения. Здесь следует указать «Домашняя сеть» .
- Осталось только указать удобную локацию или оставить IP-адрес по умолчанию.










У большинства бесплатных программ, создающих VPN-соединение, имеются ограничения по трафику или локациям, поэтому после тестирования софта стоит задуматься о покупке полной версии или приобретении подписки, если планируется задействовать его часто. С другими представителями подобного ПО читайте в другой нашей статье по ссылке ниже.
Способ 2: Расширения для браузера
Как уже было сказано выше, обойти блокировку сайтов можно и с помощью обычного расширения для браузера. Кроме этого данный метод является самым простым, а все действия выполняются буквально за несколько минут. Давайте рассмотрим установку расширения на примере :

Существует большое количество других платных и бесплатных расширений для браузера. Знакомьтесь с ними детально в другом нашем материале, который вы найдете по ссылке ниже.
Способ 3: Браузер Tor
Одним из лучших решений сохранения анонимности в сети является браузер , помимо всего, предоставляющий доступ к псевдодомену верхнего уровня .onion . Работает он по принципу создания цепочки из адресов, через которые проходит сигнал от пользователя к интернету. Звеньями в цепи выступают активные пользователи. Инсталляция данного веб-обозревателя происходит следующим образом:

У Тора имеются аналоги, чья функциональность примерно похожа. Каждый такой веб-обозреватель развернуто расписан в другом нашем материале.
Способ 4: Стандартное средство Windows
Существует множество сервисов, предоставляющие услуги VPN-соединения. Если вы зарегистрированы на одном из таких ресурсов, организовать подключение можно, используя только стандартные возможности ОС. Осуществляется это таким образом:
- Кликните на «Пуск» и откройте «Панель управления» .
- Потребуется переместиться к меню «Центр управления сетями и общим доступом» .
- В разделе «Изменение сетевых параметров» кликните на «Настройка нового подключения или сети» .
- Отобразится меню с четырьмя разными вариантами соединения. Выберите «Подключение к рабочему месту» .
- Передача данных тоже производится по-разному. Укажите «Использовать мое подключение к интернету (VPN)» .
- Теперь следует задать адрес, который вы получили при регистрации в сервисе, что предоставляет услуги ВПН-соединения, и перейти к следующему действию.
- Заполните поля «Имя пользователя» , «Пароль» и, если это нужно, «Домен» , после чего кликните на «Подключить» . Всю эту информацию вы должны были указывать при создании профиля в используемом сервисе.
- Сразу запустить ВПН не получится, поскольку не все настройки еще заданы, поэтому просто закройте появившееся окно.
- Вы опять окажетесь в окне взаимодействия с сетями, где переместитесь к разделу «Изменение параметров адаптера» .
- Укажите созданное подключение, кликните на него ПКМ и перейдите в «Свойства» .
- Сразу кликните на вкладку «Параметры» , где активируйте пункт «Включать домен входа в Windows» , который позволит не вводить имя пользователя и пароль при каждом подключении, и переместитесь в окно «Параметры PPP» .
- Уберите галочку с параметра расширений LCP, чтобы не передавать информацию серверу удаленного доступа. Кроме этого рекомендуется отключить программное сжатие данных для лучшего качества соединения. Параметр согласования подключений также не нужен, его можно выключить. Примените изменения и переходите к следующему шагу.
- В «Безопасность» укажите тип VPN «Туннельный протокол точка-точка (PPTP)» , в «Шифрование данных» – «необязательное (подключиться даже без шифровки)» и деактивируйте пункт «Протокол Microsoft CHAP версии 2» . Такая настройка является наиболее грамотной и позволит сети работать без сбоев.
- Закройте меню и снова кликните ПКМ по соединению, выберите «Подключить» .
- Запустится новое окно для соединения. Здесь заполните все требуемые данные и кликните на «Подключение» .















На этом все, процесс окончен, и работа в операционной системе теперь будет осуществляться через частную сеть.
Сегодня мы детально разобрали все доступные способы организации собственного бесплатного VPN-подключения на компьютере. Они подходят для разных ситуаций и отличаются по принципу работы. Ознакомьтесь со всеми ними и выберите тот, который подойдет лучше всего.