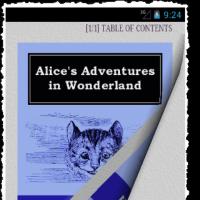Как правильно сканировать старые фотографии. Как сканировать и печатать фотографии с компьютера Как качественно отсканировать фотографии
Вам понадобится
- - сканер;
- - комплект драйверов;
- - фотографии;
- - Adobe Photoshop, Abbyy FineReader, XnView или любая другая программа, где есть функция сканирования.
Инструкция
Установите драйверы. Они могут быть на диске, который прилагается к сканеру. Иногда их нужно скачать на сайте производителя. Последний вариант чаще всего требуется в том случае, когда прилагающиеся к аппаратуре драйверы почему-то не хотят работать с вашей системой. Ознакомьтесь с инструкцией к сканеру и правильно его подключите.
Поставьте необходимое программное обеспечение. Скорее всего, какие-то программы у вас уже стоят. Если вы пробовали обрабатывать изображения, то наверняка делали это через одну из версий Adobe Photoshop. Более универсальной является программа Abbyy Fine Reader - она позволяет сканировать как изображения, так и тексты. XnView предназначен в основном для просмотра картинок, но там есть и функция сканирования. Чтобы узнать о наличии такой функции, зайдите в меню «Файл». Поищите в выпадающем окне строку «сканировать».
Запустите нужную программу. Во многих случаях окошко с предложением открыть ту или иную программу появляется немедленно после того, как вы откроете крышку . Как правило, такие «номера» проделывает Abbyy Fine Reader. Если такого предложения не последовало, зайдите в меню «файл» и выберите функцию сканирования.
Откройте крышку сканера и положите туда фотографию или несколько. Располагать их нужно изображением к стеклу. На экране при этом у вас должно появиться окошко, предлагающее сделать предпросмотр или сразу сканировать. Выберите первое и нажмите соответствующую кнопку. Сканер запустится, и вскоре на маленьком экране окошка появится изображение.
Подумайте, будете ли вы сканировать сразу все фотографии, а потом разрежете их, или вам удобнее цифровать их по одной. В зависимости от этого выделите одну или несколько. Делается это при помощи мыши точно так же, как и в любой другой программе. Площадь выделения ограничена пунктирной линией. Прямоугольник можно уменьшить или увеличить.
В окошке сканера есть еще несколько маленьких окошек. У разных производителей они разные, но всегда есть выбор - цветное или черно-белое изображение, разрешение, размер и стиль. Для сканирования цветных фотографий выберите цветное сканирование. В этом окошке могут быть указаны разные его варианты, выбирать их придется эмпирическим путем. Если фото черно-белое, предпочтительнее выбрать «оттенки серого» - тогда фотография получится со всеми полутонами.
Выберите разрешение. Это зависит от того, для чего вы цифруете фотографии. Для получения высокого качества поставьте разрешение побольше. Как правило, программа предлагает несколько разрешений, но можно установить и свое.
Установив настройки, нажмите кнопку «сканировать» и посмотрите, что получится. Если вы правильно установили площадь, то у вас получится фотография того же формата, что и исходная. После того как сканер остановится, на экране появится изображение. Его можно обрезать, развернуть и обработать так, как и любую другую картинку. Для того чтобы сохранить фотографию, зайдите в меню «файл» и найдите строчку «сохранить» или «сохранить как». Выберите расширение и дайте файлу имя.
Нередко люди, у которых скопилось большое количество старых фотографий, ищут ответ на вопрос о том, как сканировать фото так, чтобы результат был максимально схож с оригиналом. В целом сканирование фотографий на компьютер является довольно простой процедурой, которая, однако, требует серьезного и грамотного подхода. Главное в этом деле – это последовательность действий, в противном случае, отсканированный рисунок не оправдает ваши ожидания.
Итак, решать вопрос, связанный с тем, как сканировать фото на компьютер с принтера, нужно с настройки самого сканера. Для начала вам нужно убедиться в том, что и ПК, и девайс работают в нормальном режиме. Если же принтер, оснащенный сканером, не работает, то проверьте его соединение с электросетью, включая ИБП и розетку. Также убедитесь в том, что разъем, куда подключается кабель сидит достаточно плотно. Проверьте, вставлен ли USB-шнур в исправно работающий порт и на всякий случай внимательно ознакомьтесь с руководством по эксплуатации вашего многофункционального устройства.
Чтобы изображение удалось отсканировать, найдите программное обеспечение, специально предназначенное для данного процесса. Нажмите на «Пуск» и вызовите список с установленными программами. Если же специального ПО нет, и вы не можете найти установочный компакт-диск, то скачайте проверенную программу с любого надежного веб-ресурса или воспользуйтесь простыми встроенными утилитами. В ОС Windows имеется программка под названием «Факсы и сканирование Windows» — найти ее можно при помощи поисковой строки, которая находится в меню «Пуск».
Откройте программу, которая поможет решить вам задачу типа «как отсканировать фото на компьютер со сканера». Запустить ее можно с помощью двойного щелчка по соответствующей иконке или путем нажатия кнопки сканирования, которая расположена на вашем девайсе. После этого вам будет предложено поместить на поверхность сканера необходимый оригинал – в нашем случае это фотография.
Процесс сканирования
Возьмите и поместите фотографию лицом вниз на поверхность устройства, предварительно открыв его крышку, после чего аккуратно выровняйте ее. В этом случае ориентируйтесь на разметку, которая указана на девайсе. После этого закройте крышку и нажмите на кнопку, отвечающую за сканирование на самом многофункциональном устройстве или запустив данный процесс непосредственно из специального ПО.
Но чтобы ответить на вопрос о том, как сканировать фотографии, обычного запуска процесса сканирования будет недостаточно. Поэтому после того как вы поставите изображения на сканер, вам потребуется установить оптимальные опции. Среди режимов сканирования обычно представлены следующие:
- пользовательский
- оттенки серого
- черно-белый
- цветной
Кроме того, определитесь с цифровым форматом, в котором вам желательно сохранить отсканированное изображение, к примеру, это может быть JPEG.
После произведенных настроек сканируемой фотографии, воспользуйтесь функцией предварительного просмотра. Благодаря ей вы сможете заранее посмотреть на результат процесса сканирования с установленными параметрами. Если вас что-то не устроит, то внести изменения и снова прибегните к данной функции. Кроме того, используйте предварительный просмотр для определения формата, ориентации и разрешения фотографии. Такой параметр, как разрешение влияет на четкость отсканированного изображения. Следовательно, если вы хотите сделать его детальным и четким, то выберите «Высокое разрешение». Но учтите, что подобное действие отразится на существенном увеличении размера готового файла, который вам наверняка придется уменьшить перед тем, как отправить по e-mail. Что касается ориентации, то данный параметр бывает портретным и альбомным.
Нажмите на «Сканировать» (в некоторых программах «Завершить») после того, как вы установите все нужные параметры и воспользуетесь опцией предварительного просмотра. Затем воспользуйтесь программным обеспечением для сканирования, чтобы пройти все дальнейшие этапы данного процесса.
В конце вам потребуется в соответствии с инструкцией сохранить отсканированную фотографию в любую папку. При необходимости переименуйте ее сразу, но если изображений, которые нужно отсканировать у вас очень много, то лучше не тратить на это время.
- Если вы хотите узнать о том, как правильно сканировать фотографии, чтобы результат действительно впечатлял, то уделите данному процессу побольше времени. Для этого ознакомьтесь с дальнейшими советами.
- Если есть возможность, старайтесь сканировать непосредственно с фотопленки. Качество изображения в таком случае будет действительно впечатляющим, однако здесь нужен специальный сканер, который стоит не так уж дешево. Его покупка будет целесообразной только тогда, когда вам необходимо оцифровать большое количество всевозможных фотографий.
- Старайтесь сканировать в таком варианте, как 24 Бита – установить данный параметр можно в списке настроек цветности. Данный вариант считается наиболее подходящим для качественного сканирования любых изображений.
- Не рекомендуется переворачивать оцифрованное изображение с помощью специальных программ. Дело в том, что подобное действие негативно скажется на качестве только что отсканированной фотографии. Следовательно, сканировать фото в нужной ориентации необходимо изначально – только так можно максимально сохранить его качество.
- По возможности старайтесь сохранять готовое изображение в таких форматах, как PNG или TIFF. Во всех остальных форматах изображение может потерять в качестве, особенно в JPEG, который, как правило, занимает сравнительно немного места на диске.
- Обязательно пользуйтесь настройками, позволяющими выставлять насыщенность и уровни. В противном случае, если вы решите воспользоваться такими параметрами уже после того, как фото будет оцифровано, вы можете ухудшить его качество. В целом с помощью насыщенности и уровней можно изменять цвета картинки и даже восстанавливать выцветшие фотографии.
- Чтобы восстановить отсканированное фото, прибегните к графическим редакторам, к примеру, «Фотошоп». Т.е. использование автоматической коррекции для решения данной задачи не рекомендуется.
Многие из вас чаще или реже сталкиваются с необходимостью переноса информации (текстовой, графической, фотоизображений) с бумажного носителя на компьютер. Главный помощник в решении данного вопроса – сканер. Это может быть как самостоятельное устройство, так и МФУ с возможностью сканирования.
Подготовка к сканированию с принтера на компьютер
Для того чтобы приступить к собственно процессу сканирования, в вашем распоряжении должны быть компьютер и сканер (или МФУ с функцией последнего).
- Включаете компьютер и принтер.
- МФУ (или сканер) подключаете к источнику питания и к вашему компьютеру.
- Документ, книга, фотография или прочий бумажный носитель, информацию с которого следует считать, располагаете лицевой стороной на стекле сканера.
На этом подготовительный этап завершен.
Как отсканировать изображение с принтера на компьютер
Программа Paint
Наличие данного графического редактора поможет провести процедуру переноса данных на компьютер легко и быстро.
- Запустите программу Paint. Для этого кликните по ее ярлыку (иконке) на рабочем столе либо пройдите путь «Пуск» – «Все программы» – «Стандартные» – «Paint».
- В левом верхнем углу открывшейся программы переходите в меню «Файл» либо кликаете на белом прямоугольнике с выпадающем списком (в этом же углу).
- В приведенном перечне выбираете «Получить изображение» – «Со сканера или фотоаппарата» (или «Со сканера или камеры»). Если данный пункт меню не активен, значит сканер не готов к работе (проверьте подключение устройства к источнику питания и компьютеру).
- На экране появляется окно, в котором выбираете необходимое устройство – ваш принтер, тип сканируемого изображения (цветное или черно-белое).
- После – нажимаете клавишу «Сканировать».
- Готово. Перед вами отсканированное изображение, которое при желании можно редактировать.
- Чтобы сохранить картинку, отправляетесь в меню «Файл» и выбираете «Сохранить как», указывая путь в каталоге, где будет храниться полученный файл. Наиболее распространенные форматы сохранения – .JPEG и.png.
С помощью приложения для сканирования
- Установите на компьютер необходимые именно для вашего принтера драйвера. Для этого можете воспользоваться диском, который шел вместе с устройством, либо скачать их с интернета.
- Пройдите путь «Пуск» – «Устройства и принтеры» (либо «Пуск» – «Панель управления» – «Устройства и принтеры»).
- Щелкаете правой кнопкой мыши по значку вашего принтера и в выпадающем списке останавливаетесь на пункте «Начать сканирование».
- Открывается окошко, в котором устанавливаете параметры сканирования: тип исходного документа, цветное или черно-белое изображение будет получено, разрешение готовой картинки, в каком формате будет сохранен файл.
- Нажимаете кнопку «Сканировать» (Scan).
- В результате на экране появится отсканированное изображение, которому вы присваиваете имя и указываете путь для его размещения на вашем компьютере.
Разрешение изображения при сканировании с принтера на компьютер
Разрешение – один из важных параметров итогового изображения. Именно он определяет детализацию (четкость) картинки. Для текстовых документов излишне высокие значения выставлять не стоит – в этом нет необходимости, а времени на процесс сканирования будет потрачено больше. И помните, что снизить разрешение полученного изображения можно (в графическом редакторе), увеличить – нельзя, необходимо будет заново сканировать документ.
И процесс сканирования. Тем не менее многие начинающие пользователи не знакомы с этой операцией. Давайте попытаемся разобраться, как же отсканировать фото на компьютере?
Что такое сканер?
Сканер - это устройство, которое анализирует какое-либо фото, рисунок или текст, после чего, создает цифровую копию данного объекта. Далее, необходимо сохранить ее в виде файла.
Процесс получения такой цифровой копии называется сканированием.
Способы сканирования
Вариантов сканирования существует несколько:
- программа Paint;
- универсальное сканирование с помощью Windows из пункта «Устройства и принтеры»;
- программа FastStoneImage VieWer;
- с помощью программного обеспечения сканера;
- WinScan2PDF;
- программа «СканКорректор».
Остановимся на каждом из упомянутых методов, и узнаем, как отсканировать фото на сканере.
Через «Устройства и принтеры»
Если вы являетесь начинающим пользователем сканера или МФУ, то способа проще, отсканировать фото на компьютер как этот, вы не найдете:

Программное обеспечение сканера
В комплекте с любым сканером или МФУ поставляется программное обеспечение (ПО) для осуществления операций, предусмотренных данным устройством. Кроме того, в состав этого ПО обычно входят установочные драйвера и другие дополнительные программы по Использовать их совсем несложно.
Заходим в программу через ярлык на рабочем столе. Далее действуем согласно подсказкам непосредственно вашего сканера, поскольку для разных моделей настройки и процесс сканирования могут отличаться.
Программа Paint
Эта программа есть в любом компьютере, в папке «Стандартные». Рассмотрим, как же отсканировать фото на принтере или сканере с ее помощью.
- Включаем сканер и кладем нужное фото на его стекло.
- Открываем программу Paint, и в меню «Файл» выбираем «Со сканера или камеры».
- В появившемся окне выбираем тип сканируемого изображения и нажимаем «Сканировать».
- Обычно устройство несколько секунд разогревается, после чего начинается процесс сканирования. По его окончании в окне появится отсканированное изображение.
- Сохраняем полученное фото в нужную папку, предварительно выбрав ему формат и имя.
Вопрос, как добавить фото в компьютер, решен.

Программа FastStoneImage VieWer
Используя эту программу, не нужно ставить отдельные энергоемкие приложения для сканирования.
Запускаем и установленную программу с рабочего стола. Через меню «Файл» выбираем «Получить изображение со сканера» и кнопку «Сканировать». Помещаем документ в устройство, выбираем тип изображения.
После того как фото отсканировано, на компьютере сохраняем его в нужную папку.
Кроме того, в этой программе с легкостью можно осуществить множество операций, по редактированию полученного изображения.
Программа Scanitto Pro
Удобная утилита для сканирования фотографий и документов, которая используется для ОС Windows. Она имеет различные функции редактирования отсканированных изображений.
Программой Scanitto Pro обеспечивается исключительное качество фотографий, сканируемых с помощью TWAIN драйвер-устройства. Она довольно проста даже для пользователей с минимальным уровнем подготовки.
Scanitto Pro послужит единым решением для сканирования, распознавания или копирования фотографий и текстов.
Вот некоторые достоинства этой программы:
- сканируемые изображения сохраняются в BMP, JP2, TIFF или PNG;
- возможность изменения порядка страниц;
- определение границ сканируемого материала автоматически;
- возможность поиска преобразованных в PDF изображений;
- удобная настройка разрешения, режимов цветности и размеров;
- выделение области сканирования вручную.
- автоматическое и быстрое распознавание текста;
- поддержка 6 языков распознавания.
Программа WinScan2PDF
Эта небольшая программа, не требующая инсталляции, с помощью любого установленного сканера поможет отсканировать различные документы и фото на ваш компьютер в формате PDF. Она отлично справляется с поставленными задачами и проста в использовании.
Как же отсканировать фото на компьютер с помощью WinScan2PDF?
- Скачиваем и запускаем программу.
- Нажимаем «Откуда».
- Выбираем сканер и нажимаем кнопку «Сканировать».
- Откроется обычное окно настроек сканера. Выбрав необходимые настройки, продолжаем сканирование.
- После появления отсканированного изображения нажимаем «в PDF» и сохраняем документ.

Программа «СканКорректор»
Утилита «Скан Корректор» предназначена для быстрого и удобного сканирования фото и документов. С помощью функций цветности, контрастности и яркости, программа произведет корректировку отсканированного файла, улучшив его вид. Преимущество программы в ее маленьком объёме и отсутствии необходимости инсталляции.
Это позволит иметь ее при себе постоянно, на любом съемном носителе, и использовать по необходимости.
Программа предназначена для широкого круга пользователей и не требует дополнительных специальных знаний.
Правильное сканирование фотографии – залог хорошего результата.
Очистка фотографии и сканера. Аккуратно очистите фотографию от пыли и грязи мягкой сухой тряпкой без ворса. Не следует прилагать больших усилий в попытках убрать сильно налипшие загрязнения — это может повредить оригинал. Если загрязнения отчищаются с трудом, отсканируйте фотографию как есть, в графическом редакторе можно удалить лишнее, не повреждая оригинал.
Если старая фотография напечатана на бумаге с тиснением или имеет повреждения поверхности в виде трещин, заломов и разрывов, то ее рекомендуется .
Cтекло сканера должно быть чистым и прозрачным. Удалите пятна сухой салфеткой без ворса или с помощью специального очистителя. Если на стекле сканера есть повреждения, сместите фотографию под углом на несколько сантиметров и сделайте еще одну копию.
Настройки сканера. Все фотографии, включая черно-белые, лучше сканировать в цвете, независимо от того, хотите вы получить в итоге цветное или ч/б изображение. Старые фотографии с пятнами и пожелтевшие от времени сканируйте только в цвете, тогда результат при восстановлении и реставрации будет наилучшим. При сканировании цветных изображений следует выставить наибольшую глубину цвета из поддерживаемых сканером аппаратно, желательно 24 бит или выше.
Снимок рекомендуется сканировать с разрешением не менее 600 dpi. Если фотография маленькая, к примеру 3 на 4 см, можно поставить разрешение 1200 dpi. Большие фотографии, форматом 15 на 220 см и больше сканируйте с разрешением не менее 300 dpi.
Не корректируйте и не улучшайте изображение с помощью программы для сканирования, оставьте эту работу специальной графической программе. Кадрировать изображение не обязательно, однако это уменьшит время работы сканера и объем файла. Лучше оставить немного пустой области вокруг изображения, чем удалить его часть — выравнивание включено в реставрацию.
Сохранение файла. На цифровом изображении не должно быть полос от сканера, следов от ворса или пятен на стекле, изображение должно быть таким же четким, как на бумажном оригинале. Сохраните изображение в формате TIFF, при возможности задав максимальное качество. Если ваш сканер не позволяет качественно оцифровать фото или не хватает опыта, лучше обратиться за этой услугой в специализированный центр. Полученный файл можно сохранить в электронном виде, отправить по почте или залить на специальный сервер для . Не лишним будет создать несколько копий, их на разные носители.
Как улучшить отсканированную фотографию? Любые бумажные фотографии со временем выцветают, и даже при самом бережном хранении появляются потертости. Но на отсканированной фотографии можно убрать любые повреждения с помощью обработки и вернуть ей прежний вид.
При сканировании старых фотографий для реставрации лучше устанавливать высокое разрешение. Метод печати фотографий вплоть до середины 20 столетия давал хорошую четкость. Это значит, что при сканировании с высоким разрешением на фотографиях проявляются мелкие детали, которые не видны невооруженным взглядом: элементы украшений, наград, одежды. На фотографии с хорошим разрешением будут лучше видны черты лица. И хотя для печати фотографий без увеличения бывает достаточно 300 dpi, старые фотографии лучше сканировать с разрешением не менее 600 dpi. Тогда при увеличении снимка в электронном виде вы сможете лучше разглядеть детали, а отреставрировать его получится намного лучше.
Цифровое изображение состоит из пикселей – отдельных точек с различным цветом и яркостью. Разрешение 300 dpi означает, что один дюйм (2,54 см) состоит из 300 точек, то есть квадратный дюйм изображения — 300 на 300 пикселей. При увеличении цифровое изображение напоминает мозаику, а пиксели – ее фрагменты. Чем больше «кусочков» мозаики, тем больше деталей на изображении.

Фрагмент отсканированной фотографии с разным разрешением.
Слева направо: 1200 dpi, 600 dpi, 300 dpi.
Сверху оригинальный масштаб, снизу пропорционально увеличенный.
Практически на всех старых бумажных фотографиях есть трещины, пятна или потертости. При реставрации пиксели копируются из целых областей и вставляются на место поврежденных. Когда пикселей мало, это ограничивает возможности реставрации. Во-первых, поврежденные пиксели сливаются с целыми, что искажает черты лица, во-вторых, для правильного восстановления может не хватить нужной информации. Большее количество пикселей позволяет не только точно отреставрировать фотографию, но и увеличить ее при печати.

скан с нормальным разрешением 600 dpi, в 100 % масштабе
скан с маленьким разрешением в 100% масштабе

скан с маленьким разрешением в увеличении
В руководстве пользования сканером указывается максимальное оптическое разрешение, выше которого сканировать бесполезно. Сканер будет добавлять пиксели, которых нет в исходном изображении по принципу интерполяции. Для хорошей реставрации достаточно оригинальных пикселей, остальные вместо полезной информации только увеличат объем.
При сохранении фотографий для реставрации лучше выбирать формат TIFF. Формат может заранее выставляться в программе сканера до сканирования или после в зависимости от модели. Сохранение должно быть без сжатия. Файл JPG уменьшает размер файла за счет потерь информации на изображении. При сохранении файла в JPG алгоритм разбивает фотографию на прямоугольные блоки: чем больше информации утрачивается при сжатии, тем больше блоки становятся видимыми. Когда это происходит на участке с мелкими деталями, последние теряются и размываются, тоновые и цветовые переходы становятся не видны: это называется артефакт JPG. Однако в настройках сканера по умолчанию часто стоит сжатие JPG файла, поэтому их надо установить вручную. Настройки с фразами «Формат файла» или «качество» должны быть выставлены на максимум, сжатие или компрессия должны стоять на минимуме. Безошибочным вариантом для сканирования старых фотографий будет формат TIFF, где файлы сохраняются без потери качества.

Фотография в формате JPG
Слева минимальное сжатие и большой объем, справа сильное сжатие и меньший объем.
Сверху оригинальный размер, снизу — увеличенный.
В интернете можно встретить такие рекомендации по фото как сканировать его с разрешением 300 dpi и сохранять в формат JPG. Это экономит память и ускоряет передачу файлов за счет потери детализации на изображении. Подумайте, стоит ли отказываться от нее ради небольшой экономии. Современные технологии позволяют хранить и передавать фотографии в наилучшем качестве, поэтому экономия на объеме файла сегодня практически не актуальна.

сверху фотография, отсканированная с маленьким разрешением, снизу — разрешение 1200 dpi

слева фотография, отсканированная в альбоме и размытая, справа расправленная и прижатая к стеклу сканера, внизу после реставрации