Способы сделать скриншот экрана. Как сделать скриншот страницы. Программы для создания скриншотов
Скриншот (англ. screen – экран, shot – снимок) – это снимок экрана монитора. С помощью функции и программ операционной системы, также дополнительных инструментов пользователь имеет возможность сделать снимок всего экрана монитора или отдельной его части. Скриншоты размещают как иллюстрации в инструкциях по установке ПО и прилагают к руководству, размещают в учебниках и пособиях.
Пользователи ПК используют скрины:
- при общении со службами технической поддержки серверов;
- для копирования интересующих web-страниц;
- подтверждения электронных платежей или заказов;
- для отправки по электронной почте;
- при общении в соц.сетях.
- нажать клавишу PrintScreen;
- открыть Paint (путь: Пуск – Все программы – Стандартные – Paint);

- нажать кнопку «Вставить» в левом верхнем углу: картинка появится в поле;

- чтобы сохранить файл, нужно щелкнуть кнопку в верхнем левом углу;
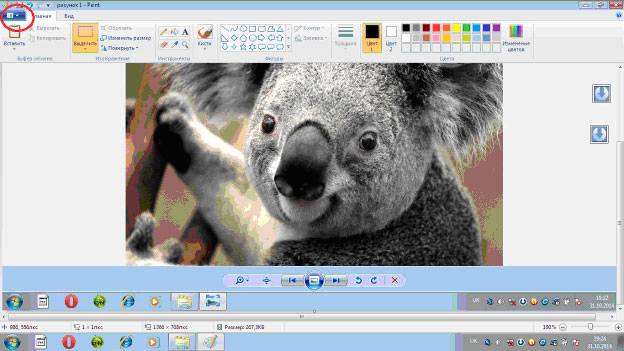
- в меню надо нажать «Сохранить как». В появившемся справа поле, можно выбрать из списка формат: PNG, JPEG, BMP, GIF;
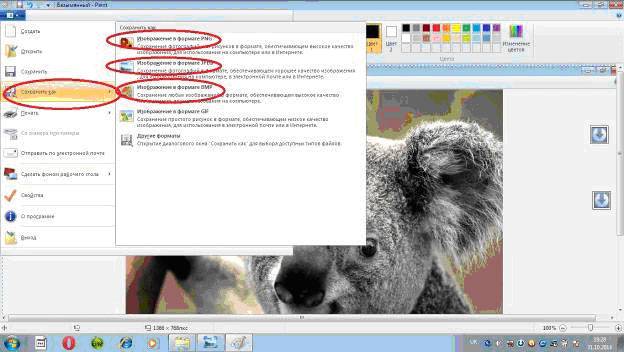
- когда формат выбран, появляется окно «Сохранить как»; во второй строке можно выбрать место, где будет храниться файл;
- выбрав диск или папку на диске, нажать «Сохранить» внизу окна справа.

- нажать кнопку Пуск;
- выбрать «Все программы»;
- найти и открыть «Стандартные»;
- открыть «Ножницы».
Умение передать картинку быстро с компьютера онлайн помогает как в деловой переписке, так и при дружеском общении. Начинающему пользователю ПК полезно узнать, как сделать скриншот экрана, и где он сохраняется. Вашему вниманию предлагается инструкция, иллюстрированная теми же скринами, полученными с монитора.
Скриншот без программ в Windows
Выполнение снимка монитора – это функция операционной системы компьютера. Никаких дополнительных программ не требуется. Достаточно нажать клавишу PrintScreen. В разных моделях клавиатуры клавиша может называться PrtSc, PrtScr, PrnScr или PrtSc/SysRq. При ее нажатии происходит мгновенное копирование того, что изображено на мониторе.


Фото: классическое расположение кнопки PrintScreen
Фото: варианты кнопок PrtSc
Как и весь копируемый материал, снимок хранится в буфере обмена. Чтобы его сохранить на компьютере как файл, можно использовать любой графический редактор.
Проще всего сохранять фото через Paint – одну из стандартных утилит Office. Для этого нужно выполнить следующие действия:
По умолчанию файл сохраняется на диске С, в папке «Изображения» на Windows 7 или «Мои рисунки» – в Windows XP.
Скриншот можно также сразу отправить по электронной почте, напечатать. А также его можно вставить в Word.
Для этого необходимо сделать:

В этом случае скриншот сохраняется вместе с файлом Word. Полученное изображение может сразу иллюстрировать текст. С ним можно работать, как с любым вставляемым в Word рисунком: менять качество, размер, положение, сжимать, обрезать, копировать…
Скрин всего экрана
Утилиты программного обеспечения дают возможность получить снимок всего экрана. С помощью «Ножниц», можно выделить все поле полностью и, сохранить снимок или выбрать интересующий фрагмент. Чтобы получить изображение с ноутбука, достаточно нажать сочетание клавиш Fn + PrtScn . Картинка сразу открывается в Paint – остается ее сохранить или выбрать другую задачу: печатать, отправить по электронной почте. Большинство из вышеперечисленных редакторов изображений позволяют сразу после их запуска и нажатия клавиши PrintScreen получить снимок всего экрана.
Видео: Фото экрана в Windows 7
Изображение с отдельной части монитора
Программа «Ножницы» и сочетание клавиш Fn + Alt + PrtScn на любом из ноутбуков для сохранения изображения активного окна – это самый быстрый способ получить снимок нужного фрагмента. Скриншот активной программы выполняется также комбинацией клавиш Alt + Print Screen .
«Ножницы» – это очень простой графический редактор.
Чтобы открыть его, нужно выполнить следующие шаги:
Интересующее вас изображение должно быть на мониторе до открытия «Ножниц»: когда они в работе, то не получится производить действия вне программы. Сохранять файл лучше в JPEG – редактируя картинки этого формата, вы получаете больше возможностей.
Рассмотрим работу редактора изображений. Программа PicPick не самая сложная, но обладает достаточным количеством функций для работы с изображениями, в том числе и функцией создания скринов. Если открыть PicPick и нажать PrintScreen, изображение того, что в этот момент на мониторе, сразу появляется в рабочем поле.

По умолчанию тем же способом, что и в Paint – изображение сохраняется в папке «Документы». Если вы ранее работали в Paint, то понять, как сделать скриншот отдельной части экрана в PicPick , несложно.
Нужно выполнить следующие действия:
- открыть PicPick;
- в списке «Новая задача» выбрать «Выделенная область»;

- двигая курсор, нужно выделить интересующую вас область монитора ПК;
- нажав в верхнем левом углу кнопку «Файл», выбрать дальнейшее действие.
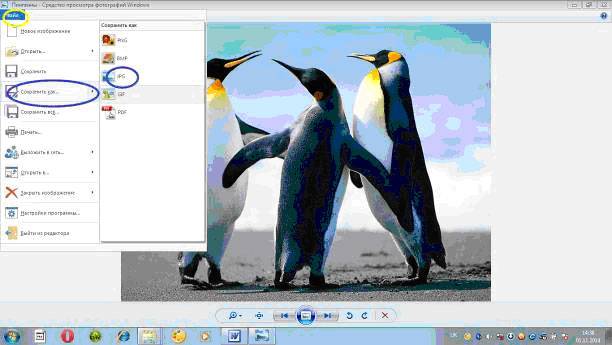
Работая в PicPick, вы получаете возможность не только сохранить полученный скриншот в выбранном формате, а и сразу вставить его в нужную программу: Excel, Word, Power Point.
Произвольная область
Выделить произвольную область экрана можно, выбрав из списка задач «Произвольная область». Курсор двигается, как карандаш, выделяя очертания нужного вам участка. Форма выделенного участка зависит исключительно от вашего видения будущего скрина и уверенного владения вами мышью.

Выделяя произвольную область экрана ПК, копируете нужный фрагмент. Но при использовании такого скриншота как картинки в Word или Power Point, вы получаете его, все-таки, в форме прямоугольника. Вокруг картинки, выделенной вами курсором, образуется белый фон.
Программа, делающая скриншоты
Пример работы с Paint можно признать классическим способом получения скриншота. Однако, в Windows 7 в разделе «Стандартные» есть еще очень простая программа «Ножницы» , при помощи которой можно выбрать и «вырезать» любой участок того, что видим на работающем мониторе. Рисунок показывает, как через Paint выполнен скрин процесса работы «Ножниц».

Компактное окно «Ножниц» не мешает обзору. Курсор захватывает весь экран или выделяет нужную его часть. Минимум инструментов для редактирования. Для сохранения можно выбрать формат PNG, GIF, JPEG. Если в работе нужен только фрагмент картинки работающего монитора, можно прибегнуть к обработке полученного в Paint изображения, то есть его обрезке. Это громоздко и архаично. Задачу упрощают вышеупомянутые «Ножницы».
Существует много дополнительных программ с более широкими возможностями: графические просмотрщики, конверторы, редакторы изображений. В зависимости от ваших целей выбирайте наиболее подходящую: простую – для быстрого получения информации, или объемную – для редактирования, преобразования фотографий по типу Photoshop. Простой редактор имеет необходимые функции для получения скрина всего экрана или отдельной части, для создания меток, рисования, добавления надписей.

Более сложные программы имеют функции коррекции, деформации, преображения, конвертирования изображений, создания видеороликов, презентаций:

Можно пользоваться онлайн редактором типа Pixtick. Он обладает необходимым набором функций для получения скринов, их обработки. Некоторые программы к цифровым камерам, фото и видео конверторы также обладают функцией захвата. Помимо этой, они имеют десятки других функций, что делает работу более длительной, если пользователь пока не обрел нужные навыки.
Делаем без принтскрина
Клавиша PrintScreen может не функционировать по причине брака или засорения клавиатуры. Если принтскрин не работает, это мало ограничит ваши возможности.
Для получения скрина без клавиши PrintScreen можно использовать один из способов:
- применить «Ножницы» – это возможно, если у вас Windows 7 или самая новая версия ОС;
- воспользоваться дополнительным редактором изображений: PicPick, EasyCapture, DuckCapture, Clip2Net или другим;
- выполнить скрин, применив дополнительное оборудование – цифровую камеру, что наименее удобно, поэтому приемлемо лишь, в крайнем случае.
Лучше все же установить на компьютер один из вышеперечисленных редакторов изображений, так как стандартные утилиты операционной системы могут дать сбой и не всегда обладают достаточным набором инструментов и функций.
Программа «Ножницы» в Windows 7
Инструмент «Ножницы» позволяет сделать скриншот любого элемента рабочего стола или всего экрана. Программа запускается из меню Пуск → Все программы → Стандартные .
Подробнее
macOS
Чтобы сделать скриншот в macOS, нажмите сочетание клавиш ⌘ Cmd + Shift + 3 . На рабочем столе появится файл со снимком всего экрана.
Если вы хотите сделать снимок конкретной части экрана, нажмите сочетание клавиш ⌘ Cmd + Shift + 4 и выделите курсором нужную область экрана.
Чтобы сделать скриншот только активного окна, нажмите сочетание клавиш ⌘ Cmd + Shift + 4 , а затем нажмите Пробел .
iOS
Платформа iOS позволяет сделать скриншот стандартными средствами начиная с версии 2.x. Полученные снимки сохраняются в стандартном приложении Фото . Способ снятия скриншотов зависит от модели устройства iOS.
IPad, iPhone SE–8 Нажмите и удерживайте пару секунд кнопки Включение/Выключение и Домой . iPhone X–XR Нажмите и удерживайте пару секунд кнопки Включение/Выключение и Повышение громкости .
Android
Снять скриншот на мобильном устройстве под управлением Android можно разными способами - в зависимости от производителя устройства и версии платформы. Полученные снимки сохраняются в стандартном приложении Галерея .
- Android 4.x–9.0
- Android 3.2 и выше
- Android 1.x и 2.x
- Samsung
Нажмите и удерживайте пару секунд кнопки Уменьшение громкости и Питание .
Нажмите и удерживайте некоторое время кнопку Недавние программы .
Платформа Android версии 2.x и ниже не поддерживает снятие скриншотов стандартными средствами. Необходимо использовать сторонние приложения, установленные из Google Play.
Нажмите и удерживайте пару секунд кнопки Домой и Питание или Назад и Домой (в зависимости от устройства).
Последовательно нажмите и удерживайте пару секунд кнопки Питание и Домой .
На текущий момент или по другому говоря, скриншот – это мгновенное фото с экрана. Рано или поздно перед начинающим пользователем компьютера встает вопрос: как сделать скриншот экрана. Например, подобный вопрос может возникнуть тогда, когда необходимо послать скрин вашего экрана компьютерному специалисту, для визуального ознакомления с какой-либо возникшей у вас проблемой в системе. Наверняка вы уже видели в сети снимки, как со всего экрана, так и отдельных его областей. В этой статье будет разобрано, как сделать быстро и просто снимок с экрана.
Как сделать скриншот всего экрана
Сделать скриншот (скрин, снимок экрана) всей рабочей зоны экрана можно всего лишь одной клавишей — < PrtSc> (Print Screen), которая обыкновенно расположена в верхней правой части клавиатуры.
При нажатии на данную клавишу не происходит чего-либо, сигнализирующего о выполненной операции и кажется, что ничего и не произошло. На самом деле, скриншот экрана уже сделан и помещен в в виде обыкновенного графического . Теперь этот файл нужно извлечь из буфера обмена и сохранить у себя на компьютере. Для этого нужно открыть любую программу (например Paint — штатный редактор Windows), предназначенную для обработки графических файлов и выполнив стандартную команду <Ctrl+ V > вставляем скриншот экрана в программу. После этого со скрином можно делать что угодно: вырезать отдельные области, ставить на нем графические и текстовые метки, конвертировать в другой формат или просто сохранить без изменений.
Как сделать скриншот окна
Об этом способе зачастую не знают даже опытные пользователи и для получения скриншота отдельного , а не всего экрана, пользуются графическим редактором, вырезая в нем нужную область из снимка. А всего лишь нужно нажать комбинацию клавиш <Alt+ PrtSc > и снимок активного окна будет помещен в буфер обмена, откуда его извлекают описанным выше способом.
Если на открыто несколько окон, то активируйте нужное вам, подведя указатель мыши к заголовку окна, и нажав <Alt+ PrtSc > сделайте его снимок.
Как сделать скриншот любой области экрана
Чтобы сделать скриншот не всего экрана, а какой-либо его части, то можно сделать полный снимок, после чего воспользоваться графическим редактором (например, Paint) выделяя в нем из снимка нужную область экрана, либо применить стандартную программу «Ножницы».
Здравствуйте, уважаемые читатели блога сайт. Создание скриншота может понадобиться во многих случаях. Это может быть например когда вы столкнулись с какой-то проблемой и вы хотите отправить снимок экрана или ошибки другому пользователю чтобы ее решить или же вы хотите объяснить пошагово как сделать какие то серии действий. Для каждого случая существует самый лучший способ как делать скриншот на компьютере.
Например, зачем устанавливать программу для скриншотов с экрана компьютера, если вам надо отправить всего навсего один снимок. И в другом варианте — зачем усложнять себе жизнь пользуясь стандартными средствами Виндовс для частого создания снимков экрана. Я вам расскажу чем пользуюсь сам и вы будете знать какие средства лучше всего для вашего конкретного случая.
Как делать скриншот на компьютере с помощью средств Windows
С помощью клавиши PrintScreen можно делать скриншоты сразу тремя разными способами. Единственное, но — это различия в версии вашей операционной системы.
Первый способ — это скриншот полностью всего экрана.
1. Нажимаем на клавиатуре клавишу «PrintScreen», которая в зависимости от клавиатуры может называться «PrtScn», «Prnt Scrn», «Print Scr» или что-то похожее. Располагается обычно как на изображении ниже.

Скопированное изображение после нажатия на «PrintScreen» попадает без всякого уведомления в буфер обмена и чтобы его извлечь, необходимо использовать любую программу для редактирования изображений. Самой простой — будет использование программы Paint, которая идет в составе операционной системы.
2. Запускаем программу «Paint».

3. В программе нажимаем на кнопку «Вставить» и изображение всего экрана появиться в окне редактора. Для сохранения в файл — нажимаем на дискету и сохраняем его чтобы после вставить скриншот экрана компьютера в сообщение.

Если вы пользуетесь операционной системой Windows 8, вы можете сразу же, без использования редактора сохранить скриншот в файл. Для этого используется сочетание клавиш Win+Print Screen.

Второй способ — это скриншот активного окна.
В этом случае при нажатии на сочетание клавиш Alt+Print Screen в буфер обмена попадет изображение только активного окна, которое находилось поверх всех остальных и было активным.
Все действия для сохранения в файл повторяем из предыдущего способа с использованием редактора изображений.

Третий способ — это использование инструмента «ножницы».
Этот вариант возможен только для тех, у кого установлена операционная система Windows Vista, 7, и 8 за исключением версий Starter и Basic.
1. Нажимаем кнопку «Пуск» -> «Все программы» и во вкладке «Стандартные» запускаем инструмент «Ножницы» (Snipping Tool).

2. Нажимаете кнопочку «Создать» и в выпадающем списке выбираете инструмент, который необходим.

Есть возможность создавать следующие форматы:
Произвольная форма скриншота : рисование любой фигуры вокруг объекта.
Прямоугольное выделение : создание объекта прямоугольной формы путем перетаскивания курсора вокруг объекта.
Окно : выбор активного окна, например диалогового окна, изображение которого требуется захватить.
Весь экран : захват полностью всего экрана.
Скриншот программой FastStone Capture
Программа FastStone Capture — это моя рабочая лошадка, которой пользуюсь постоянно и каждый день в работе. Преимуществ очень много — маленькая, быстрая и выполняет практически все необходимые функции как программа для создания скриншота экрана.
Она платная, но имеет пробный период в тридцать дней. Стоимость ее не заоблачная. Скачать программу для скриншотов экрана можно .
Устанавливаем ее как и любую другую программу, соглашаемс на пробный период использования и после запуска у вас появляется панель для работы. Выглядит она следующим образом.

Назначение кнопок слева на право по порядку:
- (1) Открыть существующий или создать файл для редактирования.
- (2) Создать скриншот активного окна в Windows
- (3) Создать ScreenShot Окна или Объекта. Вы выбираете сами что создавать
- (4) Захват части экрана (прямоугольная область)
- (5) Захват части экрана (произвольная область, которую вы сами определяете)
- (6) Захват всего экрана (то же самое что и нажатие на клавишу «Print Screen» в предыдущих примерах, но в отличие от них программа сама вставит из буфера обмена в свой редактор)
- (7) Захват экрана методом скроллинга (незаменимая функция, если область для захвата не помещается в окне просмотра, вам не надо будет делать несколько снимков и склеиват, а программа FastStone Capture сама прокрутит экран и склеит все)
- (8) Создание снимка определенного заранее размера. Очень полезна при создании серии снимков определенного размера. Нажимаете на эту кнопку и по F2 редактируете размер.
- (9) Запись видео всего, что происходит на экране. Полезно для создания обучающих видео.
- (10) Функция выбора, куда передавать исходное захваченное изображение (вариантов много — от редактора и прямо в файл, до специальных программ типа Word)
- (11) Настройки программы
Работать с программой очень просто. Я использую в основном 4 вида создания скриншотов. Это варианты (2), (3), (4) и (7).
При нажатии на кнопку (2) программа создает снимок всего видимого экрана и создает скриншот с размером в зависимости от вашего монитора и разрешения экрана. При нажатии на кнопку (3) вы сделаете скриншот только того объекта, который вы выбираете. (4) кнопка позволяет создать скриншот только той части изображени, которую вы определяете самостоятельно. Область будет иметь вид прямоугольника. И вариант (7) создаст скриншот всей области экрана (даже той, которая скрыта внизу).
Если вы ищете, как сделать скриншот экрана на компьютере, то вы попали по адресу.
Под скриншотом подразумевается изображение, которое в точности фиксирует то, что отображает монитор в конкретный момент времени.
Часто используются такие снимки для создания инструкций по использованию различных программ или для удаленной оценки неполадок.
Создание скриншота средствами ОС
Для фиксирования изображения экрана служит специальная клавиша «PrintScreen» (PrtScr). В момент, когда необходимо сохранить, нужно нажать эту клавишу.
Изображение сохранится в буфер обмена.
Обратите внимание! Важно после этого не копировать ничего другого, иначе сведения о копируемом элементе вытеснят ранее сделанный скриншот. Затем, чтобыделать скриншот экрана на компьютере на windows 7 , понадобится открыть графический редактор . Подойдет любой, в примере используем стандартный Paint .
В открытом окне редактора понадобится нажать сочетание «Ctrl+V», или кнопку «вставить» в верхнем меню.
Также можно выбрать инструмент «выделение» нажать правой кнопкой в любом месте холста, и выбрать пункт «вставить» в выпадающем меню.

После вставки снимок экрана можно редактировать, как и любое другое изображение, отмечая элементы, на которые нужно обратить внимание, или показывая порядок действий.

После сохранения скриншот будет располагаться в директории сохранения и доступен для использования.
Существует также возможность создания скриншота только активного окна. Для этого вместе с PrtScr понадобится нажать Alt.
В таком случае в редактор будет вставлен снимок исключительно активного окна. Так, на изображении видно, что в редактор Paint вставлен снимок активного окна.

Программы для создания скриншотов
В некоторых обстоятельствах сделать скриншот при помощи средств ОС невозможно. К тому же не всем удобно сохранять каждый скриншот в редакторе.
Рассмотрим,как сделать скриншот экрана на компьютере, фото прилагаются.
Floomby
Во время первого запуска понадобится пройти процесс регистрации. Тогда станет доступной опция сохранения скриншотов на сервера программы.
И, собственно, возможность работы с программой.


Чтобы вызвать рамку для захвата области экрана, необходимо нажать кнопку «Фрагмент». После чего выделить область экрана, которую необходимо зафиксировать.
Сбоку появится небольшая панелька с инструментами для разметки и добавления объяснений.
Снизу – опции для сохранения.

Выделенную область можно сохранять на жесткий диск компьютера, на сервер программы, копировать в буфер обмена или отправлять на необходимый FTP .

Обратите внимание! Сохранить на диск полный снимок экрана не получится. Снимки полного экрана сохраняются только на сервер программы. Там его можно разместить в галерее профиля или скопировать ссылку для того, чтобы поделится ею.

Hot Key Screenshot
Предельно простая в использовании небольшая программа.
После скачивания и установки останется только назначить горячую клавишу для создания скриншота и выбрать показатель качества (от которого будет зависеть размер одного изображения).

После этого скриншоты будут автоматически сохраняться в директорию с программой.

Важно! Изменить место, в котором они будут сохраняться, к сожалению, невозможно.
Программа предельно проста и не требует установки. Выйти из нее можно при помощи меню иконки в трее или кнопки «Выход» в основном окне.
Снимки создаются исключительно в формате jpeg.
Screenshot Maker
Еще одна небольшая программка, функционал которой несколько меньше, чем у первой рассматриваемой. У программы есть две версии: Professional и Free.
Первая версия платная, только в ней можно сохранять изображения в формате PNG.

В главном окне программы можно выбирать горячую клавишу для создания скриншота, определить формат сохраняемого изображения.
А также выбрать захват курсора, настроить формат автоматического названия файлов или установить копирование в буфер обмена, вместо сохранения в файл.
Здесь же задается директория сохранения для снимков.

Во вкладке «Комментарий» можно настроить добавление комментария в сохраняемый скриншот. Изменение формата текста доступно только в платной версии.
В бесплатной можно задать фон комментария, его положение на скриншоте и, собственно, выключить или включить опцию.

Screenshot Maker обладает функцией автоматического создания скриншотов. Ее запуск вместе с началом работы доступен только в Pro версии.
Имеется возможность задать параметр захвата и интервал до следующего или между снимками экрана.
Расширения для создания скриншотов
Наряду с ОС и специальными программами скриншоты позволяют создавать и дополнения к браузерам . Они помогаюткак сделать скриншот страницы в интернете, так и сохранить его.
Lightshot (screenshot tool)
Удобное и полезное дополнение для браузера. Позволяет делать снимки открытой страницы в . После установки справа от адресной строки появиться иконка фиолетового пера.
Нажатие по ней активирует (перед тем, как сделать скриншот страницы) область захвата на странице.


Над рамкой (сверху в правом углу) будет показан размер скриншота в пикселях.
После определения области захвата справа и снизу от рамки появится небольшая панель с инструментами для редактирования и опциями сохранения.

На нижней панели можно выбрать один из способов сохранения:
- загрузка на облачный сервер программы;
- отправка в социальные сети ;
- отправка почтой Google ;
- печать на подключенном принтере;
- сохранение в буфер обмена;
- сохранение на .

Инструменты для редактирования позволяют добавлять надписи в сохраняемую область, выделять ее фрагменты и обозначать места, на которые нужно обратить внимание другими способами.

Сохранение на жесткий диск происходит так же, как и любая загрузка файла из браузера при помощи проводника операционной системы.
FireShot
После установки расширения справа от адресной строки появится соответствующая иконка.

По нажатию на нее открывается меню с используемыми комбинациями клавиш для тех или иных действий. Также в этом меню доступен переход на страницу настроек.

В настройках расширения корректируется формат номера и назначаются сочетания клавиш, если установленные по умолчанию не удовлетворяют.
Многим комбинация четырех кнопок для создания скриншота может показаться громоздкой.

При захвате области экрана появляется только рамка для определения этой самой области. Никаких дополнительных инструментов не предусмотрено.

После определения области для захвата расширение перенаправляет пользователя на страницу с опциями сохранения.

Есть четыре возможных способа сохранения скриншота: как изображение, как , в буфер обмена и отправка на печать.
Дополнительные функции реализованы в виде отдельно устанавливаемой программы. В таком случае ценность самого расширения сомнительна.
Предыдущее более самостоятельно, хоть тоже обладает устанавливаемой программой.
Как сделать скриншот экрана компьютера
3 способа как сделать скриншот экрана на компьютере


