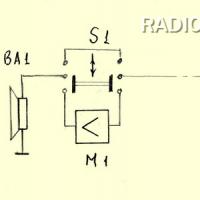Как восстановить программы из резервной копии. Восстановление из резервной копии. Сколько времени занимает восстановление iPhone или iPad из резервной копии
Многие пользователи iPhone и iPad предпочитают создавать резервные копии своих устройств не в облачном сервисе iCloud , а при помощи iTunes. Процесс создания резервных копий в iTunes не отличается сложностью, чего не скажешь о восстановлении, для которого на iPhone и iPad должны быть сделаны определенные настройки. Подробнее об этих параметрах и том, как восстановить iPhone или iPad из резервной копии iTunes рассказали в этой инструкции.
Как восстановить iPhone или iPad из резервной копии через iTunes
Шаг 1. На iPhone или iPad перейдите в меню «Настройки » → iCloud → «Найти iPhone » и выключите функцию «Найти iPhone ». Для отключения потребуется ввести пароль учетной записи Apple ID.
Примечание: на iPad эта функция называется «Найти iPad».
 Шаг 2. Запустите iTunes на PC или Mac, на котором была создана резервная копия данных iPhone. Перед началом восстановления рекомендуется обновить iTunes до актуальной версии. На Windows для этого необходимо в iTunes перейти в меню Справка
» → «Обновления
», на Mac - проверить наличие обновлений в Mac App Store
.
Шаг 2. Запустите iTunes на PC или Mac, на котором была создана резервная копия данных iPhone. Перед началом восстановления рекомендуется обновить iTunes до актуальной версии. На Windows для этого необходимо в iTunes перейти в меню Справка
» → «Обновления
», на Mac - проверить наличие обновлений в Mac App Store
.
Шаг 3. Подключите iPhone или iPad к компьютеру при помощи USB-кабеля. При необходимости введите пароль устройства или подтвердите статус компьютера как доверенного.
Шаг 4. Выберите мобильное устройство в окне iTunes.
 Шаг 5. Нажмите «Восстановить из копии
» на вкладке «Обзор
».
Шаг 5. Нажмите «Восстановить из копии
» на вкладке «Обзор
».
 Шаг 6. В открывшемся окне выберите резервную копию, на которую требуется выполнить восстановление. Предварительно рекомендуется проверить дату создания и размер каждой резервной копии, для того чтобы выбрать последнюю созданную.
Шаг 6. В открывшемся окне выберите резервную копию, на которую требуется выполнить восстановление. Предварительно рекомендуется проверить дату создания и размер каждой резервной копии, для того чтобы выбрать последнюю созданную.
 Шаг 7. Нажмите «Восстановить
». Дождитесь окончания восстановления мобильного устройства из резервной копии. Важно! После перезагрузки iPhone или iPad не отключайте устройство от компьютера, а обязательно дождитесь его синхронизации с компьютером. После того как синхронизация завершится, устройство можно отключить.
Шаг 7. Нажмите «Восстановить
». Дождитесь окончания восстановления мобильного устройства из резервной копии. Важно! После перезагрузки iPhone или iPad не отключайте устройство от компьютера, а обязательно дождитесь его синхронизации с компьютером. После того как синхронизация завершится, устройство можно отключить.
 Готово! Вы успешно восстановили свой iPhone или iPad из резервной копии при помощи iTunes.
Готово! Вы успешно восстановили свой iPhone или iPad из резервной копии при помощи iTunes.
Поставьте оценку:
Процесс восстановления данных зависит от телефона и версии Android. Например, данные устройства с более поздней версией Android нельзя восстановить на устройстве с более ранней версией.
Как выполнить резервное копирование контента
Как включить автоматическое резервное копирование данных и настроек
Примечание. Если планшетом пользуются несколько человек, доступ к резервному копированию и сбросу настроек есть только у владельца.
Если резервные копии загружаются в Google, они шифруются с помощью пароля вашего аккаунта. Для шифрования некоторых данных также используется PIN-код, графический ключ или пароль блокировки экрана вашего телефона.
На Google Диск копируются следующие данные:
- контакты;
- мероприятия и настройки из Google Календаря;
- SMS (но не MMS);
- сети Wi-Fi и их пароли;
- обои;
- настройки Gmail;
- приложения;
- настройки дисплея (яркость экрана и спящий режим);
- настройки языка и способов ввода;
- дата и время;
- настройки и данные приложений, разработанных не в Google (в зависимости от приложения).
Как выполнить резервное копирование данных и настроек вручную
Как удалить данные с телефона после резервного копирования
Как восстановить данные и настройки
Когда вы добавляете аккаунт Google, на телефон загружаются все ранее сохраненные для этого аккаунта данные.
Чтобы восстановить аккаунт из резервной копии после сброса настроек, следуйте инструкциям на экране телефона. Подробную информацию можно найти
Мы живем в эпоху электронных носителей. Все наши фотографии, музыка, важные документы теперь имеют электронный формат и хранятся в накопительной памяти. С одной стороны, это очень удобно, с другой — одно неправильное нажатие, и все файлы в миг исчезнут.
Хорошая новость — восстановить данные все-таки можно, плохая — придется потратить время и нервы, если нет желания тратить деньги и обращаться к специалисту. Сложность восстановления файлов зависит от того, где именно они находились — в памяти телефона или на SD-карте. Попробуем разобраться, как восстановить данные на "Андроиде" различными способами.
Подготовка
Стереть нужные файлы можно любым случайным образом, например, если, не подумав, сбросить на заводские установки или удалить не те файлы из менеджера. Еще один вариант — перепрошивка гаджета.
Неважно, каким образом произошла проблема, главное - всегда помнить основное правило: если случайно удалились файлы, перед тем как восстановить данные на "Андроиде", старайтесь как можно меньше использовать аппарат. Дело в том, что, если на накопителе окажутся другие файлы, вернуть старые уже не получится.
Если очистилась SD-карта
Итак, если потеря данных произошла с флеш-карты, вернуть потерянное не составит большого труда. Все, что вам потребуется, - это наличие компьютера и, собственно, SD-карта.
Первое, что нужно сделать, — скачать специальную программу, которых на просторах интернета великое множество. Но лучше, если это будет бесплатная утилита, например Recuva или TestDisk.
Осталось только вставить карту памяти в компьютер и отсканировать ее через установленную программу. Если все сделано правильно, данные должны восстановиться. Не забудьте сохранить спасенные файлы после того, как восстановить данные на "Андроиде" удалось.

Есть ли жизнь после hard reset?
Часто пользователи, не найдя иного выхода, сбрасывают свой телефон на заводские установки. В данном случае SD-карта остается нетронутой, то есть все файлы на карте памяти сохраняются, а вот память телефона стирается начисто.
Для тех, кто задается вопросом о том, как восстановить сброс данных на "Андроиде" после hard reset, ответ прост: помогут все те же сторонние утилиты. Проблема в том, что программа для восстановления файлов может не поддерживать конкретную модель телефона. Поэтому имеет смысл для начала попробовать бесплатную версию. Перечень программ, способных восстановить удаленные данные на "Андроиде" - как на телефоне, так и на планшете:
- EaseUS MobiSaver;
- iSkySoft Android Data Recovery;
- Wondershare Dr.Fone;
- Recovery;
- 7-Data recovery.
Принцип работы данных утилит примерно одинаков. Если четко следовать всем инструкциям, с решением проблемы справится даже человек, не имеющий никаких навыков в программировании.

Как извлечь данные памяти телефона при помощи компьютера?
Так как удаление данных - в основном вина самого пользователя, естественно, никакая страховка или гарантийное обслуживание не решит вашу проблему. Придется самому искать выход и извлечь из произошедшего урок на будущее и сохранять все важные данные. Итак, порядок выполнения действий:
- Клиент скачивает необходимую утилиту на свой компьютер и устанавливает ее.
- Смартфон или планшет подключается к ПК при помощи USB-кабеля.
- Осуществить глубокое сканирование данных.
К сожалению, если вы пользуетесь бесплатной версией программы, вам будет доступен только просмотр файлов, которые удалось найти. А вот для того, чтобы вытащить их и сохранить, придется покупать лицензионную версию. В принципе, это вполне справедливо, клиент видит, на что способна программа, совместима ли она с данным телефоном, и только потом оплачивает услугу.
Что такое бэкап?
Если у вас на телефоне имеются файлы, которые вам очень нужны, и вы боитесь их потерять, целесообразнее будет периодически переносить их в ПК для сохранности. Но согласитесь, невозможно вручную перенести некоторые специфические настройки телефона, например СМС-переписку, данные телефонной книги или особые настройки смартфона. В данном случае поможет бэкап-система.
Для начала следует отключить телефон и далее одновременно нажимать на кнопки включения и звука. В открывшемся окне инженерного меню нужно нажать на вкладку backup and restore и далее - бэкап. Скопированные данные телефона будут сохранены в памяти флеш-карты и в любой момент могут быть перенесены на ПК.
Теперь, когда вы в очередной раз зададитесь вопросом о том, как восстановить данные с "Андроида" после случайной очистки, достаточно воспользоваться вкладкой restore в том же меню.

Да здравствуют сервисы «Гугл»!
Обычно все гаджеты, будь то телефон или планшет, на базе "Андроида" синхронизируются с аккаунтом «Гугл». Если на аппарате был выполнен вход с учетной записи Google, а в настройках включена синхронизация, восстановить "Андроид" без потери данных не составит труда.
Если пользователь ранее включил синхронизацию, все, что нужно сделать, — войти в приложение «Гугл Плей», используя свои логин и пароль. Далее автоматически будет загружено следующее:
- все контактные данные (адреса, номера телефонов, имена);
- данные приложений;
- фото и видео, сохраненные на "Гугл Диске".
В случаях когда нет аккаунта «Гугл» или не была осуществлена синхронизация, к сожалению, восстановить данные на "Андроиде" при помощи бэкапа не получится.

Как вернуть ранее установленные приложения
Если вы по какой-либо причине удалили мобильные приложения, которые теперь хотите вернуть назад, делать это очень просто. Для начала нужно зайти в Google Play при помощи своей учетной записи. В верхнем левом углу можно заметить три горизонтальные линии, при нажатии на которые открывается личный раздел. Далее необходимо выбрать вкладку «Мои приложения и игры». В открывшемся списке выберите те приложения, которые интересуют, и установите их повторно на свой смартфон.
Если вы хотите вернуть платное приложение, которое уже оплатили, достаточно просто переустановить его. Как обычно, такие приложения привязываются к аккаунту «Гугл» и не требуют повторной оплаты. Если в списке нет приложения, которое вам нужно, вполне возможно, что вы осуществили вход под другой учетной записью. Другая причина отсутствия приложения — полное его удаление из магазина для всех пользователей.

GT Recovery for Android: если нет компьютера под рукой
Предположим, у пользователя учетной записи Google нет и компьютера тоже. Что же тогда делать? Как восстановить данные на телефоне с "Андроидом"? Даже в этом случае есть выход, правда, придется несколько дольше повозиться. Тут главное — наличие хорошего мобильного интернета и огромного терпения.
Решить такую нелегкую проблему можно при помощи программы GT Recovery for Android. Это приложение можно найти в Google Play. На момент написания статьи программа предоставляется бесплатно и, по многочисленным положительным отзывам, является одной из лучших в своем роде. Единственной отрицательной стороной данной программы можно считать то, что требуются root-права.
Сперва нужно скачать и установить приложение на свой смартфон или планшет. Далее в открывшемся окне указать, какие именно приложения необходимо найти и восстановить, и начать сканирование.
На данном этапе наберитесь терпения, процесс сканирования может продолжаться до 30 минут, в зависимости от объема телефона. Как только сканирование завершится, на экране появится список всех найденных файлов. Выберите необходимые и нажмите Next.
Осталось только указать путь для сохранения. Учтите, что контакты будут сохранены в формате vcf, поэтому придется зайти в адресную книгу и импортировать их туда из внутренней памяти.
Меры профилактики
После того как восстановить данные приложения на "Андроиде" удалось, самое время подумать, как не наступить на те же грабли повторно. Мы уже писали о том, что такое бэкап и для чего он нужен. Не пренебрегайте лишний раз бэкапить все важные файлы, в будущем эта привычка поможет сэкономить время и деньги.
Для хранения ценных файлов можно воспользоваться облачными хранилищами от любых сервисов. Объем таких хранилищ может достигать до 36 ТБ, и большинство из них предоставляют свои услуги совершенно бесплатно. Таким образом, если вдруг случилась проблема и все ваши файлы удалились с телефона или с флеш-карты, вы всегда можете легко и быстро вернуть их резервные копии.

Заключение
К сожалению, никто не застрахован от такой неприятности, как случайное удаление важных файлов. Например, исчезновение первых фотографий вашего малыша или документов с важной информацией, присланных накануне работодателем, всегда способно вызвать панику.
Тут главное - успокоиться и постараться не засорять память новыми файлами, иначе восстановление утерянных данных будет проблематично. Если изначального бэкапа не было, а сторонние приложения не помогли самостоятельно справиться с проблемой, придется обратиться с сервисный центр за более квалифицированной помощью.
Когда речь заходит о создание резервного копирования данных или восстановление, чтобы быстро и надежно, многие пользователи Android задумываются чем и как, в данной статье вы найдете множество способов чем и как выполнить бэкап и позже в восстановиться!
Зачем бэкап?
1. На вашем персональном Android может храниться множество информации которая очень ценна для, которую потерять ни как не позволительно или например вы планируете переезд с одного Android устройства на другое! Конечно когда речь заходит например о службах Google, то здесь все очень просто, ввел логин и пароль, подождал 2 минуты пока выполниться синхронизация c сервером Google и данные все на месте, а вот с другими приложениями придется помучатся чтобы быстро сделать резервную копию и восстановиться.
Способ №1 - резервное копирование на Android и восстановление стандартными средствами ADB
Спасибо Google, который позаботился над тем чтобы создать резервную копию, способ не идеальный но все же лучше чем ни какого!
И так что вам для этого понадобиться?
2. Скачайте программу с сайта ADB RUN (от версии 3.21.35 и страше)
Способ №4 - DataSync (root)
Программа DataSync подойдет для тех кому необходимо выполнять резервное копирование данных приложений, а также моментальное перемещение их на другое устройство. Если вам необходимо создание архивных копий непосредственно приложений, а не только их данных и настроек, то это приложение не для вас. Более подробно как работает данное приложение DataSync .
Способ № 5 - OBackup (root)
OBackup - Создает резервные копии как и Online Nandroid Backup, только на этот раз приложение имеет интуитивно понятный графический интерфейс, а также можно отправить резервную копию на облачный диск. Подробно OBackup .
Способ №6 - Titanum Backup (root)
Способ №7 - Helium (root/ root)
Весьма интересное средство для создания резервного копирования. Принцип работы данного приложения схож с работой средств отладки ADB, точней основан на данном способе, только с возможностью выбора для какого приложения создавать резервную копию. Данное приложение не работает на Motorola
Приложение Helium может работать без Root прав, но если они есть еще лучше (если у вас нет root прав, нужно Android к компьютеру).
Как создать резервную копию с помощью Helium?
1. Для начала скачайте приложение Helium
Если отсутствуют Root права, то вам также придется скачать и до установить дополнение на ПК
Также возможно вам понадобится установить драйвера на ПК (для не Root устройств), которые представлены на странице скачивания дополнения ПК

Создание р.к в Helium на Root устройствах
Запустите приложение, откажитесь от предложения войти в Google Disk, так данная функция работает не совсем честно (бекапит, но восстановление работает только в платной версии приложения)

Сохранять резервные копии можно на внутреннюю или внешнюю память

Регулярное создание резервных копий своих данных на iPhone или iPad помогает их защитить. Но помимо запуска процесса бэкапа надо еще знать, как именно восстанавливать информацию в нужный момент. К счастью, восстановление резервной копии является достаточно простым процессом.
При резервном копировании устройства у пользователя есть два варианта: выполнять на компьютере. От выбора метода будет разниться и методика восстановления резервных копий. Поговорим о преимуществах и недостатках обоих способов восстановления вашего iPhone.
Лучше восстанавливать резервную копию из iTunes на компьютере или «по воздуху» из iCloud?
Давайте представим идеальную ситуацию – присутствует резервная копия и в iCloud, и в iTunes. Подробнейшая инструкция о создании резервных копий iPhone или iPad в iTunes и iCloud размещена . Здесь мы лишь кратко напомним как это делается:
Резервные копии в iCloud можно включить в разделе Настройки → <Ваше имя> → iCloud → Резервная копия в iCloud . Данные начнут сохраняться в облако по Wi-Fi с подключенного к адаптеру питания устройства, находящегося в режиме ожидания (в момент, когда пользователь не пользуется устройством). И так как резервная копия будет храниться в Интернете, то и восстанавливать ее придется с использованием Сети.
Резервные копии iTunes создаются автоматически или вручную, после подключения iPhone или iPad к компьютеру Windows или Mac с установленной программой iTunes (скачать можно ). Нажмите на иконку подключенного устройства, выберите вкладку «Обзор» и нажмите в ней на кнопку «Создать копию сейчас» . Резервные копии iTunes будут храниться локально на компьютере.
В большинстве случаев, чем свежее является резервная копия, тем лучше. Например, если вы меняете свой старый iPhone на новый, подключите старое устройство к компьютеру с установленным iTunes, выполните резервное копирование, а затем восстановите данные на новом устройстве с помощью только что созданной резервной копии.
Важно! Резервную копию, хранящуюся в iTunes, можно установить на рабочее (используемое) устройство (т.е. с имеющимися данными, включая фото, музыку, приложения и т.д.), тогда как восстановление резервной копии из iCloud возможно только на чистый iPhone или iPad (новый или ). Только в этом случае появится доступ к опции восстановления через облако.
Сколько времени занимает восстановление iPhone или iPad из резервной копии?
Чтобы ответить на этот вопрос, сначала необходимо определиться с используемым методом хранения резервной копии. Восстановление iPhone или iPad из iTunes будет значительно быстрее, так как бэкап устройства выполняется локально и не зависит от скорости доступа в Интернет. Обычно, на восстановление резервной копии из iTunes требуется 10-30 минут. В некоторых случаях процесс может занять больше времени.
Имейте ввиду, что после восстановления резервной копии вашего iPhone или iPad из iTunes приложения и другие данные из iCloud все равно потребуют загрузки. Этот процесс тоже займет какое-то время. Оно зависит уже напрямую от количества установленных приложений.
В свою очередь попытка восстановить свои данные из iCloud продлится значительно дольше. Процедура первоначального восстановления займет столько времени, сколько требуется для загрузки из Интернета резервной копии, к тому же само устройство потребует дополнительного времени для распаковки скачанного пакета и восстановления из него.
Личный опыт говорит о том, что медленное соединение с Интернетом может растянуть процесс восстановления из iCloud на несколько часов. При наличии достаточно быстрого Wi-Fi данные загружаются значительно быстрее, но в конечном итоге все зависит от размера резервной копии.
Обновление программного обеспечения в качестве первого шага
Перед началом какого-либо важного действия с iOS всегда стоит убедиться в установке последней версии операционной системы. Наличие актуальных релизов iOS и iTunes поможет убедиться, что в процессе восстановления все пройдет, как запланировано.
Старые версии резервных копий можно будет восстановить на iPhone или iPad c новыми версиями iOS, но не получится развернуть бэкапы, сделанные в последних версиях операционной системы, на устройство со старой версией операционной системы.
Лучше всего установить на свой новый iPhone самую последнюю версию iOS и не тревожиться о перспективах потери каких-то данных из-за сбоев в процессе восстановления.
При восстановлении резервной копии при помощи iTunes на компьютере , обновите iTunes для Mac. Для этого запустите Mac App Store и проверьте наличие доступных обновлений. На Windows: запустите iTunes для Windows и перейдите по пути Справка → Обновления и следуйте инструкциям.
При восстановлении резервной копии из iCloud , обновите iOS на устройстве: на iPhone, iPad или iPod Touch перейдите по пути Настройки → Основные → Обновление ПО и нажмите на кнопку «Установить» или «Загрузить и установить» .
Сохраненные локально резервные копии могут занимать много места на диске компьютера. Чтобы посмотреть и удалить ненужные копии, откройте iTunes и перейдите в Настройки .


1. Запустите программу iTunes для Mac или Windows.
2. Подключите устройство с помощью кабеля.
3. Нажмите на появившийся значок устройства.

4. На вкладке «Обзор» кликните на кнопку «Восстановить из копии» и затем из предложенного списка ранее созданных копий выберите ту, которая требуется для последующего развертывания.

5. Дождитесь завершения процесса до отключения устройства от компьютера.



Примечание . Резервные копии iTunes могут храниться и в другом месте, например, на внешнем диске или в Интернете. В таком случае стоит убедиться в видимости этого хранилища компьютером перед началом инициации процесса восстановления через iTunes.
Сохраненные в облачном сервисе Apple резервные копии могут занимать много места. Чтобы посмотреть и удалить ненужные копии, откройте стандартное iOS-приложение Настройки и перейдите по пути <Ваше имя> .


Здесь будут указаны устройства, и доступные для них резервные копии. Выберите ненужную копию и в самом низу экрана нажмите кнопку Удалить копию .

Как выбрать приложения для резервной копии в iCloud на iPhone и iPad
Откройте приложение Настройки на iPhone или iPad и перейдите по пути <Ваше имя> → iCloud → Управление хранилищем → Резервные копии . Выберите резервную копию устройства, в котором вы хотите отключить сохранение данных некоторых приложений.


Нажмите кнопку «Показать все программы» и отключите функцию сохранения программ, резервные копии данных которых вы не хотите хранить в iCloud.


В появившемся всплывающем окне нажмите «Выключить и удалить» .
Для существенного уменьшения размера резервной копии, хранящейся в iCloud, можно, например, отключить Медиатеку Фото , а в качестве бэкап-инструмента для хранения фотографий и видео перейти на безлимитное бесплатное хранилище Google Фото (). В этом случае целесообразно использование резервных копий iCloud в качестве инструмента для хранения данных системы и приложений.