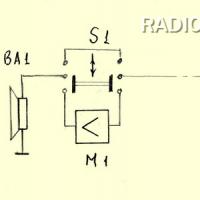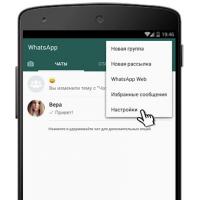Отключаем программы, работающие в фоновом режиме. Программа для просмотра и закрытия ненужных процессов на компьютере Программа закрывающая ненужные процессы windows 7
Не секрет, что в Windows-системах зачастую по умолчанию активировано столько ненужных пользователю фоновых процессов и служб, что просто голова кругом идет. Совершенно естественно, что многие задумываются над вопросами оптимизации системы, поскольку некоторые апплеты достаточно сильно нагружают ресурсы компьютера, из-за чего даже пользовательские программы работают очень медленно. Но если бы дело ограничивалось только этим! А ведь зачастую многие не обращают внимания и на то, что система постоянно следит за пользовательскими действиями, использует данные о его местонахождении, без его ведома обновляет собственные компоненты и т. д.
Вам будет интересно:

Заниматься деактивацией всех ненужных или неиспользуемых процессов без специальных знаний будет весьма проблематично. Именно поэтому лучше всего обезопасить себя от возможных неправильных действий, которые могут привести к нестабильной работе Windows, и воспользоваться для отключения некоторых компонентов специальными программами для отключения программ и самой системы, и компонентов приложений, которые были установлены самим пользователем, работающих в фоновом режиме. Но какое приложение предпочесть, ведь в том же интернете можно найти немало таких апплетов, а каждый разработчик нахваливает собственный программный продукт, утверждая, что он самый лучший?
В данном видео мы рассмотрим команду Taskkill , которая позволяет завершать определенные процессы из командной строки в операционной системе Windows . Но в начале, как всегда, рассмотрим, зачем это вообще может понадобиться.
На обычных рабочих станциях данная команда не особо востребована, так как можно завершить процесс через диспетчер задач. Хотя, не всегда это получается и в данной ситуации команда Taskkill пригодится, но, это скорее исключение из правил.
В основном, данная команда используется системными администраторами и лично я сталкивался со следующими ситуациями:
1) Обновление программ на терминальном сервере - при администрировании терминального сервера большое количество людей может запустить одно и тоже приложение. Но, в большинстве случаев, при обновлении программы её необходимо сначала закрыть, т.е. завершить её процесс. Если клиентов не много, то, можно воспользоваться диспетчером задач, а если их порядка 100, то это уже проблематично. А команда Taskkill позволяет убить все процессы для определенного приложения.
2) Автоматический перезапуск программы - как вы знаете не все программы работают идеально и бывает, что они подвисают. А если данная программа должна работать 24 часа в сутки и 7 дней в неделю, то приходится периодически проверять её работоспособность.
Лично я сталкивался со следующей ситуацией: есть интернет магазин, в который данные о товарах выгружаются из 1С-ки. Но, обработчик написан как-то криво, в результате чего обмен подвисает раз в сутки, а то и через каждые 2-3 часа. По этому, появилась необходимость каждый час принудительно перезапускать обработчик, не зависимо от того, подвисла программа или нет.
И так, перейдем к практике.
Процессы обеспечивают «жизнь» компьютеру, точно также как могут привести их к «смерти».
Поэтому время от времени их желательно проверить. Для этого созданы специальные программы.
Одна из них PC Hunter. Она разработана с той же целью, как Task Manager, но с гораздо большим количеством опций.
Программа сделана для просмотра, проверки и управления (закрытия) процессами компьютера, чтобы помочь в обнаружении вирусов и обеспечения доступа к информации о книгах, аппаратных средств, программном обеспечении, сетях и многое другое.
Вам нет необходимости устанавливать ее – она портативная. Скачать можете по ссылке в конце записи. Там в архиве найдете две версии для 32 и 64 бит.
Вы будете удивлены, когда вы запустите ее и увидите, насколько хорошо систему можно инспектировать.
Единственный недостаток – нет русского языка, а вот вариантов с точки зрения системного анализа предостаточно.
Возможности программа для компьютерных процессов — PC Hunter
В главном окне вы увидите богатое меню, которое включает в себя просмотр процессов, модули, сети, записи, файлы, информацию о загрузке, управление и многое другое.
Просмотр осуществляется в меню «process». Вы можете его удалить или закрыть. Для удаления выделите его и нажмите ПКМ, затем кликните по строке «Delete file after termination».
Если процесс неизвестный, можете его проверить, нажимая на строчку «Analyse online». Для закрытия процесса нажимайте на слово «Kill».
Как видите несмотря на английский язык, управление происходит без осложнений.
PC Hunter детально покажет каждую часть системы и позволяет выбрать одно из различных действий для каждого файла или процесса, который вас интересует.
Например, вы можете сканировать процессы и файлы, чтобы закрыть или удалить ненужные файлы.
Только будьте осторожны, неправильные изменения важных системных файлов компьютера может вызвать проблемы.
В заключение лишь скажу, PC Hunter является очень хорошим, он богатый информацией, которая предлагает расширенный анализ вашей системы. Программа работает на всех текущих версиях Windows, включая Windows 10. Успехов.
Разработчик:
http://www.epoolsoft.com/
Операционка:
XP, Windows 7, 8, 10
Интерфейс:
английский
Все компьютерные процессы затрачивают ресурсы. Но не все они жизненно необходимы. Существует немало лишних приложений, которые абсолютно бесполезны, и потому их необходимо завершать. Если снижается уровень быстродействия Windows 7, в первую очередь пользователь задаётся вопросом - как отключить ненужные программы в системе.
Откуда на компьютере ненужные программы
Откуда на компьютере появляются ненужные программы и приложения?
- Во-первых, источником предустановленных программ является сам производитель компьютера. Поэтому даже в новой машине их присутствует несколько десятков.
- Во-вторых, ненужные программы зачастую устанавливаются с драйверами периферийных устройств - принтеров, модемов и прочих.
- В-третьих, существуют приложения-«бонусы». Они устанавливаются, если пользователь забыл снять галочки во время инсталляции нужной утилиты.
Нередко авторы программ намеренно скрывают окна для отмены установки, лишая владельцев компьютеров возможности отказаться от ненужного ПО. Кроме того, многие дополнительные приложения не просто занимают место на диске, но и добавляются в автозагрузку.
Антивирусы и различные чистящие программы не идентифицируют «бонусные пакеты» как нежелательные. А потому удалять такое ПО приходится вручную.
Как определить, какие программы и процессы можно удалить
По большому счету при работе с Windows 7 включены должны быть только те приложения, которые обеспечивают действие системы, учётной записи пользователя и периферийных устройств, используемых в данный момент - остальные следует остановить. По названию процесса можно узнать его описание и роль в системе. Рекомендуется изучить информацию о нём, прежде чем удалять.
Пример: существует процесс «spoolsv.exe». Он управляет очередями печати в системе и взаимодействует с драйверами принтеров. Соответственно, если в данный момент вы не используете принтер, остановка процесса возможна.
Из установленных программ обязательны к удалению:
- Спутник@Mail.ru;
- [email protected];
- AlterGeo Magic Scanner;
- Яндекс.Бар;
- WinZix;
- Google Toolbar;
- Bing Bar;
- StartSearch;
- Обнови Софт;
- Speedbit;
- Ask toolbar;
- Ask.com;
- Gator;
- QIP Internet Guardian.

Когда условие будет выполнено, можно начать использовать программу. Для этого нужно нажать на Analyze. Процесс анализа системы может занять несколько минут.
 Чтобы запустить программу, нужно кликнуть на Analyze
Чтобы запустить программу, нужно кликнуть на Analyze
В результате пользователь получит информацию о том, какие программы можно «убить» навсегда, а какие запрещены к деинсталляции. Эта возможность выделяет PC Decrapifier на фоне других подобных утилит.
В этой статье я продолжаю тему по оптимизации работы компьютера, сегодня мы остановим некоторые программы, работающие в фоновом режиме для ускорения и быстродействия ПК.
В прошлом уроке мы отключали программы из автозагрузки (если вы не читали этот урок, то советую начать именно с него ссылка находиться в конце этой статьи), тем самым увеличивая быстродействие, а теперь будем отключать службы Windows работающие в фоновом режиме.

Любая из этих служб может быть как системной, так и сторонней, но все они съедают свою не большую часть ресурсов системы если учесть что их там несколько десятков, то нагрузка заметно увеличивается.
Конечно в большинстве случаев системные программы работающие в фоне нужны для нормальной работы компьютера но есть такие которые совсем не нужны и вряд ли кому понадобятся.
При самостоятельном отключении нужно быть предельно внимательным, отключая какой либо процесс надо знать за, что он отвечает чтобы не навредить ОС. Ниже я приведу небольшой список из того что можно исключить а, что перевести в ручной режим.
Какие программы можно отключить?
Для этого нужно войти в Управление службами путем нажатия правой кнопкой мыши по ярлыку мой компьютер, который находиться на вашем или в выбрать пункт компьютер. В появившемся меню выбираем Управление

потом нажимаем на Службы и приложения и последний пункт Службы . Вот здесь можно увидеть все нужные и ненужные программы работающие в фоновом режиме в общей сложности у меня их набралось более 150 шт!

В первую очередь советую просмотреть весь список и найти, что то из знакомых программ, возможно вами установленных и просто отключить их.
Например: торрент клиенты µTorrent или BitComet их можно смело отключать, если конечно вы день и ночь не раздаете какие-то файлы. Программа Skype (скайп) если вы звоните, раз в месяц тогда зачем он будет поглощать ежедневно ресурсы в пустую?
Также и с другими программами, если нет надобности в ежеминутной ее работе смело останавливайте. Ни в коем случае не путайте, отключение программы не подразумевает под собой ее не работоспособность в будущем! Когда она вам понадобится, то просто запустите ее с , как обычно это делаете.
Фоновый режим — это режим ожидания то есть программа запущена всегда хоть и не используется.
И наконец, обещанный мной список служб Windows которые можно отключить наверняка или перевести в ручной режим.

Parental Control
– отключаем
KtmRm для координатора распределенных транзакций
– вручную
Адаптивная регулировка
— отключаем яркости необходима только владельцам ПК. с встроенным датчиком света для автоматической регулировки яркости монитора
Авто настройка WWAN
– отключаем если у вас нет CDMA или GSM модулей
Брандмауэр Windows
– отключаем, если в вашем антивирусе есть эта услуга
Браузер компьютеров
– перевести вручную при неиспользовании локальной сети
Вспомогательная служба IP (Support IP Service)
– отключаем
Вторичный вход в систему
– отключить или вручную
Диспетчер автоматических подключений удалённого доступа
– отключить или вручную
Диспетчер печати
– отключаем, если не используем принтер
Защитник Windows
– отключаем, совершенно ненужная служба
Координатор распределенных транзакций
– отключаем
Модуль поддержки NetBIOS
– отключаем, но при условии, что нет локальной сети (объединение от 2 компьютеров и больше)
Настройка сервера удаленных рабочих столов
– отключаем
Служба поддержки Bluetooth
– отключаем, не думаю, что это сейчас актуально.
Служба загрузки изображений Windows (WIA)
– если используете сканер, то ничего не трогаете
Служба удаленного управления Windows
– отключаем
Служба удаленных рабочих столов
– отключаем
Смарткарта
– отключаем
Служба ввода планшетного ПК
– отключаем
Удаленный реестр
– здесь вообще все плохо есть мнение, что это своего рода открытая дверь для вируса, который может изменить системный реестр. Однозначно отключаем
Факс
– отключаем, вообще прошлый век.
Для отключения службы производим по ней двойной клик левой кнопкой мыши, откроется окно где меняем значение Тип запуска с Автоматически на Отключена потом Остановить// Применить//OK . вот так поступаем с каждой неугодной нам службой.

Вот такой получился список служб, о которых я смог узнать, буду рад если кто, то сможет его дополнить в комментариях к этой статье.
На этом данная статья закончена, но продолжение по теме оптимизация следует, подписывайтесь на обновления, чтобы не пропустить ее и другие последующие статьи.
Валерий Семенов, сайт