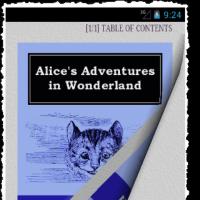Сервисное меню tp link. Типовая настройка роутеров Tp-link. Физическое подключение модема к компьютеру
TPLINKLOGIN.NET — это стандартный адрес, по которому располагается вход в роутер TP-LINK. Для входа в настройки панели управления используется логин и пароль «admin-admin». Зайти в личный кабинет маршрутизатора TP-Link можно также по его IP — 192.168.0.1 или в некоторых моделях 192.168.1.1. Но что, если вы открываете адрес http://tplinklogin.net, возникает ошибка — как ее решить? Давайте вместе разбираться, как войти в роутер TP-LINK.
tplinklogin.net — вход в личный кабинет роутера TP-Link по адресу 192.168.0.1
Данная инструкция по подключению универсальна и подходит для настройки любых роутеров ТП-Линк — TL-WR740N, TL-WR840N, TL-WR841N и т.д.
В новых моделях вход в личный кабинет роутера TP-Link по адресу «tplinklogin.net» больше не доступен из-за банальной невнимательности — компания забыла оплатить домен, и он ушел в другие руки. Веб-интерфейс роутера теперь расположен по адресу IP «192.168.0.1». Логин и пароль для подключения остались прежние — admin-admin
Начнем, что называется, «от печки», а поможет нам в этом сегодня один из самых доступных роутеров TP-LINK TL-WR741N.

После этого большинство пользователей открывают браузер и вводят адрес http://tplinklogin.net и в 50% случаев получают ошибку, что невозможно зайти в .

Как настроить компьютер, чтобы зайти в маршрутизатор ТП-Линк по адресу администратора TPLINKLOGIN.NET?
Все дело заключается в неправильно выставленных в Windows параметрах подключения сетевой карты ПК к маршрутизатору. Поэтому мы идем в параметры сетевых подключений компьютера по следующей цепочке: Пуск - Панель управления - Сеть и Интернет - Центр управления сетями и общим доступом — Изменение параметров адаптера.
Кликаем правой кнопкой мыши по «Подключению по локальной сети» и открываем раздел «Свойства — Протокол интернета версии 4»
Здесь нужно установить на «Автоматическое получение» галочки на IP-адресе и DNS серверах — их нам будет выдавать роутер автоматически. Обратите внимание на последний пункт — в том случае, если в качестве DNS прописаны некие публичные сервера, например 8.8.8.8 или 4.4.4.4, то зайти по адресу «tplinklogin.net» или «tplinkmodem.net» не получится. Еще один возможный вариант — прописать здесь IP адрес роутера, он по умолчанию выглядит как «192.168.0.1»
Попадаем в админку — пунктов меню для конфигурации роутера TP-LINK много, но проще всего начать с «Быстрой настройки».
Сначала нужно выбрать тип вашего подключения к интернету. Полагаться на автоматический режим не стоит — лучше найти бумагу договора на предоставление услуг доступа в интернет и посмотреть там все необходимые для подключения данные. У меня интернет работает в режиме PPPoE — его я и выберу.
Далее задаем настройки TP-Link для беспроводных подключений. На начальном этапе достаточно придумать имя вашей сети WiFi (SSID) и пароль из 8 знаков. В качестве типа шифрования выбираем «WPA2-Personal». Остальное можно оставить по умолчанию.
На последнем шаге перезагружаем роутер.
Этих действий достаточно, чтобы зайти в личный кабинет роутера TP-Link через веб-интерфейс по адресу tplinklogin.net или 192.168.0.1 и сконфигурировать его для работы с интернетом. Кстати, можно и через мобильное приложение — этому посвящена отдельная статья. Начинайте пользоваться, а остальные параметры настройки вы сможете освоить, прочитав другие статьи нашего блога.
Удачи!
Спасибо! Не помогло
Компания TP-LINK является одним из ведущих брендов по производству сетевого оборудования. Модемы этого бренда отличатся доступной ценой, надежностью и достаточным для домашнего использования функционалом. Многие пользователи этой продукции интересуются, как зайти в системные настройки роутера TP-Link. Делается это буквально за пару минут. Необходимо знать данные авторизации и правильно выполнить подключение устройства.
Подключение к компьютеру или ноутбуку
Выполнить настройку маршрутизатора можно напрямую (через кабель) и по Wi-Fi. Часть юзеров используют обычный (не вайфай) модем, поэтому мы рассмотрим способ, как выполняется классическое подключение роутера к Интернету и ПК/ноутбуку. Обратите внимание, если в комплекте нет LAN-провода (или он неподходящей длины), придется докупить его отдельно.
После того как выбрано место для размещения (учитывая и наличие розетки), выполните следующие шаги инструкции:
- Возьмите блок питания и вставьте в розетку. Штекер провода подключите к разъему питания на маршрутизаторе (обозначено аббревиатурой 5V-XA, где вместо Х будет стоять число в зависимости от ампеража модели).
- Интернет-кабель подключите в порт WAN (INTERNET). Как правило, он представлен в единственном экземпляре, при этом отличается цветом от остальных.
- Возьмите сетевой кабель, а затем соедините порт сетевой карты на компьютере и один из разъемов LAN. Как видно, вы можете подключать к модему несколько устройств (для маршрутизатора на изображении только 4).
Обратите внимание, что на сетевой карте компьютера разъем имеет светодиоды, которые должны мигать при поступлении пакетов. Как только роутер TP-Link подключен, заходите в основное меню.
Вход в web-интерфейс
Маршрутизатор имеет больше 20 различных функций, управление которыми выполняется через специальный интерфейс. Чтобы зайти в него, необходимо знать три основных параметра:
- IP-адрес устройства;
- имя пользователя;
- пароль.
При отсутствии хотя бы одного параметра, войти не получится. Но эта ситуация из разряда маловероятных. Нужная информация находится на этикетке, прикрепленной к корпусу. Она обозначается блоком Default Settings (Доступ по умолчанию). Запишите поля IP, Username и Password.

- На ноутбуке или персональном компьютере откройте браузер (Chrome, Opera, Firefox или стандартный).
- В адресной напечатайте IP, указанный на этикетке роутера. Клацните Enter.
- Вы попадете на страницу авторизации. Здесь следует ввести Username (как правило, это слово admin) и password.

При ошибке ввода вы только получите сообщение, что вводимые данные неверны. Количество попыток неограниченно. Так осуществляется вход в настройки маршрутизатора TP-LINK. В меню выполняются все необходимые изменения (вплоть до настройки подключения).
Сброс к заводским настройкам
Неопытные пользователи могут поставить неправильные параметры, соответственно, нарушить работу устройства. Вернуть стандартные настройки поможет заводской сброс. Он предусмотрен на аппаратном и программном уровне. Сброс также поможет вернуть стандартные пароль и логин авторизации. Это бывает полезно, когда злоумышленники получили доступ к аппарату и сменили данные.
Аппаратный сброс к заводским настройкам выполняется через специальную кнопку на панели – RESET. Ее необходимо удерживать от 10 секунд. Индикатором успешного выполнения станет одновременное загорание и потухание всех светоиндикаторов на передней панели. Как правило, кнопка «вдавлена» в корпус (чтобы вы случайно ее не нажали), поэтому используйте скрепку, ручку или зубочистку.

Часть моделей имеют совмещенную кнопку WPS/RESET. Если нажимать ее на 5-7 секунд, то активируется функция WPS. Сброс выполняется при длительном удержании 10+ секунд.

Сброс к заводским настройкам – это самый простой и быстрый метод вернуть на роутере стандартные параметры, а затем начать настройку сначала.
Программный сброс выполняется в системном меню:
- Откройте раздел «Система». Нажмите на вкладку «Заводские настройки».
- В окне будет только одна кнопка под названием «Восстановить». Кликните по ней и дождитесь завершения процесса.

Выполнить сброс можно по нескольким причинам: обнаружились неполадки в работе, вы потеряли данные для входа в web-интерфейс, нужно откатить состояние для повторной настройки.
Возможные проблемы со входом и их решения
В некоторых ситуациях пользователи не могут попасть в меню маршрутизатора. Это может быть связано со следующими причинами:
- отсутствует соединение с устройством (поврежден кабель, порты, не установлены драйверы на сетевую карту или плата нерабочая);
- не включено автоматическое поучение IP-адресов;
- вы используете неверный адрес для входа;
- роутер имеет аппаратную поломку, что делает невозможным попадание в веб-интерфейс.

- Обновите драйвер на сетевую карту или попробуйте подключить маршрутизатор к другому компьютеру/ноутбуку. Драйвер скачивайте только с официального сайта производителя. Стандартное средство обновления «Виндовс» не всегда находит актуальные версии.
- Установите автоматическое получение IP-адресов.
Последний пункт можно сделать через интерфейс операционной системы Windows. Инструкция включает следующие шаги:

В большинстве ситуаций этот ход позволяет войти в настройки без проблем. Также попробуйте выполнить сброс протоколов TCP/IP через консоль. Это делает одна команда. После ее ввода перезагрузите компьютер, а затем попробуйте попасть в настройки роутера.
Роутеры позволяют людям раздавать и принимать сигнал wifi. Они пользуются настоящей популярностью, и производители не могли обойти это стороной. С каждым днем выпускаются все больше моделей маршрутизаторов. Проблема заключается в том, что не каждый пользователь может сам настроить это устройство. В этой статье мы поговорим о том, как зайти в настройки роутера tp link.
Заходим в веб интерфейс маршрутизатора
Если ваш роутер вай фай подключен к компьютеру, то поговорим о том, как войти в его настройки:
- Включите компьютер. Откройте браузер, имеющийся на нем.
- Берем в руки роутер и переворачиваем его на обратную сторону. Ищем пункт, в котором указывается id устройства. 192.168.1.1 – стандартный id для передатчика компании tp link.
- Вводим в адресную строку браузера комбинацию, которую узнали в предыдущем пункте.
- Появляется небольшое окошко. В нем присутствует два пункта — «Имя пользователя» и «Пароль». Если с вашим устройством не проводилось никаких действий, то используются стандартные данные, указанные на обратной стороне. Скорее всего, это admin/admin.

Имя пользователя
- Если все сделано правильно, то включается настройка роутера tp link.

Бывают случаи, когда маршрутизатор вайфай, при соблюдении всей инструкции, не заходит в веб интерфейс. Если вам не удается войти в настройки роутера, то ознакомьтесь со следующей частью статьи.
Проверяем соединение с компьютером
Перед тем, как настроить роутер, нужно проверить его подключение. К нему в комплекте идет белый сетевой кабель. С помощью него маршрутизатор подключается к компьютеру. Если вы сделали правильно, но проблема не уходит, то перезагрузите устройства. Также не мешает проверить все кабели еще раз, они могут быть недостаточно воткнуты в порты. На этом установка устройства заканчивается.
Если передатчик вай фай подключен к ПК правильно, то на нем горят лампочки LAN.
Ищем проблему в IP и DNS
Это одна из самых популярных причин, по которым не удается зайти в веб интерфейс на маршрутизаторах тп линк. Нужно проверить, происходит ли автоматическое получение IP и DNS. Это особенно актуально тем, кто использовал ранее соединения, имеющие статичные адреса.
Пошаговая инструкция:
- Кликаем правой кнопкой по иконке вай фая и соединений, находящейся в правом нижнем углу экрана. Выбираем пункт, который перенесет нас в управления сетями.
Иконка управление сетями
- Открываем окошко. Выполните следующие действия, указанные на скриншотах.

Пункт изменение параметров адаптера
- Теперь нужно открыть свойства протокола 4 версии. Обязательно выставьте настройки именно так.

Свойства TCP/IPv4
После этих действий проблема должна уйти. Как видите, настраивать передатчик не сложно.
Неправильное имя или пароль
Если вы указываете стандартные данные для входа, но вам выдает ошибку, то, скорее всего, роутером уже пользовались. Или настройки просто сбиваются. Это означает, что вы не знаете нового аккаунта для входа. К счастью, проблему можно решить следующим простым способом. Инструкция о том, как сбросить настройки роутера tp link:
- Находим иголку или другое тонкое приспособление.
- Ищем на роутере небольшое отверстие черного цвета. Возле него должна быть надпись «reset».
- Аккуратно всовываем иголочку в отверстие. Ждем более 10 секунд.
После этого маршрутизатор вай фай возвращается к заводским настройкам. Для него работает вся информация, указанная на обратной стороне.
Теперь вы знаете, что делать, если сбились настройки роутера.
Уточняем адрес маршрутизатора
Если каким-то образом вы не можете узнать ссылку на настройки, то это можно сделать и без помощи передатчика вай фай. Для этого:
- Включаем интерпретатор командной строки. Вводим комбинацию клавиш «win»+«r». Появляется небольшое окошко, вводим в него «cmd».
- Зашли? Отлично. Введите «ipcongif».
- Командная строка выдала много текста. Ищем то, что указано на скрине.

- Адрес, используемый вашим устройством, может отличаться.
Если вы введете цифры, указанные в CMD, в адресную строку браузера, то вы попадете в настройки передатчика wifi. Так осуществляется вход в настройки роутера tp link.
Подведем итог
Настройка wi fi роутера tp link – это легко. Достаточно зайти в веб интерфейс, инструкция для этого указана выше. Если возникают какие-либо проблемы, то попробуйте перезагрузить роутера или сбросить его к заводским настройкам.
Привет! Почти в каждой статье, в которой я пишу о настройке роутеров, или о решении каких-то проблем с беспроводными сетями, я пишу о том, как войти в панель управления роутером для изменения каких-то параметров и т. д. И честно говоря, мне уже надоело постоянно писать одно и то же:). Вот решил написать об этом в отдельной статье. Да и писать тут не о чем, но все же, у многих возникают с этим проблемы.
Практически на всех маршрутизаторах, даже разных фирм, вход в настройки почти ничем не отличается. Но показывать я буду на примере устройств фирмы TP-Link.
Давайте сначала разберемся, как должен быть подключен роутер. Все (и я в том числе), рекомендуют на момент настройки подключать роутер по сетевому кабелю к компьютеру, или ноутбуку. Но, если Вы хотите только внести некоторые настройки, то можно подключится и по беспроводной сети и даже с телефона, или планшета, ничего страшного не случится.
Не обновляйте прошивку маршрутизатора при подключении по Wi-Fi! Только по сетевому кабелю!
С этим понятно. Вы должны быть подключены к Вашей сети. По кабелю, или по Wi-Fi.
Заходим в панель управления
Откройте любой браузер. Можно и Internet Explorer, но лучше Хром, Оперу и т. д.
Теперь внимание! Возьмите свой роутер и найдите на нем наклейку, на которой указана разная информация (модель, версия, и т. д.).
Нам там нужно посмотреть IP адрес (обычно это 192.168.0.1, или 192.168.1.1) и пароль/логин для доступа к настройкам. Если Вы их не меняли, то это скорее всего admin и admin.

Как видите, у меня IP: 192.168.1.1
. Значит набираем этот адрес в браузере, в адресной строке, и переходим по нему.
Должно появится окно с запросом пароля и логина.
Вводим логин и пароль, которые написаны на роутере. Не путать с паролем для Wi-Fi сети!
Если Вы уже меняли эти данные в процессе настройки, то скорее всего придется делать полный сброс настроек, что бы пароль и логин снова были по умолчанию.

После нажатия на кнопку Отправить
мы попадаем в настройки. В зависимости от модели (версии прошивки) и производителя, они могут отличатся.

Если у Вас возникнут какие-то проблемы, то обязательно читайте эту статью – https://f1comp.ru/sovety/ne-zaxodit-v-nastrojki-routera/. В ней я постарался рассмотреть все возможные причины, из-за которых не получается получить доступ к настройкам.
Вот такая маленькая инструкция, но я надеюсь – полезная.
Не все владельцы современных WiFi роутеров TP-Link знают, что зайти в настройки их сетевого устройства можно не только через IP адрес 192.168.1.1 или 192.168.0.1, но и через хостнейм tplinklogin.net , просто введя его в адресной строке веб браузера, как в случае с обычными сайтами. На некоторых моделях модемов и маршрутизаторов ТП-Линк этот адрес даже на наклейке написан вместо Ай-Пи, как на всех других.
Главное условие работы - IP адреса сетевая карта должна получать автоматически или адрес роутера должен быть прописан в качестве предпочитаемого DNS сервера.
Вот так это выглядит в Windows 8, Windows 10 и других версия операционной системы от Майкрософт.

Как это работает? Очень просто. Своего ДНС сервера модемы или маршрутизаторы ТП-Линк не имеют и просто прозрачно транслирует запросы к провайдерским серверам. Несмотря на это, в операционной системе роутера прописана жесткая привязка доменного имени tplinklogin.net к внутреннему IP, который "смотрит" в сторону локальной сети, то есть 192.168.0.1 или 192.168.1.1.

Соответственно, если он получает запрос от компьютера какой IP у хостнейма "тплинклогин.нет", то не транслирует его дальше, а сразу выдаёт локальный адрес роутера.
Если на сетевой карте ПК или ноутбука будет прописан иной ДНС-сервер, отличный от 192.168.1.1 или 192.168.0.1, то он, само-собой, не сможет дать правильный ответ ответ и результатом будет ошибка "Страница не найдена".
Что делать, если не получается войти на tplinklogin.net?!
В этом случае попробуйте сделать вход в настройки ТП-Линк не по хостнейму а через IP-адрес. То есть открываем новую страничку браузера и вводим адрес http://192.168.1.1.

Если не получается - возможно у Вашей модели роутера по умолчанию используется IP адрес - 192.168.0.1. Тогда попробуйте в адресной строке ввести его.
Отдельно хочу рассказать ещё о одном хостнейме, который используется на сетевых мостах и репитерах ТП-Линк - это tplinkextender.net (Логин для авторизации admin, пароль - admin). Он так же может быть недоступен и не открываться при проблемах с настройкой сети.

Решение проблемы точно такое же, как и с "тплинклогин.нет" - надо попробовать сначала зайти по IP, введя его в веб-обозревателе Хром, Опера или Firefox.
Если это не поможет - пробовать прописать адреса на сетевой карте статически. Вот так:

Не помогает и это - тогда "семь бед - один ресет". Как правило, после аппаратного сброса конфигурации, вход через tplinklogin.net или tplinkextender.net на роутер TP-Link снова возвращается.