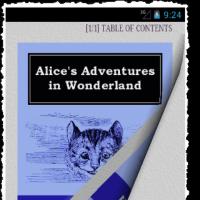Закладки и «Избранное» в браузере Safari на Мас: Полное руководство. Редактирование закладок и папок в Safari Как добавить страницу в закладки на айфоне
Мобильный браузер Safari имеет неприятный баг, который проявляется следующим образом: из меню закладок пропадают все сохраненные web-страницы, список для чтения и общие ссылки. Вместо них в приложении остается пустое место. Выглядит это следующим образом:
Если вы столкнулись с подобным, то первым делом попробуйте следующие:
– Нажмите два раза кнопку «Домой» и закройте браузер Safari свайпом вверх.
– Откройте «Настройки», пролистайте меню вниз до списка приложений, найдите в нем Safari.
– В настройках Safari пролистайте вниз до кнопки «Очистить историю и данные сайтов», нажмите ее.


Если это не решило проблем, то отключите синхронизацию данных через iCloud. Облачный сервис Apple позволяет синхронизировать закладки и непрочитанные статьи, но иногда он дает сбои. Возможно, проблема кроется в этом. Для этого откройте «Настройки» > «iСloud» > «Safari». Отключите синхронизацию и проверьте работу Safari.
Если это помогло, то попробуйте настроить iCloud синхронизацию на устройстве заново. Для этого в настройках сервиса выйдите из своей учетной записи, затем перезагрузите устройство и войдите в iCloud заново.
Каждый раз, когда вы открываете новое окно или вкладку в Safari, вы видите сетку любимых сайтов. Но что, если сайты на панели «Избранное» нужны вам не так уж часто или вовсе бесполезны для вас и вы хотели бы видеть другую подборку вместо этой?
В этом материале мы расскажем о том, как настроить панель «Избранное» в Safari для iOS и macOS.
Что именно попадает в панель «Избранное»
При открытии нового окна или вкладки в Safari отображаются две панели: «Избранное» и «Часто посещаемые».
В панели «Часто посещаемые» скапливаются ссылки на самые посещаемые страницы: форумы, социальные сети, интернет-магазины, на сайт вашей районной поликлиники или вокзала (если вы часто путешествуете) и другие ресурсы такого рода. Ее содержимое меняется со временем в зависимости от истории ваших сессий. Эта панель пригодится, если вам нужен быстрый доступ к соцсетям или часто используемым веб-сервисам.
По умолчанию на панели «Избранное» в iOS расположены закладки, которые в Apple посчитали полезными для пользователя. Вы можете сделать ее более полезной, настроив перечень закладок.
Для этого запустите Safari , перейдите Закладки → Править закладки или нажмите сочетание клавиш Alt+Command+B .
В результате откроется меню настроек «Закладки», в котором можно удалять или добавлять объекты, сортировать их по папкам, удалять или создавать новые папки или менять редактировать адреса имеющихся ссылок.
Настройка страницы «Избранное» в macOS
Запустите Safari, перейдите Safari → Настройки в меню, выбрать «Основные» и посмотреть, что указано в пункте «Избранное показывает» . Вы можете предварительно создать папку, например «Соцсети» или «КИНО», в которую можно поместить соответствующие ссылки, и затем выбрать ее в настройках для того, чтобы ее содержимое отображалось в «Избранном» каждый раз, когда вы открываете новое окно или вкладку.
Настройка страницы «Избранное» в iOS
Настроить панель избранного для Safari на iPad и iPhone еще проще, чем на Mac. Для этого откройте приложение «Настройки» → и перейдите в пункт Safari .
Вот и все. Это очень просто. Вы также можете изменить иконки в папке «Избранное», перетаскивая их наподобие того, как вы перетаскиваете иконки приложений на рабочих столах (изменения синхронизируются на всех устройствах, привязанных к одному iCloud).
Редактировать ваш список закладок очень просто - вы можете удалять из Favorites те закладки, которые таковыми уже не являются, создавать новые папки, изменять очередность пунктов в списке, переименовывать папку или закладку и т. д.
Процедура редактирования папок с закладками и самих одинакова, за исключением первого шага. Для редактирования списка папок сначала откройте список закладок (нажмите кнопку в виде книги), затем нажмите Edit .
Для редактирования самих закладок нажмите ту же кнопку выберите папку, а затем нажмите Edit . Теперь вы можете:
- Удалить что-нибудь. Нажмите кнопку рядом с папкой или закладкой, а затем нажмите Delete для подтверждения команды.
- Реорганизовать список. Протащите полоски захвата вверх или вниз по списку для перемещения папок или закладок вверх или вниз. Верхние три закладки - History (Посещенные сайты), Bookmarks Bar (Панель закладок) и Bookmarks Menu (Меню закладок) - переместить или удалить нельзя.
- Изменить названия или местонахождение. Нажмите на название папки или закладки. Если вы выбрали папку, перед вами откроется страница Edit Folder (Редактирование папки), которая позволяет редактировать название папки и поменять папку, внутри которой она находится. Если вы выбрали закладку, перед вами откроется страница Edit Bookmark (Редактирование закладки), которая позволяет редактировать название закладки и адрес, на который она указывает. Когда закончите, нажмите кнопку Back (Назад) в верхнем левом углу.
- Создать папку. Нажмите кнопку New Folder (Новая папка) в нижнем правом углу страницы Edit Folders . Там вы сможете присвоить ей название и выбрать место, где бы вы хотели ее расположить (то есть в какой-то другой папке).
Когда закончите, нажмите Done .
Простой пример демонстрирует удобство этого инструмента работы с закладками. Предположим, вы нашли сайт http://www.pradam.com , в котором одежда от производителя оптом, представлена в виде каталога. Вы заносите сайт в свои закладки. Вместо длинного названия, указанного в внутри тега title
, который автоматически введет, в виде имени закладки браузер, вы можете задать простое имя, например «джинсы».
Дополнительные материалы:
- Добавить отправителя в список контактов Если вы получили сообщение от нового адресанта, которого стоит добавить в список контактов iPhone, нажмите на электронный адрес, заключенный в голубой овал (где написано «From:»).…
- Облачные сервисы хранения файлов, такие как Dropbox и Google Drive, позволяют иметь только одну папку на компьютере, содержимое которой всегда будет синхронизироваться с вашей онлайн-учетной записью. Любые файлы, которые вы…
- Одна из многих вещей, которую любят делать пользователи, используя свой Android телефон или планшет, это смотреть видео на YouTube. Но для этого, необходимо находиться в зоне действия Wi-Fi сети. Правда,…
- Помните старые одноразовые фотоаппараты Kodak, которые возможно вы брали с собой на каникулы в школе или институте? И, как каждый из них имел временную метку в правом нижнем углу печатного…
- Если работая на ПК, Вы используете клавиатуру и мышь, Вас, наверняка, обрадует новость о том, что большинство сенсорно-ориентированных функций Windows 8 ушли на второй план в Windows 10. Там где раньше необходимо было произвести несколько жестов…
Часто во время серфинга по просторам Интернета на iPhone или iPad появляется необходимость сохранить интересную статью (или ссылку) для последующего возврата к ней. Мы уже рассказывали, как сохранить интернет-страницу для просмотра без интернета, однако, если с доступом в Сеть проблем нет, то для этих целей существует более совершенное решение — закладки.
Как создать закладку веб-страницы в Safari в iOS на iPhone или iPad
1. Отройте страницу, закладку которой необходимо создать.
2. Коснитесь нижней части страницы, чтобы показалась панель инструментов.

4. Нажмите на иконку «Добавить закладку«.

5. Выберите размещение (можно указать папку, см. ниже) и нажмите Сохранить.

Как создать папку с закладками в Safari на айфоне или айпаде
1. Откройте любую интернет-страницу в Safari на iPhone или на iPad.
2. Вызовите панель инструментов касанием нижней части страницы.
3. Нажмите иконку Закладки (с изображением открытой книги).

4. Войдите в «Избранное» или выберите другое размещение.
5. Нажмите кнопку «Изменить«, а затем «Новая папка».
6. Введите название папки и нажмите кнопку Готово.

Папки с закладками синхронизируются между компьютерами Mac и iOS-устройствами, так что на каждом гаджете будет отображаться одна и та же панель «Избранное». Но при желании вы можете настроить разные страницы «Избранное» на iPhone, iPad и Mac или установить отдельные панели для дома и работы и переключаться между ними.
ПО ТЕМЕ: Как синхронизировать закладки Safari между Mac, iPhone и iPad.
Как удалять закладки и папки с закладками в Safari на iPhone и iPad
1. Повторите действия пунктов 1-5 предыдущей инструкции.
2. Нажмите на «-» для удаления закладки или папки, а затем на появившуюся кнопку Удалить.
Также при помощи кнопок с тремя полосками вы можете установить собственный порядок размещения закладок.

Как изменить папку «Избранное» на другую
По умолчанию в iOS страница «Избранное» содержит папку с различными закладками, которые вы добавляете на панель закладок в Safari, например, любимые сайты, онлайн-переводчики и пр. При желании эту папку можно заменить на более полезную, в которой будут содержаться только нужные и часто посещаемые ресурсы.
Для настройки панели «Избранное» в iOS не нужно запускать Safari. Откройте приложение «Настройки» -> Safari. Далее нажмите строку «Избранное» и выберите нужную папку из списка. Упорядочить закладки можно описанным выше способом.


По материалам yablyk
Во многих современных браузерах используется режим «визуальных закладок», когда на пустой странице отображается панель с некоторыми выбранными пользователем сайтами. Подобная возможность, и достаточно давно, существует в веб-обозревателе Safari. Сегодня мы хотим познакомить вас с процедурой добавления ресурса в «Избранное» в этом приложении для macOS и iOS.
Занести тот или иной сайт в список избранного достаточно просто как в настольной, так и в мобильной версии программы. Рассмотрим оба варианта по отдельности.
macOS

iOS
В мобильной версии браузера от Apple добавление в избранное происходит следующим образом:
- Откройте сайт, который требуется добавить к «Избранному». На панели инструментов внизу найдите кнопку, отмеченную на скриншоте, и тапните по ней.
- Выберите вариант «Добавить закладку»
.

Далее тапните по строке «Избранное» . - Для просмотра «Избранного»
откройте кнопку доступа к закладкам на панели инструментов.

Затем выберите соответствующую вкладку. - Для удаления ресурса из «Избранного» коснитесь элемента с тремя полосками справа и свайпните влево. Затем используйте кнопку «Удалить» .




Как видим, тоже ничего сложного.
Заключение
Мы рассмотрели метод добавления сайта в «Избранное» браузера Safari в версиях для macOS и iOS. Эта операция считается элементарной, поэтому даже у неопытных юзеров не должно возникнуть проблем при её выполнении.