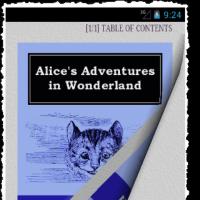Ошибка подключения WLAN на смартфоне. WLAN - что такое и как ним пользоваться? Как подключить и осуществить настройку WLAN? Что такое влан в смартфоне
В настоящее время все чаще возникает необходимость доступа к информации в интернете в любое время и любой точке земного шара. Такую возможность предоставляет технология беспроводного соединения WLAN (Wireless Local Area Network). Данная технология для соединения и передачи информации использует не проводные системы, а радиочастоты, это позволяет находиться в сети Интернет одновременно огромному числу пользователей.
В принципе, это обычный беспроводной интернет, которым можно пользоваться не только с ноутбука или планшета, но и со смартфона.
На сегодняшний день такое удобство имеется в большинстве современных моделей самых разных производителей. Воспользоваться функцией можно бесплатно и независимо от того, есть в устройства сим-карта или нет. Подключение можно выполнить в настройках «Беспроводные сети» находясь в радиусе действия точки доступа. Единственным недостатком данной технологии является то, что в смартфоне Lenovo, как и в любом другом мобильном устройстве, во время сеанса подобного беспроводного подключения быстро разряжается аккумулятор.
Настройка беспроводного подключения
При приобретении смартфонов от китайских производителей многие пользователи не принимают во внимание имеющуюся почти во всех мобильных устройствах технологию Wi-Fi, дающую возможность пользоваться интернетом через хот-споты или точки доступа.
Сейчас очень многие заведения предоставляют возможность бесплатного пользования интернетом. Но как же активировать данную функцию в своем телефоне? В приведенной ниже инструкции рассказано как за пару минут настроить в своем Lenovo беспроводную связь с интернетом.
- Необходимо, чтобы в смартфоне была заранее произведена настройка GPRS.
- В меню устройства следует найти иконку Wi-Fi или WLAN.
- Открыть, и появившемся меню выбрать «Поиск доступных сетей».
- Выбрать значок не заблокированной сети.
- В опциях отметить пункт «Подключить».

Если все выполнено верно, то смартфон Lenovo подключится к свободной сети и на экране соответствующая иконка приобретет зеленый или синий цвет. После того, как такое подключение произведено, необходимо зайти в браузер и пользоваться Интернетом.
В опциях необходимо выбрать профиль сети и «Режим профиля» нажать кнопку «Пользовательские настройки». Далее требуется осуществить выбор SIM-карты, через которую будет происходить выход в интернет, и в «Профиль Java для СИМ» нажать WLAN и ОК, затем выбрать «Запуск». На этом подключение окончено, и теперь можно свободно пользоваться интернетом.
Предостережение!
Говоря обо всех достоинствах бесплатного беспроводного доступа в интернет, не стоит забывать и о недостатках. Дело в том, что такое использование Wi-Fi в общественных местах, подразумевает незащищенное соединение, поскольку нет необходимости вводить пароль.

Следовательно, другие участники локальной сети могут видеть посещаемые вами интернет-ресурсы и вводимые данные, а злоумышленники в состоянии перехватить их в своих целях. Поэтому не желательно в таких местах вводить пароли и проводить финансовые операции.
Здравствуйте! раньше я без проблем пользовалась домашним вай-фаем, но при покупке нового смартфона это стало невозможно. Сначала я могла подключиться к сети, потом стало писать "Ошибка подключения WLAN", я перезагружала роутер, смартфон, ничего не поменялось, потом увидела уведомление "Текущая сеть не подключена к интернету, коснитесь, чтобы исправит", я нажала, поставила галочку, было всё нормально пару дней, потом начало выбивать ошибку.
Уведомление еще раз появилось через недели три где-то, я случайно его убрала, теперь вообще не знаю, что делать. Звонила провайдеру, сказал, чтобы я вернула телефон к заводским настройкам, и всё. Но прикол в том, что все могут подключиться к сети, кроме меня. А мой телефон может подключатся к другим сетям, кроме моей домашней.
Ответ
Здравствуйте. Если к вашему роутеру другие устройства без проблем подключаются и работают, то проблема не в роутере, и тем более не у провайдера.
Вам сначала нужно попробовать удалить свою Wi-Fi сеть на смартфоне. Нажать на нее, поддержать и удалить (или как-то иначе). Вы почему-то не написали даже какой у вас смартфон. После удаления нужно подключится к домашней Wi-Fi сети заново, указав пароль. "Ошибка подключения WLAN" должна исчезнуть.
Если это не поможет, то нужно воспользоваться советом провайдера – сделать сброс настроек на смартфоне к заводским.
В комментариях часто задают вопросы, по поводу того, что ноутбук не видит Wi-Fi сети (хотя Wi-Fi включен) , или не получается запустить раздачу Wi-Fi на ноутбуке. Очень часто, такие проблемы возникают из-за того, что отключена служба автонастройки WLAN. Есть в Windows такая служба, она управляет беспроводными подключениями. Так вот, если служба WlanSvc остановлена, то вы не сможете подключить компьютер к Wi-Fi, или запустить точку доступа на ноутбуке.
Если вы хотите просто подключить свой ноутбук к Wi-Fi сети, то из-за остановленной службы автонастройки WLAN, ноутбук просто не увидит доступные беспроводные сети. Будет статус . А при попытке раздать Wi-Fi с ноутбука, скорее всего появится ошибка "Не удалось запустить службу автонастройки WLAN (1068)". В любом случае, эту проблему необходимо как-то исправить. Нужно просто проверить, запущена ли на вашем компьютере данная служба. А если нет, то запустить ее, и установить в настройках автоматический запуск.
Я буду показывать как включить службу автонастройки WLAN в Windows 10. Но, если у вас Windows 7, 8 или даже Windows Vista, то все будет точно так же. Сам процесс не отличается.
Что такое служба автонастройки WLAN?
Если без сложных и скучных терминов, то данная служба в операционной системе Windows управляет всеми беспроводными соединениями (по Wi-Fi и Bluetooth) . То есть, сервис WlanSvc отвечает за поиск, подключение, отключение и другие операции, которые необходимы для работы беспроводных подключений на ноутбуке. Понятно, что если данная служба остановлена, то Windows не сможет увидеть доступные беспроводные сети, и не сможет к ним подключится.
Так же может быть проблема при попытке запустить раздачу Wi-Fi сети в командной строке Windows. Если эта служба остановлена, то появится ошибка: "Служба автонастройки беспроводной сети (wlansvc) не запущена".
В принципе, это все что нам нужно знать о службе автонастройки WLAN. В системе, эта функция по умолчанию всегда включена. Вы спросите, а почему тогда ее нужно включать? Все очень просто, в интернете есть много инструкций, где советуют отключать данную службу, "чтобы компьютер работал быстрее". Так же, службу могут отключить некоторые программы, особенно это любят делать разные оптимизаторы системы. А если у вас установлен не оригинальный образ Windows, а сборка, то служба может быть отключена сразу после установки системы.
Да, если вы не подключаете свой компьютер к беспроводным сетям, то эта служба вам не нужна, компьютер будет отлично работать и без нее. Но, это не повод, чтобы отключать ее.
Как включить службу автонастройки WLAN в Windows 10, 8, 7
Нажимаем на клавиатуре сочетание клавиш Win + R . Появится окно "Выполнить". Вводим команду "services.msc ", и нажимаем "Ok".

Ставим "Тип запуска" – "Автоматически". Нажимаем кнопку "Ok", и "Применить".

Перезагрузите компьютер. После этих действий все должно заработать.
Что делать, если служба WlanSvc не запускается?
Если вы столкнулись с тем, что служба автонастройки WLAN не запускается, то проблема может быть в том, что сам сервис отключен полностью. Давайте проверим, и включим его.
Снова нажимаем сочетание клавиш Win + R , но на этот раз вводим "msconfig ", и нажимаем "Ok".

Находим в списке нужную нам службу, и смотрим, стоит ли возле нее галочка. Если нет, то поставьте, нажмите "Ok", и "Применить".

Перезагрузите компьютер.
Обновление: включаем "Обычный запуск", если появляется ошибка 1068
Этим решением с нами поделились в комментариях. Оно очень простое и помогло избавится от ошибки 1068 при запуске службы WLAN . Нажмите на клавиатуре сочетание клавиш Win + R, скопируйте в соответствующую строку команду msconfig и нажмите Ok.
Установите вариант запуска "Обычный запуск", нажмите на кнопку "Применить" (должна быть активна) и "Ok".

Выполните перезагрузку компьютера.
Если эти советы не помогли вам решить возникшую проблему, то опишите ее подробно в комментариях. Если проблема с подключением к Wi-Fi, то посмотрите статью . А если вы зашли на эту страницу, чтобы найти решение проблемы с раздачей Wi-Fi с ноутбука, и описанный выше способ не помог, то посмотрите решения в статье.
В настоящее время все чаще возникает необходимость доступа к информации в интернете в любое время и любой точке земного шара. Такую возможность предоставляет технология беспроводного соединения WLAN (Wireless Local Area Network). Данная технология для соединения и передачи информации использует не проводные системы, а радиочастоты, это позволяет находиться в сети Интернет одновременно огромному числу пользователей.
В принципе, это обычный беспроводной интернет, которым можно пользоваться не только с ноутбука или планшета, но и со смартфона.
На сегодняшний день такое удобство имеется в большинстве современных моделей самых разных производителей. Воспользоваться функцией можно бесплатно и независимо от того, есть в устройства сим-карта или нет. Подключение можно выполнить в настройках «Беспроводные сети» находясь в радиусе действия точки доступа. Единственным недостатком данной технологии является то, что в смартфоне Lenovo, как и в любом другом мобильном устройстве, во время сеанса подобного беспроводного подключения быстро разряжается аккумулятор.
Настройка беспроводного подключения
При приобретении смартфонов от китайских производителей многие пользователи не принимают во внимание имеющуюся почти во всех мобильных устройствах технологию Wi-Fi, дающую возможность пользоваться интернетом через хот-споты или точки доступа.
Сейчас очень многие заведения предоставляют возможность бесплатного пользования интернетом. Но как же активировать данную функцию в своем телефоне? В приведенной ниже инструкции рассказано как за пару минут настроить в своем Lenovo беспроводную связь с интернетом.
- Необходимо, чтобы в смартфоне была заранее произведена настройка GPRS.
- В меню устройства следует найти иконку Wi-Fi или WLAN.
- Открыть, и появившемся меню выбрать «Поиск доступных сетей».
- Выбрать значок не заблокированной сети.
- В опциях отметить пункт «Подключить».

Если все выполнено верно, то смартфон Lenovo подключится к свободной сети и на экране соответствующая иконка приобретет зеленый или синий цвет. После того, как такое подключение произведено, необходимо зайти в браузер и пользоваться Интернетом.
В опциях необходимо выбрать профиль сети и «Режим профиля» нажать кнопку «Пользовательские настройки». Далее требуется осуществить выбор SIM-карты, через которую будет происходить выход в интернет, и в «Профиль Java для СИМ» нажать WLAN и ОК, затем выбрать «Запуск». На этом подключение окончено, и теперь можно свободно пользоваться интернетом.
Предостережение!
Говоря обо всех достоинствах бесплатного беспроводного доступа в интернет, не стоит забывать и о недостатках. Дело в том, что такое использование Wi-Fi в общественных местах, подразумевает незащищенное соединение, поскольку нет необходимости вводить пароль.

Следовательно, другие участники локальной сети могут видеть посещаемые вами интернет-ресурсы и вводимые данные, а злоумышленники в состоянии перехватить их в своих целях. Поэтому не желательно в таких местах вводить пароли и проводить финансовые операции.
Компьютеры
WLAN - что такое и как ним пользоваться? Как подключить и осуществить настройку WLAN?
18 марта 2014Сегодня у пользователей все чаще возникает потребность в получении доступа к ресурсам всемирной или корпоративной сети из любой точки на карте города, страны, мира. Обеспечить возможности для комфортной работы и развлечений, поиска информации при помощи компьютера, ноутбука, мобильного телефона при нахождении вне офиса или дома позволяет технология беспроводного соединения. На сегодняшний день самой известной в мире локальной сетью, использующей такую технологию, является WLAN. Что такое, как функционирует и каким образом подключается эта сеть? Ответы на эти вопросы вы узнаете, прочитав нижеприведенную статью.
Понятие беспроводной сети
WLAN расшифровывается как Wireless Local Area Network, что в переводе на русский означает "беспроводная локальная сеть". В процессе своей работы для установления связи и передачи данных она использует не кабельные сети (как в случае обычного проводного соединения), а радиочастоты. Это делает ее независимой от конкретного пространства и доступной для большого количества пользователей. Самой популярной на данный момент технологией передачи информации по радиоволнам является Wi-Fi.
Связь между WLAN и Wi-Fi
Wi-Fi - это аббревиатура, полученная в результате сокращения термина Wireless Fidelity, то есть "беспроводная надежность". Благодаря использованию данной технологии пользователи получают доступ к сети на всей территории ее покрытия. Большинство ноутбуков имеют отметку Wi-Fi - это означает, что они являются совместимыми с сетями WLAN.
Что такое область охвата беспроводной сети и от чего она зависит? Это не что иное, как зона покрытия Wi-Fi, в пределах которой пользователи могут перемещаться без разрыва соединения. Как правило, расстояние, на которое возможна передача сигналов, составляет около 100 метров. Это зависит от многих факторов, в частности - от количества препятствий и их вида. В любом случае WLAN является более надежным способом соединения, чем кабельные сети. При этом количество пользователей практически не ограничено, а диапазон действия можно расширить путем установления перекрывающих (дополнительных) точек доступа и увеличения числа пользователей в одной зоне.
WLAN в телефоне
Доступ к виртуальной сети можно получить не только с компьютера/ноутбука, но и с мобильного. Что такое WLAN в телефоне и как его использовать? В сущности, это и есть обычный беспроводной Интернет, но не на переносном ПК, а на вашем мобильнике. Эта функция сегодня встраивается во все современные модели и может оказаться очень удобной. Например, воспользоваться Wi-Fi можно, сидя в кафе или ожидая свой рейс в аэропорту, - в общем, в любом общественном месте, где есть соответствующая зона покрытия. При этом пользование услугой, как правило, бесплатно и не зависит от наличия/отсутствия сим-карты. Единственный минус - достаточно быстро садится батарея. Подключить Wi-Fi (WLAN) можно в настройках телефона "Беспроводные сети", если вы находитесь в радиусе действия точки доступа.

Преимущества WLAN
Локальные беспроводные сети используются в качестве расширения или альтернативы кабельных сетей. Их установка абсолютно оправданна и, более того, рекомендуется в том случае, когда проведение кабеля является экономически нецелесообразным и неудобным. Установка WLAN позволяет экономить деньги и время, которые требуются для прокладки проводов. Таким образом, можно выделить основные ее преимущества:
- обеспечение доступа к сети и Интернету вне зависимости от места нахождения пользователя (свобода передвижения + свобода в получении информации);
- простота и быстрая скорость построения;
- низкая стоимость использования;
- возможность легкого расширения сети;
- совместимость с различными видами/моделями устройств.
Достоинства беспроводной сети трудно переоценить (используется ли она в помещении или за его пределами), а потому настройка WLAN в квартире/доме - прекрасное решение для обеспечения комфортной работы в сети Интернет, особенно если доступ требуется сразу нескольким членам семьи. Далее будет приведено руководство по ее подключению.
Подключение и настройка сети WLAN
Что такое домашняя беспроводная сеть и из каких элементов она строится? Состоять она будет из модема/роутера (точки доступа) и одного или нескольких компьютеров (клиентов). Предполагается, что у вас уже имеется модем или роутер, проведенный Интернет и необходимый WLAN-драйвер (если требуется, его можно легко скачать в сети для любой модели беспроводного адаптера).
Для начала следует правильно расположить роутер:
Пошаговое руководство
Переходим к настройке точки доступа (то есть роутера):
- Заходим в любой браузер и в адресной строке вводим IP-адрес нашего модема. Найти его можно в прилагаемой к устройству документации. Нажимаем кнопку Enter.
- Нам предлагается ввести логин и пароль. Их также можно найти в соответствующих документах. Обычно по умолчанию используется пара admin/1234 (но могут и отличаться).
- Попадаем в главное меню и находим пункт WLAN. Как подключить беспроводную сеть? Напротив Wireless Lan ставим галочку для активации. В следующей строке Name (SSID) вводим название своей сети (под которым она будет показана в списке доступных сетей). Далее пишем название региона, а в поле Channel ставим Auto. Нажимаем "Применить".
- Переходим к настройкам шифрования (различные методы). Открываем вкладку Wireless Settings и выбираем WPA (или WPA2) - этот протокол защиты лучше, чем устаревший 802.1x. Далее потребуется ввести пароль (в зависимости от модели роутера он может называться по разному - Pre-shared Key/Security Ecryption и пр.). Он должен быть не менее 15-22 символов. Нажимаем "Принять".
- Теперь необходимо прописать названия тех устройств, для которых будет открыт доступ к вашей беспроводной сети. Выбираете их из списка подключенного оборудования в Setup Access List (меню Advanced/Wireless Settings).
- Последний штрих: напротив пункта Turn Access Control On ставим галочку. Готова ваша безопасная сеть Wlan.
- Что такое VPN? Это частная виртуальная сеть между точкой доступа (роутером) и компьютером, которую рекомендуется использовать для безопасной передачи данных внутри сети. Для этого существует программа Hotspot Shield.
- Для настройки всех компьютеров-клиентов сети воспользуйтесь мастером настройки и установите все те параметры, которые использует точка доступа.
Следуя приведенным выше указаниям, вы сможете самостоятельно настроить беспроводную сеть WLAN, защищенную надежным алгоритмом шифрования. Теперь у вас дома будет собственная зона покрытия Wi-Fi - и использование Интернета станет еще более удобным и легким.