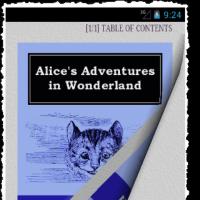Что делать с антивирусом McAfee, если он не удаляется. Как полностью удалить антивирус McAfee с компьютера Удаление антивируса mcafee windows 8
Компания McAfee, входящая в ТОП-5 производителей антивирусов во всем мире, предлагает своим пользователям линейку продуктов, защищающих от вирусов, угроз личным данным и конфиденциальности.
В линейку входит антивирусная программа, безопасный просмотр веб-страниц, защита от фишинга, беспроводной сети, диспетчер паролей и хранилище данных со 128-битным ключом шифрования. McAfee – это простая, имеющая хорошие отзывы программа, способная защитить ПК и данные пользователя от различных угроз.
Если же пользователь хочет удалить McAfee, компания предоставляет возможность стандартного удаления продукта, а также удаление с помощью специально разработанного ей инструмента MCPR.
Шаг 1. Нажать кнопку «Пуск» и выбрать «Параметры».

Шаг 2. В появившемся окне «Параметры Windows» выбрать «Приложения».

Шаг 3. В следующем окне выбрать поочередно мышкой все продукты McAfee и нажать кнопку «Удалить».
Шаг 4. При появлении следующего окна поставить галочку на название продукта (1), «Удалить все файлы этой программы» (2) и нажать кнопку «Удалить» (3).

Шаг 5. Подождать завершения процедуры удаления.

Шаг 6. По завершению процесса удаления перезагрузить ПК, нажав кнопку «Перезагрузить сейчас». В случае успешного удаления программы McAfee будут удалены с компьютера.

Однако, часто этого способа удаления программ McAfee бывает недостаточно, так как из-за оставшихся следов антивируса в ОС другие антивирусные программы могут отказывать в установке, указывая на ошибку или на наличие в системе другой защиты.
Удаление всех следов McAfee в Windows 10
Шаг 1. Запустить «Проводник», нажав на клавиатуре сочетание клавиш Win+E (клавиша Win находится между левым Alt и Ctrl).

Шаг 2. Перейти в Проводнике в раздел, куда был инсталлирован McAfee (по умолчанию это Program Files), и найти там папки McAfee.

Шаг 3. Удалить их, кликнув на них правой мышью и щелкнув «Удалить».


Шаг 5. И удалить в ней приведенный файловый перечень (.sys):
- mfewfpk;
- mferkdet;
- mfeapfk;
- mfeclnk;
- mfeavfk;
- mfebopk;
- mfehidk.
Шаг 6. Чтобы выяснить, относится ли удаляемый файл к McAfee, щелкнуть на нем правой мышью и выбрать «Свойства».

Шаг 7. Если во вкладке «Цифровые подписи» стоит упоминание McAfee, файл можно спокойно удалять.

Шаг 8. Необходимо также очистить реестр от следов программы. Для этого нажать сочетание клавиш Win+R и ввести regedit, нажав «ОК».

Шаг 9. В запустившемся окне «Редактор реестра» нажать Ctrl+F (1) и в поисковой строке набрать McAfee (2), нажав «Найти далее» (3).

Если вы хотите более подробно узнать, а также ознакомиться с описанием программы, вы можете прочитать статью на нашем портале.
Шаг 10. После нахождения записи с упоминанием McAfee щелкнуть на ней правой мышью и нажать «Удалить». После нажать F3 для продолжения поиска записей, удаляя их тем же способом, пока они не закончатся.

Шаг 11. Запустить скачивание программы, нажав «Скачать бесплатно» (Download Free version).

Шаг 12. Нажать «Попробовать бесплатно» (Start Download), и выбрать «Сохранить файл» (в зависимости от настроек интернет-браузера).

Шаг 13. После скачивания файла запустить его двойным щелчком, сняв галочку с дополнительных устанавливаемых программ (в данном случае Try Google Chrome) и нажав «Install».

Шаг 14. Запустить программу двойным щелчком ярлыка.

Шаг 15. Выбрать (слева) «Реестр». Нажать кнопку «Поиск проблем», и после поиска нажать «Исправить выбранное».

Удаление программы ручным способом на этом закончено. Этот метод достаточно трудозатратен, но позволяет ликвидировать все следы McAfee в Windows 10.
Удаление антивируса McAfee инструментом McAfee Consumer Product Removal (MCPR)
Помимо обычного удаления антивируса, компания разработала инструмент под названием MCPR. Утилита используется, когда стандартная процедура не дает требуемого результата. Однако MCPR не ориентирован на удаление всех частей антивируса и удаляет только требующиеся для его переустановки.
Справка! При применении MCPR необходимо иметь самую свежую версию этой утилиты, которая сможет определить новые продукты линейки McAfee.
Для того, чтобы загрузить последнюю версию MCPR, перейти по адресу: https://service.mcafee.com/webcenter/portal/cp/home/articleview?articleTitle=McAfee+KB+-+How+to+remove+McAfee+products+from+a+PC+running+Windows+%28TS101331%29&locale=ru-RU&_adf.ctrl-state=y8d4oychl_98&articleId=TS101331&_afrLoop=2028255173367399#!.
Шаг 1. Найти на странице и щелкнуть на «Загрузите инструмент MCPR». Начнется загрузка файла «MCPR.exe».

Шаг 2. После загрузки файла щелкнуть на нем двойным щелчком мыши, запустив его.

Шаг 3.

Шаг 4. Выбрать пункт «Agree» и нажать «Next».

Шаг 5. Ввести капчу (буквы и цифры с картинки) в специальное окно (1) и нажать «Next» (2).

Шаг 6. Начнется удаление компонентов программы, это может занять несколько минут. Если видно следующее сообщение, инструмент MCPR успешно завершил работу. Для завершения процедуры удаления перезагрузить компьютер, нажав «Restart».

Возможно также появление сообщения о невозможности удаления McAfee с помощью MCPR.

Шаг 7. После появления этого сообщения необходимо перезагрузить ПК и снова запустить MCPR. Если повторная попытка удаления с помощью MCPR не поможет, можно еще раз установить программное обеспечение McAfee и снова попробовать удалить его.
Если по-прежнему не удается удалить продукт, можно связаться со службой технической поддержки McAfee по адресу: http://ru.mcafeestore.com/contact-and-support/contact-us.
Также можно воспользоваться стандартным методом удаления продукта с ручной очисткой его следов, как показано на примере выше.
Отключение служб mcafee
Иногда пользователю требуется отключение антивируса на некоторое время без удаления его из системы – например, при блокировании антивирусом программ или файлов, которые нужно установить на ПК, когда есть уверенность, что они не несут угрозы ПК.
Шаг 1. Для остановки антивируса необходимо найти значок макафи (в форме красного щита с буквой М) в системном трее (в нижнем правом углу экрана) и щелкнуть по нему двойным щелчком мыши.

Шаг 2. Откроется программная оболочка макафи, где нужно перейти в «Защита от вирусов и шпионских программ».

Шаг 3. В графе «Проверка в реальном времени» нажать «Выключить».

Шаг 4. Появится всплывающее окно «Выключить», где необходимо выставить временной интервал, через который проверка возобновится снова. По умолчанию стоит значение «Через 15 минут».

Шаг 5. Выбрать «Никогда», если имеется желание отключить McAfee до его «ручного» включения или выбрать «Через 15 минут» для автоматического возобновления сканирования. Нажать «Выключить».

Шаг 6. Подтвердить выбор нажатием «Готово».

Шаг 7. Перейти к графе «Запланированная проверка», и провести отключение как в прежнем варианте.


Шаг 9. Выбрать графу «Брандмауэр» и отключить его как в прежнем варианте.

Шаг 10. Выбрать графу «Anti-Spam» и выполнить его отключение как в прежнем варианте.

На этом отключение защиты McAfee завершено. Отключение этой защиты не слишком комфортно, однако оно не позволяет вирусам отключать ее самостоятельно. Теперь можно без проблем реализовать требуемые задачи на ПК.
Справка! Включение антивируса произойдет через заданный при отключении интервал времени или необходимо будет включить его вручную, если было выбрано «Когда требуется возобновить сканирование» – «Никогда».
Отключение и включение защиты McAfee в Windows 7 и 8 производится аналогичным образом.
Видео — Как удалить McaAfee с Windows 10 полностью
Видео — Какой антивирус лучше поставить на windows 8
Как удалить McAfee? Пользователи ищут в поисковиках, желая узнать как удалить антивирус McAfee с Windows 10, полностью. О том как продлить лицензию McAfee, читайте в .
McAfee, как удалить полностью
Дак как же удалить McAfee?! Для начала нужно попробовать удалить антивирус штатными средствами операционной системы Windows 10. Как удалить программу штатными средствами в этом материале рассматриваться не будет.
Для удаления своих продуктов, компания McAfee разработала специальную утилиту. Данная утилита, имеет название McAfee Consumer Product Removal. Или сокращенно MCPR
. Утилита одинаково хорошо работает на таких операционных системах как Windows Vista, Windows 7, Windows 8, Windows 10. Скачать утилиту для удаления антивируса McAfee, можно по ссылке ниже. Пароль архива: stibsoft
Как запустить процесс удаления антивируса?
Для начала, удалите антивирус, традиционным путем с использованием инструментов Windows. Т.е. "Панель управления" - "Установка и удаление программ" и т.п. Например в Windows 10 это такая последовательность:
- Нажмите правую кнопку мыши на кнопке меню "Пуск" , в левом нижнем углу экрана.
- Нажмите в выпавшем меню "Приложения и возможности" .
- В открывшемся окне, найдите продукт McAfee выберите его и нажмите кнопку "Удалить" .
Запустите скаченный файл MCPR.exe Программа выдаст предупреждение, о том, что все программные продукты McAfee, будут удалены с вашего компьютера и что предварительно вы должны удалить их средствами операционной системы. См. рисунок ниже.
Лицензионное соглашение гласит о том, что вы понимаете и несете личную ответственность за негативные последствия удаления антивирусной программы с компьютера. Ваш компьютер будет беззащитен перед различными вирусными угрозами и спамом. Далее следует принять лицензионное соглашение, нажмите "Agree" .

На следующем шаге, вам будет предложено ввести код безопасности, изображенный на картинке. Код представляет собой буквенно цифровой набор символов. Его нужно ввести в поле ниже рисунка с кодом. Сделано это для того чтобы исключить возможность удаления антивируса программами злоумышленников, пытающихся убрать защиту вашего компьютера.Но вы делаете это осмысленно и понимая для чего вы это делаете, поэтому смело вводите код и нажимайте "Next" . При вводе важно соблюдать регистр, т.е. если на рисунке изображена например заглавная буква Q , то и вводить нужно Q а не q.

Хотя McAfee Internet Security прекрасно защищает систему от вредоносного программного обеспечения и других рисков, связанных с работой в интернете, эта программа сильно нагружает компьютер, что приводит к уменьшению его производительности. Вы можете довольно легко и быстро удалить McAfee Internet Security (как в Windows, так и в Mac OS), если выполните действия, описанные в этой статье.
Шаги
Удаление McAfee Internet Security в Windows
- Нажмите «Пуск».
- Выберите «Настройки»
.
- В Windows 8 в верхнем правом углу экрана проведите сверху вниз и нажмите «Поиск» . В строке поиска введите «Панель управления» , а затем в результатах поиска щелкните по «Панель управления» .
- В Windows 7/Vista нажмите «Пуск» – «Панель управления» .
-
Удалите программу. Для полного удаления McAfee Internet Security следуйте инструкциям на экране.
- Нажмите «Система» – «Программы и компоненты».
- Выделите «McAfee Internet Security», нажмите «Удалить» и следуйте указаниям на экране.
- В Windows 8 нажмите «Просмотр:» и выберите «Крупные значки», затем нажмите «Программы и компоненты» и выберите «McAfee Internet Security», а потом нажмите «Удалить» и следуйте инструкциям на экране.
- В Windows 7/Vista нажмите «Программы» – «Программы и компоненты», выделите «McAfee Internet Security», нажмите «Удалить» и следуйте инструкциям на экране.
Удаление McAfee Internet Security в Mac OS
-
Войдите в ваш аккаунт McAfee. Для использования ключа (лицензии) McAfee Internet Security на другом компьютере необходимо деактивировать лицензию на компьютере, на котором вы удаляете эту программу. В этом случае вам не придется покупать ключ еще раз.
Деактивируйте лицензию. Войдя в вашу учетную запись McAfee, вы можете просмотреть полную информацию о лицензии McAfee Internet Security, включая версию лицензии, срок ее действия и дату ее окончания.
-
Перейдите в папку «Applications» (Программы). В этой папке хранятся все программы, установленные на вашем компьютере.
- Откройте Finder.
- Выберите «Программы».
- Если папки «Программы» нет в боковой панели Finder, найдите эту папку через поисковик, расположенный в верхнем правом углу окна Finder.
-
Запустите деинсталлятор McAfee Internet Security. Этот шаг позволит вам полностью удалить McAfee Internet Security.
- Найдите и откройте папку, в которой хранится McAfee Internet Security.
- Дважды щелкните по файлу McAfee Internet Security Uninstaller.
- Установите флажок у опции «Uninstall SiteAdvisor» (Удалить SiteAdvisor) и нажмите «Continue» (Продолжить).
-
Подтвердите удаление программы. Для этого введите пароль администратора – так система поймет, что вы имеете право на удаление программы и делаете это не случайно.
- Введите пароль администратора и нажмите «OK».
- Имеется в виду пароль администратора к системе Mac OS, а не к аккаунту McAfee.
- Нажмите «Finish» (Готово).
- Перезагрузите компьютер.
- Введите пароль администратора и нажмите «OK».
Деактивируйте лицензию.
Откройте настройки системы или панель управления. Для удаления McAfee Internet Security в Windows 10 откройте настройки системы, а в Windows 8/7/Vista – панель управления.
Некоторые программы и утилиты не удаляются полностью с вашего компьютера даже после процедуры деинсталляции: они оставляют временные файлы, которые хранятся в разных директориях. Чтобы удалить эти файлы и очистить дисковое пространство, вам придется прибегнуть к нескольким методам сразу. Такое часто случается с антивирусами: они хранят некоторые данные с настройками на вашем компьютере на случай, если вы решите установить этот софт снова. Если вы решили сменить антивирус McAfee на новый либо случайно загрузили его, при установке других программ, следуйте инструкции ниже и вы обязательно сможете удалить McAfee полностью.
Как удалить McAfee: сотрите основной продукт
Деинсталляцию основного вашего продукта от McAfee можно произвести тремя способами: через специальный софт для очистки компьютера, в меню удаления программ Windows, через деинсталлятор в папке программы. В зависимости от вашей ситуации и возможностей, вам могут подойти разные пути.
Как удалить McAfee средствами Windows
- Зайдите в панель управления через “Пуск” в проводнике.
- Здесь вы увидите раздел “Программы”, а под ним подраздел “Удаление программы”. Нажмите на подраздел.


- В списке отыщите продукт от McAfee Security, нажмите на него. Кликните на кнопку “Удалить/Изменить” в верхней части программы.


- Предупреждающее окошко призвано напомнить вам, что удаление вируса может повредить безопасности компьютера. Если вы по-прежнему намерены удалить McAfee, нажмите “Удалить”.


Как удалить McAfee через программу очистки
У многих пользователей на компьютере установлен софт, который позволяет быстро удалять программы, чистить кэш, убираться в файлах. За пример будет взята программа CCleaner, которая обладает всеми перечисленными свойствами.
- Зайдите в программу и отыщите вкладку “Tools” в левом меню программы.


- В данной вкладке находятся все программы, приложения и утилиты, которые вы установили на компьютер. Найдите McAfee и нажмите на кнопку “Run Uninstaller” в правой верхней части экрана.


- Дождитесь, пока софт удалится. Это займет пару минут, в зависимости от производительности вашего компьютера.


Как активировать деинсталлятор McAfee в корневой папке
По умолчанию, папка с программой находится по такому пути:
- Компьютер – Диск С – Program Files
Если вы не изменяли путь при установке, то именно здесь окажется деинсталлятор. Зайдите в папку программы.


Дважды кликните по приложению “Uninstall”.


Вы увидите предупреждающее окошко, в котором нужно нажать “Удалить”.


Как удалить остатки продуктов McAfee
Любым способом, который вы выбрали выше, был стерт основной продукт на вашем компьютере. То есть, теперь у вас нет антивируса McAfee, веб сканеров и прочих программ, однако, во многих директориях осталось множество временных файлов, которые засоряют ваш реестр, кэш и другие папки. Чтобы полностью очистить компьютер от McAfee, попробуйте алгоритм ниже.
Разработчик McAfee предлагает другой свой продукт под названием “Consumer Products Removal “. Она распространяется бесплатно и призван удалить остатки любых продуктов McAfee. Программа не требует установки, её нужно только скачать и запустить.
- Пройдите на страницу утилиты https://service.mcafee.com и отыщите ссылку посреди текста на MCPR. Пройдите по ней, и скачивание начнется автоматически.


- MCPR будет находиться в скачанных файлах. Чтобы запустить процесс, дважды кликните по утилите.


- Поставьте пункт выбранным “Agree” и нажмите на кнопку “Next”.


- Вам предстоит ввести несложную капчу на английской раскладке. Снова нажмите “Next”.


- Удаление всех сопутствующих компонентов займет около пяти минут.


- После окончания процедуры, вы увидите такое окно, которое напоминает вам, что нужно перезагрузить компьютер, чтобы деинсталляция завершилась окончательно. Последуйте совету и перезагрузите устройство.


- Не забудьте удалить программу очистки McAfee на своем компьютере в папке загрузок. Так как она не требует установки, вы сможете легко стереть ее, просто кликнув правой мышкой и выбрав пункт “Удалить”.
- Будьте внимательней, когда устанавливаете различные программы на свой компьютер, так как иногда разработчики предлагают сопутствующий софт. Например, вы могли загрузить McAfee случайно, когда обновляли продукты Adobe Reader на своем компьютере: вы просто забыли убрать нужную галочку на сайте компании Adobe. Не забывайте, что у вас должен быть установлен антивирус на компьютере, если вы удалили прежний.


Чтобы удалить антивирус Mcafee с Вашего компьютера, пожалуйста проделайте следующее:
Удалите McAfee из Панели управления в Windows-e:
1. Нажмите на кнопку Пуск (Start) в нижнем левом угле экрана.
2. Откройте Панель управления
3. Выберите меню Программы (и компоненты) и перейдите к удалению программ.
4. Найдите в списке строчку McAfee и удалите программу.
windows 8, 8.1 10:
1.Нажмите сочетания клавиш Win+Q, введите в строку поиска Панель управления или Control Panel и откройте её.
2.Переходим к «Программы», а затем «Удаление программы».
3.Выберете программу и нажмите на кнопку с надписью «Удалить/Изменить».
После этого:
Скачайте и запустите MCPR.exe - специальная программа для тщательного устранения программного обеспечения McAfee, используя браузер Internet Explorer:
После завершения удаления через программу MCPR перезагрузите Ваш компьютер. Программное обеспечение Mcafee полностью удалени с Вашего компьютера.


Если у Вас возникнут любые вопросы, вы так же можете связаться с нами