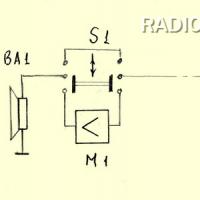Что нужно чтобы подключить интернет. Как самостоятельно подключить кабельный интернет к компьютеру или ноутбуку. Динамическое и статическое Интернет подключение на компьютере
Если Вы хотите знать, какие существуют способы подключения к Интернету, сколько они примерно стоят и для каких целей подходят, читайте статью ниже.
Интернет настолько прочно вошёл в нашу повседневную жизнь, что представить себе, как мы раньше без него обходились, уже может не каждый! В большом городе проблем с доступом во Всемирную Сеть практически нет. К Вашим услугам недорогие услуги проводного домашнего Интернета с безлимитными тарифами и высокими скоростями, выгодные предложения по 3G и Wi-Max или даже бесплатные точки доступа Wi-Fi.
Однако, такое обилие вариантов доступно далеко не везде. Особенно остро проблема с выходом в Интернет стоит у жителей отдалённых районов мегаполисов и деревень, к которым в своё время не протянули ни оптоволокна, ни даже нормального телефонного кабеля...
Если Вы столкнулись с проблемой выбора типа подключения к Интернету, то наша статья поможет Вам не только определить, как подключиться к Интернету, но и расскажет, сколько это будет примерно стоить, что немаловажно в условиях кризиса!
Типы и тарифы Интернет-подключения
Первым делом, нужно определиться с тем, какие существуют виды Интернет-подключения. По большому счёту их два: стационарное и мобильное. Стационарное подключение предусматривает возможность выхода в Интернет у Вас дома или рядом с ним, тогда как мобильное позволяет организовать соединение в любой точке, где есть покрытие.
Обычно стационарное подключение дешевле, чем мобильное, и при этом предоставляет более скоростной канал связи. Однако, оно требует прокладки отдельных проводов, наличия телефонной линии, либо оборудования для приёма спутникового или радиосигнала. Преимущество же мобильного в том, что выйти в Интернет Вы можете где-угодно и Вы ни к чему не "привязаны".
Что касается тарифов, то их можно поделить на такие категории:
- Безлимит - Вы платите фиксированную сумму (в среднем от 100 рублей (50 грн.) и выше) и получаете возможность выхода в Интернет без ограничений по объёму трафика, но на фиксированный срок (обычно сутки или месяц) и с фиксированной максимальной скоростью.
- Оплата за использованный трафик - самый старый способ тарификации, который появился во времена Dial-Up и сегодня существует, в основном, только в сегменте мобильного Интернета. За каждый использованный мегабайт Вы платите фиксированную сумму (от 5 руб/мегабайт (2 грн.)). Сумма у некоторых провайдеров может меняться в зависимости от времени суток.
- Пакеты мегабайтов - распространённый вариант тарификации мобильного Интернета, где за фиксированную сумму (от 20 руб. (10 грн.)) Вы получаете в своё распоряжение оговоренный объём трафика. По истечении выделенных мегабайт применяются стандартные тарифы с помегабайтной оплатой.
- Ограничение по времени - данный тип тарификации встречается нечасто. Он предполагает оплату фиксированной суммы за безлимитное подключение, которое выделяется Вам на определённый срок (например час или сутки). Например, оператор МТС Украина, которым пользуюсь я, предлагает сутки безлимитного Интернета за 5 грн. (примерно 13 руб.).
А теперь, когда Вы уже примерно знаете о типах доступа в Интернет и расценках, предлагаю ознакомиться с каждой из технологий более детально.
Dial-Up или коммутируемое соединение
Dial-Up с английского можно перевести примерно как "дозвон". Суть данного метода подключения к Интернету заключается в том, что мы, используя имеющуюся у нас линию телефонной связи, при помощи специального устройства - модема дозваниваемся с компьютера к провайдеру (обычно АТС), чем активируем канал связи и выходим в Сеть.
Для подключения нам нужны:
- Отдельная телефонная линия (без спарки) - абонплата примерно 40 руб. (20 грн.) в месяц.
- Модем. В силу отмирания технологии можно купить б/у от 50 руб. (25 грн.).
Итого имеем новое подключение за примерно 200 рублей (до 100 грн.).
Это довольно недорого, но и качество такого подключения по современным меркам очень плохое. Максимальная скорость, с которой Вы сможете выходить в Интернет, будет всего в районе 56 килобит в секунду (7 килобайт в сек.). При этом из-за нестабильности телефонной связи могут наблюдаться обрывы сигнала...
Тарификация же в данном виде подключения обычно помегабайтная и лежит в районе 1 - 10 копеек за мегабайт. Так, к примеру, скачать фильм размером 700 МБ обойдётся Вам примерно в 7 - 70 рублей! Поэтому рекомендовать Dial-Up сегодня можно только в крайних случаях, например, для подключения к Сети N-ского сельсовета с довоенным телефонным аппаратом:)
Интернет через телефонную линию или DSL
Гораздо более предпочтительным вариантом подключения к Интернету через линии наземной связи является технология DSL (сокр. англ. "Digital Subscriber Line" - "цифровая линия абонента"):

Схема подключения здесь аналогична предыдущей, но разница в скоростях огромная: минимальная скорость DSL-подключения - 128 Кбит/с., а стандартная от 1 Мбит. и выше! Такая разница получается за счёт того, что Dial-Up использует старые аналоговые АТС, а услуги DSL предоставляются новыми цифровыми телефонными станциями.
Новые АТС могут использовать намного более широкую полосу пропускания данных. К тому же при использовании DSL-подключения, Ваша телефонная линия не будет занята, поскольку сигналы Интернета передаются с иной (более высокой) частотой, отличной от частоты аналогового телефонного сигнала.
Что нам нужно для DSL-подключения:
- Отдельная телефонная линия (можно со спаркой) - абонплата примерно 40 руб. (20 грн.) в месяц.
- Модем - от 400 руб. (180 грн.). Однако, можно попасть на акцию, типа "Модем за 1 грн." при заключении контракта с телефонной компанией на год пользования их услугами.
- Кабеля и расходники (розетка-сплиттер, коннекторы и т.п.) - до 100 руб.
- Возможны дополнительные расходы на подписание бумаг (особенно, если у Вас спаренный с соседями телефон).
Итого, подключение к Интернету при помощи DSL нам обойдётся примерно в 600 рублей (250 грн.). К этой сумме обычно стоит приплюсовать ещё оплату за месяц подключения вперёд в рамках выбранного вами тарифа.
В виде DSL-подключения мы получаем довольно стабильный, скоростной и безлимитный доступ в Интернет. Абонплата же за его использование зависит от выбранной Вами максимальной скорости подключения, которая ограничивается на стороне АТС. За месяц мегабитного Интернета Вы будете платить примерно 150 - 200 рублей (80 - 100 грн.).
Выделенная линия и кабельное подключение
Главным конкурентом цифровых телефонных станций в сфере предоставления услуг Интернет-подключения в больших городах являются провайдеры кабельного телевидения и владельцы крупных локальных сетей:

Обычно такие конторы предоставляют Интернет на тех же скоростях, что и АТС, но за несколько меньшую сумму. Например, я в данный момент использую подключение на 2 Мбит/с. за 80 гривен в месяц (примерно 215 руб.), тогда как местная телефонная станция аналогичный безлимит предлагает за 110 гривен (почти 300 руб.).
В плане же расходов на подключение здесь всё не так однозначно и зависит от провайдера. По большому счёту варианта два: либо для подключения не нужно ничего, кроме обычного сетевого кабеля, либо нужно покупать дополнительный модем, предназначенный для получения сигнала по телевизионному кабелю.
Если Вы живёте в многоквартирном доме, то, скорее всего, сможете воспользоваться первым вариантом. В многоэтажках провайдеры обычно устанавливают один или несколько собственных модемов на весь дом и пару-тройку хабов, к которым жильцы могут подключаться посредством обычного .
Для подключения же в частном секторе при наличии телевизионного кабеля используют специальный модем, который стоит от 1500 рублей (600 грн.) и выше...
Таким образом, минимальная общая стоимость подключения к кабельному Интернету или выделенной линии может варьироваться от 200 руб. (стоимость месяца обслуживания) до 1800 руб. (при необходимости покупать модем). Однако, по моим субъективным оценкам, кабельный Интернет гораздо стабильнее, нежели тот же DSL, поэтому стоит своих денег. Да и ежемесячное обслуживание дешевле...
Радио-Интернет и Wi-Max
До этого мы с Вами рассматривали различные варианты стационарных проводных подключений к Интернету. Однако, за последние годы далеко вперёд шагнули и беспроводные. Одним из них является так называемое радио-подключение, представленное технологиями Wi-Fi и WiMAX (он же 4G):

Суть технологий в том, что Интернет-сигнал передаётся без проводов в высокочастотном радиодиапазоне на близкие (Wi-Fi - до 500 метров) и средней дальности (WiMAX - до 5 км) расстояния. При этом пропускная способность канала достигает 100 МБит/сек.
С Wi-Fi Вы, наверняка, знакомы. У многих дома имеются беспроводные маршрутизаторы, раздающие стационарный Интернет в радиусе квартиры. По сути, WiMAX - тот же Wi-Fi, но позволяющий передавать сигнал на расстояние в несколько километров.
Для приёма радиосигнала нам может понадобиться различная аппаратура. Всё зависит от того, насколько далеко Вы находитесь от передающей антенны провайдера. На близких расстояниях (в радиусе километра-двух) иногда может быть достаточно обычного Wi-Fi-маршрутизатора (стоимостью от 800 руб.) или WiMAX-модема со встроенной антенной (от 1000 руб.).
На более дальних дистанциях нам не обойтись без внешней антенны (от 1200 руб.), которая обычно располагается на балконе или крыше дома в зоне прямой видимости передающей антенны провайдера. К компьютеру такая антенна может подключаться через специальный USB-адаптер (от 700 руб.) или тот же WiMAX-модем.
Данный тип подключения позволяет получить скоростной стационарный Интернет без проводов, однако, его стабильность может быть весьма далёкой от идеала. Всё зависит от конкретного провайдера. Кстати, о провайдерах... Покрытие WiMAX пока есть только в крупных городах, а цены на безлимитный Интернет колеблются в диапазоне от 500 до 1000 рублей в месяц.
Мобильный Интернет 2G и 3G
Наиболее распространённым и доступным практически везде, где есть мобильная связь, является мобильный Интернет:

Его принято подразделять на поколения (по-английски "generation"), поэтому он имеет индексы 2G или 3G. 2G-Интернет работает посредством технологий GPRS и EDGE, которые позволяют передавать данные со скоростями в районе 128 Кбит/сек. Более скоростные технологии третьего поколения UMTS, CDMA и HSDPA предоставляют нам более современные мегабитные каналы, но их распространение пока ещё оставляет желать лучшего.
Для получения доступа к мобильному Интернету нам потребуется сим-карта одного из операторов мобильной связи, а также либо специальный модем (от 600 руб.), в который эта карточка вставляется, либо смартфон с поддержкой 3G (и, естественно, 2G), который мы сможем подключить к компьютеру по кабелю или через Wi-Fi.
На сегодняшний день сегмент услуг мобильного Интернета довольно развит, поэтому можно найти различные тарифы на любой вкус. Можно покупать со значительной скидкой пакеты мегабайт, если Вы используете Интернет только для просмотра сайтов. А можно подобрать и безлимит по сравнительно демократичным ценам (например, мегабитный 3G за 700 руб./мес.).
Для жителей сельской местности или горожан, которые вынуждены временно пребывать в деревне, мобильный Интернет может быть наилучшим способом оставаться онлайн.
Наконец, самым дорогим, но доступным практически в любой точке мира, является спутниковый Интернет:

Суть его в том, что через спутники, помимо телевизионного сигнала, передаются ещё и данные из Интернета. При наличии декодирующего ресивера (от 6000 руб.) и спутниковой антенны-тарелки (от 4000 руб.) мы можем перехватывать Интернет-сигнал и, соответственно, качать файлы.
Такой способ доступа в Интернет не является полноценным и называется скай-фишингом (от англ. "sky" - "небо" и "fishing" - "рыбалка") или по-нашему просто "рыбалка". Плюс "рыбалки" в том, что можно на высокой скорости скачать, например, фильмы, которые сейчас кто-то уже качает. Минус же в невозможности заранее узнать, что скачается. Всё, что мы можем - фильтровать трафик по типу данных.
Чтобы на основе спутникового доступа получить нормальный Интернет нужно либо покупать более дорогое оборудование для двусторонней связи со спутником, заключая договоры с серьёзными организациями, регулирующими права передачи данных через спутниковые каналы (такой Интернет будет стоить минимум 9000 в месяц), либо использовать гибридные решения.
Гибридный спутниковый Интернет мы получаем в том случае, если используем спутниковое подключение для приёма данных, а для запроса или передачи любое иное доступное Интернет-соединение: Dial-Up или GPRS, например.
Такое Интернет-подключение тоже нельзя назвать полноценным, но в местах, далёких от благ цивилизации, это может быть единственным методом получения быстрого (хотя бы входящего) соединения. Да и, если не учитывать довольно большую стоимость оборудования, цена месяца такого Интернета будет не такой уж и большой (зависит от объёма переданных по наземному каналу данных).
Выводы
Итак, мы рассмотрели все варианты и можем подбить небольшой итог. А, чтобы было нагляднее, соберём все данные в таблицу:
| Тип подключения | Скорость | Мобильность | Стоимость подключения | Цена за месяц / мегабайт |
| Dial-Up | до 56 Кбит/с | - | от 200 руб. | от 1 коп./МБ |
| DSL | от 128 Кбит/с и выше | - | от 600 руб. | от 100 руб. |
| от 512 Кбит/с и выше | - | от 100 руб. | от 100 руб. | |
| Кабельный Интернет | от 512 Кбит/с и выше | - | от 1600 руб. | от 100 руб. |
| WiMAX | от 1 Мбит/с и выше | +/- | от 1000 руб. | от 10 руб./сутки или пакетные тарифы |
| GPRS | от 56 Кбит/с до 256 кбит/с | + | от 700 руб. (за модем) | |
| 3G | от 512 Кбит/с до 10 Мбит/с | + | от 800 руб. (за модем) | различные тарифы или от 2 руб./МБ |
| до 100 Мбит/с | - | от 10000 руб. | от 9000 руб./месяц или в зависимости от типа наземной линии связи |
Подключиться к Интернету сегодня не проблема. Было бы желание и... деньги. В городе выйти в Сеть можно за вполне символичную плату (а то и вообще бесплатно, подключившись к Wi-Fi соседа:)). А вот в местах отдалённых от крупных городов цены на услуги Интернета всё ещё "кусаются".
В обозримом будущем, исходя из наблюдаемых тенденций, мобильные операторы ещё больше расширят покрытие сетей третьего поколения, что даст возможность сравнительно недорого выходить в Интернет в любых местах. А пока, всем, кто хочет выйти во Всемирную Сеть в деревне, придётся мириться с медленным GPRS-ом, который есть практически везде.
P.S. Разрешается свободно копировать и цитировать данную статью при условии указания открытой активной ссылки на источник и сохранения авторства Руслана Тертышного.
По статистике, практически каждый пользователь современных компьютерных систем хоть раз в жизни сталкивался с вопросом о том, как настроить Интернет на компьютере. Неудивительно, ведь в последнее время Всемирная паутина завоевала сумасшедшую популярность и стала доступной абсолютно всем, кто имеет компьютер, ноутбук или мобильный гаджет. Несмотря на полную автоматизацию процесса, далеко не все знают, как настроить подключение к Интернету.
Основы подключения к сетям и Интернету
Первое правило: нужно четко понимать, что в некоторых случаях придется использовать не автоматическое подключение, а ручной режим. Кроме того, здесь должны быть соблюдены два главных условия: наличие провайдера и соответствующего оборудования (сетевые карты, ADSL-модемы, роутеры, маршрутизаторы и т. д.)
Но сейчас речь пойдет о том, как настроить Интернет на компьютере с проводным подключением, поскольку частные виртуальные сети (VPN) в большинстве случаев компьютерами, ноутбуками или мобильными устройствами определяются автоматически и для входа требуют максимум логин и пароль (при условии, конечно, что тот же роутер уже настроен).
Что такое протокол TCP/IP?
В операционных системах Windows подключение к сетям и Интернету осуществляется при помощи протокольной системы TCP/IP, отвечающей за корректную передачу и прием данных. По сути, это даже не один, а несколько протоколов. В эту группу включены соединения через UDP, FTP, SMTP, ICMP, TELNET и т. д.

Если говорить о том, как настроить Интернет на компьютере, не вдаваясь в технические подробности, можно отметить, что совокупность протоколов TCP/IP ассоциируется со своеобразным мостом между компьютерами, находящимися в сети с единой системой аутентификации и передачи байтовых потоков данных, разделяемых в начале и объединяемых в конце маршрута. При этом не суть важно, какие операционные системы установлены на соединяемых между собой терминалах. Именно это и делает систему TCP/IP не только самым популярным инструментом для подключения к сетям и Интернету, но и просто универсальным средством.
Сетевые карты и их свойства
Одним из главных условий является наличие в компьютерном терминале сетевой карты, в которую и включается кабель. Сегодня наибольшее распространение получили оптоволоконные линии.

Чтобы понять, как настроить Интернет на Windows, сначала нужно определиться с характеристиками самой сетевой карты. От ее основных характеристик и параметров и будет зависеть скорость соединения. Самый простой пример: выделенная линия поддерживает соединение со скоростью передачи данных порядка 100 Мбит/сек, а карта - нет. В этом случае на заявленную от провайдера скорость рассчитывать не придется. Понятно, что больше своего номинала сетевая карта передать и принять не сможет.

Для просмотра всех ее характеристик нужно войти в «Панель управления» и выбрать раздел «Диспетчер устройств», найти установленную в системе сетевую карту и вызвать правым кликом опцию «Свойства». На вкладочном поле «Общие» и будут видны все показатели.
Методы подключения к Интернету
Наиболее распространенными методами подключения к Интернету являются выделенные линии, использование широкополосных линий DSL, подключение через локальные сети, соединение через спутниковую связь, использование каналов ТВ-сетей и коммутируемый доступ. Последний, правда, свое уже отжил.
В любом случае вопрос о том, как настроить подключение к Интернету, при каждом варианте подключения имеет два стандартных решения.
Автоматическое подключение к Интернету
При условии того, что учетная запись провайдером уже предоставлена, нужно присоединить сетевой кабель к разъему сетевой карты, обозначаемому LAN (если нужно, то и к разъему модема или маршрутизатора).
В «Панели управления» необходимо выбрать пункт «Сетевые подключения» (для Windows 7 «Центр управления сетями и общим доступом»), использовать команду «Создание нового подключения» («Настройка нового подключения или сети» для ОС Windows 7), после чего перейти к разделу «Подключение к Интернету». Далее остается только следовать указаниям «Мастера». По окончании процесса (после перезагрузки компьютерного терминала) можно работать.
Подключение к проводному Интернету в ручном режиме
Что касается того, как настроить Интернет на компьютере в ручном режиме, то сначала нужно произвести вышеописанные действия, а затем использовать данные, предоставляемые провайдером.
В случае автоматической настройки вводить данные вручную не придется. Как правило, на вкладке свойств TCP/IP поля параметров IP-адреса, маски подсети, основного шлюза, предпочитаемого и альтернативного DNS-сервера будут неактивными, поскольку в настройках заданы две команды: «Получить IP-адрес автоматически» и «Получить адрес DNS-сервера автоматически». Это, естественно, избавляет пользователя от прописывания адресов вручную. Если копнуть глубже, то и на вкладке «Дополнительно» не придется указывать адреса WINS-серверов, прокси-серверов (если таковые используются), да еще и настраивать альтернативную конфигурацию.

Однако часто бывает так, что получение автоматических адресов либо невозможно, либо не работает. Вот тут-то и начинаются главные проблемы.
Как правило, все значения, указываемые во вкладке свойств протокола, унифицированы. Так, например, IP-адресу присваивается значение 192.168.0.1, маске подсети - 255.255.255.0, основному шлюзу и DNS-серверу - 192.168.1.1. В некоторых вариантах при создании подключения адресные параметры шлюза и DNS-сервера совпадают с текущим IP-адресом (192.168.0.1). Кстати сказать, в большинстве случаев прописывать адреса WINS или прокси-сервера не нужно.

Как настроить Интернет? Windows XP
Для настройки подключения к Интернету в «операционке» Windows XP нужно применять стандартный метод: в «Панели управления» использовать команду «Сетевые подключения» и вкладку «Свойства», найти строку «Настройка протокола TCP/IP», а затем отдать предпочтение одному из предложенных вариантов автоматического получения адресов или их указания в ручном режиме, предварительно зайдя во вкладку «Свойства» (для PCP/IP).

Как настроить Интернет? Windows 7
Создание соединения с Интернетом в ОС Windows 7 кардинальных отличий не имеет. Единственная разница заключается только в том, что некоторые компоненты имеют другое название, а в качестве протокола используется TCP/IPv4 (четвертая версия).

Для настройки подключения используем «Панель управления», нажимаем на строку (или на значок) «Центр управления сетями и общим доступом», после чего применяем опцию «Настройка нового подключения или сети». Потом остается только выбрать необходимый тип соединения. После того как подключение будет активировано, опять же можно будет просмотреть все данные, а при необходимости изменить их, используя для этого вкладки «Сетевое подключение/Свойства/Сеть/Протокол версии 4 (PCP/IPv4)», где и будут показаны все адреса. Если таковые предоставляются провайдером автоматически, поля для заполнения будут неактивными.
Другие способы подключения к Интернету
В принципе, есть еще один вариант, как настроить компьютер через Интернет. Правда, для рядового пользователя эта процедура может показаться достаточно сложной, тем более что в этом случае нужно иметь удаленное соединение с компьютерным терминалом, на котором предполагается произвести настройку доступа в сеть или во Всемирную паутину.
Для этого можно использовать встроенные стандартные средства всех версий «операционок» Windows, расположенные в меню «Пуск», раздел «Программы». Здесь имеется папка «Стандартные», в которой располагается команда «Подключение к удаленному рабочему столу» (для ОС Windows 7). В других версиях операционных систем названия могут изменяться. Для создания удаленного доступа можно применить программные пакеты и приложения других производителей и разработчиков, но, как показывает практика, проще всего создать подключение вручную именно на локальном компьютере с непосредственным доступом.
Если вы не хотите оплачивать услуги специалистов провайдера, можно выполнить настройку Интернет самостоятельно. Достаточно только правильно подсоединить кабели и установить программные настройки. Мы расскажем, как подключить компьютер или ноутбук к Интернету, рассмотрим настройку в маршрутизаторе нескольких типов подключения.
Виды проводного подключения Интернета
Активное развитие технологий привело к появлению нескольких типов кабельного соединения компонентов локальной или глобальной сети. Каждый провайдер может предлагать клиентам один или несколько видов проводного подключения. Вы можете встретить:
Чтобы подключить самостоятельно проводной Интернет, необходимо выполнить настройки в ОС и самом роутере (если он используется).
Подключение кабеля к компьютеру
Как только специалисты провайдера проложили кабель, возникает вопрос, куда и как вставлять его конец. Здесь есть два варианта, как подключить кабельный Интернет, о каждом из которых будет рассказано в отдельности.
Напрямую
Подключить компьютер к Интернету напрямую можно только посредством Ethernet соединения. Для ADSL необходим специальный модем, а при использовании только оптоволокна вам понадобится медиаконвертер, SFP-модуль или оптический терминал. Возьмите конец LAN-кабеля от провайдера, а затем вставьте его в порт сетевой (материнской) платы. Порт должен засветиться оранжевым цветом. После этого осуществляется программная настройка.

Через роутер
Пользователи чаще интересуются, как подключить через модем Интернет. Процедура не представляет сложностей, при этом состоит из нескольких простых шагов:
- Интернет-кабель подключите к порту WAN. Как правило, у роутера он один, при этом отличается цветом от всех остальных.
- Соедините один из выходов LAN с входом на сетевой карте ПК или ноутбука.
- Не забудьте включить маршрутизатор в розетку.

Вы, благодаря роутеру, можете подсоединить несколько устройств к домашней сети, ограничиваясь только количеством ЛАН-портов.
Настройка сетевого подключения разных типов
Все остальные манипуляции для подключения к Интернету юзер должен выполнить в настройках операционной системы и веб-интерфейсе роутера. Мы расскажем, как настроить статический и динамический IP, L2TP и PPPoE-соединения.
Динамический IP
Согласно технологии, динамическое распределение предполагает выдачу разных IP при каждом подключении, при этом во время сеанса адрес остается неизменным. Для настройки выполните шаги следующей инструкции:

Данные будут получены от провайдера автоматически. Теперь вы знаете, как просто настраивается динамический IP.
Статический IP
Ваш адрес остается неизменным всегда, даже при перезапуске сетевого оборудования и ПК. В этом случае пользователю необходимо запросить такие данные у провайдера: IP-адрес, маску сети, основной шлюз и DNS-сервера. Затем в разделе «Сеть» выберите «Статический IP» и заполните поля. Не забудьте после ввода сохранить изменения, чтобы все правильно подключилось.

PPPoE-соединение
Подключение к Интернету по PPPoE можно выполнить через интерфейс Windows. Предварительно запросите у провайдера или посмотрите в документации данные для входа (логин с паролем). Настройка на ОС «Виндовс 7» содержит следующие этапы:

Создать подключение можно и в роутере, выбрав во вкладке «Сеть» соответствующий тип.

Настройка L2TP
Это относительно новый тип подключения к Интернет, который активно предлагают мобильные операторы и другие провайдеры. Как и в предыдущем случае, создать подключение можно средствами операционной системы.
В последнее время мы много описывали решения разных проблем, связанных с подключением к . Теперь пришло время немного уделить внимание и проблемам, с которыми можно столкнуться при использовании кабельного подключения к интернету. Хотя здесь и намного реже возникают разные ошибки и трудности, но все равно иногда приходится разбираться с непонятными проблемами.
В сегодняшней статье мы ознакомимся с основными проблемами и способами их решения, которые появляются, при кабельном подключении компьютера к интернету, через роутер. Мы будем рассматривать случай именно при подключении через это устройство. Если Вы подключены по кабельной сети напрямую от провайдера, то это уже немного другое и сегодня такую тему мы не затрагиваем.
Такой вид подключения часто используют если нужно организовать сеть Wi-Fi, но при этом, имеются стационарные компьютеры, нужно провести и к ним интернет. А у таких компьютеров, обычно, нет беспроводного адаптера. Конечно, есть выход из такой ситуации без лишнего протягивания проводов - нужно приобрести специальный адаптер Wi-Fi, подключаемый через USB.
Поиск и устранение проблемы с подключением интернета по сетевому кабелю от роутера
Но мы пока подробнее рассмотрим тему нашей статьи. Если соединив компьютер кабелем с роутером, не появляется интернет, то необходимо посмотреть на такие важные вопросы:
- Попробуйте подключить другой ПК к этому же кабелю. Будет ли он работать?
- Подключите кабельный интернет к ПК без роутера. Заработает ли он сейчас?
- На роутере должен светиться светодиодный индикатор LAN.
- Нужно взглянуть на статус подключения по локальной сети. Что он показывает? Он может совсем не подавать признаков активности, при подключении кабеля. А может начинать идентификацию подключения.
В зависимости от того, какой ответы будет на эти вопросы, мы и будем определять причину неполадки.
Компьютер не видит подключенный кабель LAN
В этом случае, при подключении сетевого кабеля, не появляется никаких сообщений и активности со стороны последнего. Значок сетевых подключений перечеркнут красным, а если навести на него курсор, то появится надпись «Нет подключения». Все выглядит точно так же, как если бы кабель и вовсе не был подключен.
Здесь проблема может прятаться в трех местах: как в роутере или компьютере, так и причиной может быть поврежденный кабель. Для начала проверим исправность самого компьютера.
Подключите к нему кабель без роутера, напрямую. Если статус подключения к сети поменялся, то по всей видимости ПК тут не при чем. Или можно наоборот проверить, подключив кабель через роутер к другому ПК.
Если компьютер продолжает не видеть подключаемые к нему кабеля, независимо от их источников, то по всей видимости у нас проблемы с сетевой картой. В случае необходимости всегда можно приобрести и установить другую, тем более она не дорого стоит. Но для начала, убедитесь в том, что на компьютере действительно есть драйвер сетевой карты. Проверить это можно зайдя в диспетчер устройств и развернув список сетевых адаптеров. Убедитесь, есть ли там ваша карта. Ее название может отличатся от того, что показано на рисунке ниже.
 В некоторых случаях сетевая карта может отображаться, но возле нее будет стоять желтенький восклицательный знак. Это говорит о том, что сетевая карта может работать не корректно. Нужно попробовать заново установить драйвер для этого устройства. Скачайте его с официального сайта производителя и вручную установите.
В некоторых случаях сетевая карта может отображаться, но возле нее будет стоять желтенький восклицательный знак. Это говорит о том, что сетевая карта может работать не корректно. Нужно попробовать заново установить драйвер для этого устройства. Скачайте его с официального сайта производителя и вручную установите.
Иногда можно столкнуться с тем, что разъем, для подключения сетевого кабеля, на роутере перегорел, или как то поврежден. На маршрутизаторах очень часто имеется несколько таких разъемов, по этом попытайтесь подключить кабель в другие. Возможно все заработает.
Проблема может быть и в самом роутере, это проверяется подключением его к нескольким разным компьютерам. Если во всех случаях соединение с интернетом так и не появилось, то очевидно, что виновник маршрутизатор. Не обязательно это может быть физическая неисправность, возможно просто что-то в настройках сбито. Сбросьте на нем настройки и выполните перезапуск, затем снова проверьте.
При этом надо быть уверенным что сам кабель исправен. Он ведь тоже может где-нибудь переломиться, либо иметь плохой контакт. Можно поискать другой и проверить его. Но проблема может быть связанна с настройками на компьютере. В некоторых случаях на ПК может быть отключена локальная сеть.
Тут нужно, через Панель управления, зайти в раздел Сети и Интернета, открыть Сетевые подключения. В случае, когда под значком подключения по локальной сети будет статус «Отключено», то сделайте по нему клик правой кнопкой и включите.
 Обычно одна из этих рекомендаций обязательно помогает.
Обычно одна из этих рекомендаций обязательно помогает.
Идет постоянная идентификация сети, либо она вообще не опознается
Теперь посмотрим, что можно сделать, если компьютер замечает подключение сетевого кабеля, но к интернету все равно не удается подключиться. Например, подключили кабель и появился статус сети «Идентификация». Вроде все круто и сеть должна скоро появится! Но проходит время и ничего не меняется.

 Другой случай, когда компьютер не опознает сеть и показывает соответствующий статус.
Другой случай, когда компьютер не опознает сеть и показывает соответствующий статус.
 Обычно, такие ошибки связанны напрямую с получением адреса IP. На компьютере может быть отключено автоматическое определение сетевых настроек, или вместо этого записан конкретный статический IP адрес. К примеру, он может остаться от предыдущего подключения. Но для роутера он является не корректным и вы не сможете установить соединение с интернетом. На самом роутере может не работать DHCP, который автоматически выдает адреса всем устройствам. Опять же, нужно зайти в настройки и включить эту функцию, либо вручную ввести все необходимые адреса на своем компьютере.
Обычно, такие ошибки связанны напрямую с получением адреса IP. На компьютере может быть отключено автоматическое определение сетевых настроек, или вместо этого записан конкретный статический IP адрес. К примеру, он может остаться от предыдущего подключения. Но для роутера он является не корректным и вы не сможете установить соединение с интернетом. На самом роутере может не работать DHCP, который автоматически выдает адреса всем устройствам. Опять же, нужно зайти в настройки и включить эту функцию, либо вручную ввести все необходимые адреса на своем компьютере.
Что бы включить автоматическое определение адресов IP и DNS, нужно зайти в Панель управления и там открыть раздел Сетей и Интернета. Дальше заходим в сетевые подключения. Туда можно попасть и другим способом, сделайте это так, как показано на рисунке ниже.
 Дальше сделайте клик правой кнопкой мышки по Подключению локальной сети и откройте его свойства. Затем выполните действия показанные на этом рисунке.
Дальше сделайте клик правой кнопкой мышки по Подключению локальной сети и откройте его свойства. Затем выполните действия показанные на этом рисунке.
 Отсоедините свой сетевой кабель от компьютера и снова выполните его подключение. После этого интернет должен начать нормально работать.
Отсоедините свой сетевой кабель от компьютера и снова выполните его подключение. После этого интернет должен начать нормально работать.
Перейдя по таким же путям, в тех же настройках, можно и вручную указать адреса IP. Только в этом случае активируйте Использование следующего IP. Какой адрес нужно вписать, определяем с помощью адреса, по которому доступны настройки роутера. Например, настройки маршрутизатора 192.168.1.1, значит адрес должен быть вписан на подобии такого 192.168.1.60. Просто берем адрес и последнее число меняем на другое, к примеру 60.
DNS тоже можно указывать вручную, они будут иметь такой вид: 8.8.8.8 и 8.8.4.4.
Нет доступа к интернету (желтый треугольник с восклицательным знаком)
Или как это отображается в статусе «Без доступа к Интернету».
 Такое сообщение говорит, что кабель подключен и все успешно работает, в том числе и роутер, но доступа к интернету нет. Возможно сам маршрутизатор не подключен к сети, либо имеет неправильные настройки. В некоторых случаях проблемы могут быть со стороны провайдера, по этому можно связаться с ним и уточнить.
Такое сообщение говорит, что кабель подключен и все успешно работает, в том числе и роутер, но доступа к интернету нет. Возможно сам маршрутизатор не подключен к сети, либо имеет неправильные настройки. В некоторых случаях проблемы могут быть со стороны провайдера, по этому можно связаться с ним и уточнить.
Как правило, большинство проблем возникает при подключении к маршрутизатору именно по беспроводной сети. А подключение по сетевому кабелю не должно вызвать каких-то затруднений. Но, я уже несколько раз встречал подобные вопросы, и решил написать небольшую инструкцию с фото, в которой расскажу о том, как с помощью LAN кабеля подключить компьютер (ну или ноутбук) к маршрутизатору.
Да и о чем здесь собственно писать, взяли кабель, подключили к маршрутизатору, затем к компьютеру, и все готов. Но все же, может кому-то пригодится.Как правило, современные роутеры имеют 4 LAN разъема. Это значит, что по сетевому кабелю вы сможете подключить 4 устройства. И все они будут получать интернет от роутера, или работать в локальной сети. Кстати, по настройке локальной сети читайте статью.
Нам понадобиться:
- Роутер со свободным LAN разъемом (он желтый) .
- Сетевой кабель. Небольшой кабелю есть в комплекте с роутером. Но, если Вам нужен кабель большей длины, то вы можете изготовить его сами. Как это сделать, я писал в статье . Или просто зайдите в компьютерный магазин и попросите обжать сетевой кабель нужной Вам длины.
- Компьютер с сетевой картой (обычно она интегрирована в материнскую плату) . Ну, или ноутбук, нетбук с сетевым разъемом RJ-45.
Давайте приступим 🙂
Берем наш сетевой кабель, выгляди он вот так (у Вас может быть немного другой, я имею введу другой длины) :
Один конец кабеля подключаем в желтый разъем (LAN) нашего роутера.
Не важно в какой из четырех разъемов вы подключите кабель.
Теперь другой конец кабеля подключаем к нашему компьютеру, или ноутбуку.
Вот так выглядит сетевой разъем на компьютере:
После подключения сетевого кабеля, на роутере должен засветится один из четырех индикаторов, которые указывают на подключение к LAN разъему.
Теперь смотрим на экран компьютера. Если на панели уведомлений (внизу, справа) Вы увидите вот такой статус соединения (как на скриншоте ниже) , то все хорошо. Интернет уже работает.
Но, в таком, казалось бы простом способе, тоже могут возникнуть проблемы. Сейчас некоторые, самые популярные, мы рассмотрим.
Проблемы при подключении компьютера к роутеру по сетевому кабелю
После подключения статус на панели уведомления может не изменится, вы будете видеть компьютер перечеркнутый красным крестиком.
В таком случае, в первую очередь нужно проверить кабель, которым Вы соединили компьютер с маршрутизатором. Как это сделать? Можно например взять другой кабель, или кабель, по которому идет интернет напрямую подключить к компьютеру. Если этот статус соединения изменится (даже если появится желтый треугольник) , то проблема в кабеле. Возможно там что-то отошло. Просто поменяйте его.
Возможно, что сетевая карта просто отключена. Давайте проверим. Зайдите в и найдите там Подключение по локальной сети . Если возле него статус Отключено , то нажмите на это соединение правой кнопкой мыши и выберите Включить .
Если такого соединения, как Подключение по локальной сети нет совсем , то скорее всего, что просто не установлен драйвер на Вашу сетевую карту. Скачайте и установите драйвер. Если в комплекте с компьютером (ноутбуком) был диск, то скорее всего, что на нем есть этот драйвер.
Подключил кабель, но соединение без доступа к интернету
И такое может быть. Выглядит эта проблема вот так:
Для начала, нужно определить в чем проблема. Это может возникнуть из-за проблем на стороне маршрутизатора. По этому вопросу смотрите статью.
Но я Вам скажу по-простому. Если от этого маршрутизатора другие устройства работают нормально, и интернет на них есть, то скорее всего, проблема на самом компьютере. Это понятно:).
И как правило, эта проблема одна.
Снова зайдите в Панель управления\Сеть и Интернет\Сетевые подключения и нажмите правой кнопкой мыши на Подключение по локальной сети. Выберите свойства . Затем выделите «Протокол интернета версии 4 (TCP/IPv4)» и снова нажмите кнопку Свойства .
Установите получать IP и DNS автоматически и нажмите Ок.
Это должно помочь.
Но, не нужно забывать, что могут быть например и технически проблемы с сетевой картой (возможно она просто сгорела) и другие самые разные причины, по которым могут возникать самые разные проблемы.
Вот такая инструкция, вроде бы все просто, но получилась она не очень маленькая. Надеюсь, кому-то пригодится.