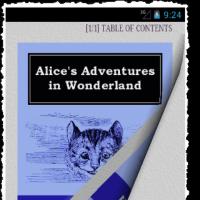Как восстановить windows 10 без точки восстановления. Как восстановить Windows, если нет точек восстановления? Как восстановить систему с помощью точки восстановления
У вас возникают проблемы с работой компьютера, или же по какой-то другой причине она вас не устраивает, лучше вернуться на предыдущую версию «операционки».
Важно! Юзер может сделать откат к предыдущей версии ОС на протяжении 30 дней с момента обновления, в течение которых нельзя удалять сохраненные файлы windows.old и $windows.~bt.
В случае установки несовместимого ПО откатитесь к точке восстановления. В этом случае вы не удалите Windows 10 с компьютера.
К предыдущей версии
Разработчики Microsoft предусмотрели возможность возвращения с Windows 10 к предыдущей версии, если пользователя не устроит новая ОС. Для этого зайдите в приложение Параметры.
Параметры –> Обновление и безопасность –> Восстановление –> Вернуться к Windows 8.1 или 7
Полезно! Можете нажать на значке уведомлений на панели задач и выбрать «Все параметры» –> «Обновление и безопасность».
После этого укажите, по какой причине вы отказываетесь от использования новой «операционки». Откат произойдет с полным удалением новой ОС, но установленные программы и сохраненные файлы пользователя останутся на компьютере. Исчезнут только новые настройки и приложения.
Важно! Этот метод будет недоступен тем, кто выполнял «чистую» установку.
Видеоинструкция
Подробнее узнать о том, как вернуться на предыдущую сборку или версию «операционки» можно на видео.
К точке восстановления
Такой откат позволит вам вернуться к предыдущим параметрам компьютера без удаления новой ОС. Используйте этот способ, если вы установили программы или драйвера, которые повлияли на работоспособность компьютера, хотя до этого он функционировал стабильно.
Создание
ОС автоматически создает точки восстановления по расписанию, или же делает это при внесении изменений (установка нового ПО, драйверов). При необходимости точку можно сделать самостоятельно.
Панель управления –> Система и безопасность –> Система –> Защита системы (слева в меню) –> Создать
Важно! Эта функция по умолчанию должна быть включена для диска с установленной ОС. Если нет, тогда ее нужно активировать, нажав кнопку «Настроить».
Восстановление
Панель управления –> Система и безопасность –> Система –> Защита системы (слева в меню) –> Восстановить
В открывшемся окне выберите подходящую точку и нажмите «Далее».
Посмотрите, к какой дате произойдет откат, и нажмите «Готово».
Видеоинструкция
Нагляднее о самостоятельном создании и откате ОС к точке восстановления можно посмотреть на видео.
К точке восстановления, если система не загружается
Если после установки драйверов или программ «операционка» не хочет запускаться, но вы не хотите переустанавливать ОС или возвращаться до предыдущей версии, используйте установочный диск.
Полезно! Можно использовать установочный диск как с последней версией ОС, так и с Windows 8.1 или даже тестовую редакцию Insider Preview.
Вставьте диск в дисковод и выполните с него запуск компьютера, выставив в параметрах BIOS загрузку с нужного носителя. В открывшемся окне «Установка Windows» нажмите Восстановление системы. После этого появится голубой экран с вариантами продолжения работы:
Выбор действия –> Диагностика –> Дополнительные параметры –> Восстановление системы
Вывод
Используйте откат к предыдущей версии, если вы категорично недовольны работой Windows 10 или она влияет на стабильность компьютера. В остальных случаях, если после установки программ или драйверов ОС перестала нормально работать, выполните откат к подходящей точке восстановления.
Каждый пользователь сталкивался с ситуацией внезапного отключения электроэнергии, резкого перепада напряжения, возникновения программного сбоя, повреждения системных файлов вирусами или другой внештатной ситуацией, вследствие которой компьютер не мог полноценно загрузится. Одним из решений возникшей проблемы может стать восстановление операционной системы по контрольной точке. Из подготовленного нами материала вы узнаете, как откатить Windows 10 до точки восстановления.
Что такое точка восстановления
Восстановление системы – служебная утилита ОС Windows, которая предназначена для восстановления функциональности операционной системы путем восстановления состояния компьютера на момент создания . После запуска программы, она самостоятельно восстанавливает служебные файлы, ключи реестра, установленные программы, созданные пользователем документы и другие файлы.
Система восстановления предыдущего состояния ПК под управлением Виндовс 10 основана на технологии Shadow Copy, позволяющей отслеживать и восстанавливать первичное состояние файлов независимо от их местонахождения.
Точка восстановления может быть создана:
- по требованию пользователя;
- автоматически по истечению 24 часов;
- при установке драйверов без цифровой подписи Windows Hardware Quality Labs;
- при обновлении операционной системы
Создание точки восстановления
Существует несколько способов самостоятельного создания точки восстановления:
- Одновременным нажатием клавиш Win+Pause
- Нажатием правой кнопкой мыши на ярлыке «Этот компьютер» и последующим выбором пункта «Свойства»

- Щелчком по правой кнопке мыши на меню «Пуск» и выбором пункта «Панель управления»

- После этого выберите вкладку «Система и безопасность»

- И в открывшемся окне нажмите на пункт «Система»

- В появившемся окне нажмите на пункт «Защита системы» в левом меню

- В открывшемся окне вы сможете выбрать логический диск с установленной на нем ОС Windows (диск C) и приступить к его настройке

В ходе настройки вам будет предложено включение или отключение утилиты восстановления системы и объеме дискового пространства, выделяемого для служебного приложения

Теперь, нажав на кнопку «Создать» вы запустите создание точки восстановления, а в последующем окне сможете задать собственное имя контрольной точке.

После нажатия кнопки «Создать» запустится процесс, который закончится созданием контрольной точки через несколько минут.
Откат системы до контрольной точки восстановления
Проделав шаги описанные выше и попав в окно «Свойства системы» вы получаете возможность откатить систему и восстановить все файлы, которые существовали в вашем компьютере на момент создания контрольной точки. Для этого нажмите клавишу «Восстановить»

Выберите точку восстановления системы. Вы можете выбрать как точку, рекомендуемую операционной системой так и любую из ранее созданных. В последнем случае поставьте точку в пункте «Выбрать другую точку восстановления» и нажмите «Далее»

Из предложенного списка выберите точку и продолжите процесс отката Виндовс 10

Подтвердите уверенность в правильности предпринятых ранее шагов

Согласитесь на запуск процедуры отката операционной системы

Запустится процесс восстановления операционной системы, об успешном завершении которого вам сообщит появившееся окно

Просмотреть описанные выше действия в динамике вы можете посмотрев видеоролик
Сбои и ошибки встречаются абсолютно в любой компьютерной области. Компания Microsoft позаботилась о пользователях и внедрила в Windows 10 инструмент для воссоздания правильного функционирования системы. Эта возможность работает за счёт точек восстановления (Restore Point - RP) и позволяет отменить последствия действий, совершаемые в ОС. К таким изменения относится, например, создание файлов, изменения данных или параметров. Подобные сценарии возможны при экспериментах с ПО или при программировании в режиме ядра. Но даже при аккуратном использовании можно нарваться на какую-либо ошибку. Поэтому нужно рассмотреть возможное решение проблемы.
Точки требуют первоначальной настройки, в дальнейшем операционная система будет автоматически совершать бэкапы. Кроме этого, при необходимости их можно будет использовать вручную, а также удалять. Сразу стоит отметить, что Restore Point не являются полноценным бэкапом всей Windows 10, в них содержатся лишь изменения в файлах, требующихся для нормальной работы ОС. Создание образа ОС создаётся совсем иначе и является принципиально другим инструментом.
Настройки восстановления системы
Перед началом манипуляций необходимо зайти в настройки восстановления. Есть несколько способов сделать это. В первом для этого действия следует нажать на «Пуск» правой кнопкой мыши, далее выбрать раздел «Панель управления» и проследовать в пункт «Восстановление». В конечном счёте нужно открыть «Настройка восстановления системы».
Для второго способа необходимо нажать сочетание клавиш Win+R и сделать ввод команды «systempropertiesprotection », по окончании нажать «Ввод ». После этого откроются свойства и подпункт «Защита системы». Те диски, которые защищены, позволяют создать RP. В противном случае нужно нажать на пункт «Настроить».
После этого необходимо включить защиту и указать объём хранилища, выделяемого для Restore Point. Это ключевой момент операции, поскольку от количества места зависит, сколько информации поместится в памяти. Стоит заметить, что при заполнении выделенной памяти старые точки замещаются новыми. Поэтому лучшего всего перестраховаться и выбрать поболее гигабайт.
Создать контрольную точку восстановления системы Windows 10
Для создания RP необходимо перейти по пути «Пуск» - «Система» - «Защита системы», там будет пункт «Создать». Здесь же можно придумать имя для объекта. Через непродолжительное время операция завершается и теперь пользователь имеет Restore Point, которые позволяют «откатить» JC до первоначального состояния.
К примеру, таким образом можно починить неправильную работу ОС в следствии установки приложения или драйвера. Созданные точки недоступны юзеру и хранятся в скрытой системной папке. Но по сути, доступ туда обычному человеку вовсе не нужен.
В случае, если Restore Point не создаются, необходимо пройти в пункт «Теневое копирование тома». Его можно запустить через панель управления, найдя там пункты «Администрирование» - «Службы». Далее можно активировать службу и при необходимости сделать её запуск автоматическим. Кроме этого, точки могут не создаваться, если на компьютере имеется вторая ОС либо ПК заражен вредоносным ПО.
Как откатить систему назад Windows 10 до точки восстановления
После проделанных операций можно совершить операцию восстановления с помощью RP. Для этого существуют несколько способов: через инструменты Windows или через консоль. Первый метод хорошо подойдёт в случае работоспособной ОС.
Нужно нажать Win+R и написать в появившемся окне «rstrui.exe » и нажать «Enter ». Далее запустится мастер исправления работоспособности.
Диалоговое окно подскажет с выбором, доступны 2 варианта действий: «Рекомендуемое» или вручную. Первый сценарий предложит автоматически созданную Restore Point, второй же позволит выбрать точку самостоятельно. После этого нужно нажать «Далее» и «Готово». Через некоторое время процедура закончится, компьютер перезагрузится и сообщит, что всё прошло успешно (либо же наоборот, всякое может быть).
Второй способ предусматривает использование параметров Windows, в которых нужно найти пункт «Восстановление» (также это действие совершается с экрана блокировки путём нажатия на «Перезагрузка» вместе с кнопкой «Shift »). В разделе диагностики нужно перейти в дополнительные параметры и уже там выполнить исправление. Во время этой операции требуется ввести пароль от учётной записи. Если же Windows после всех действий еле-еле включился в Safe Mode режиме, то тогда подойдёт следующий способ.
Удалить точки восстановления
Для удаления Restore Point необходимо зайти в «Защита системы, выбрать там нужный диск и нажать «Настроить. После удаления исчезнут абсолютно все точки. Эту операцию можно выполнить по-другому, используя встроенную утилиту. Для её запуска требуется нажать Win+R и ввести cleanmgr . В разделе «Очистить системные файлы» можно также выбрать диск. В пункте «Дополнительно» можно удалить все RP за исключением последней.
Стереть все точки можно не только встроенными утилитами, но также и сторонней программой. Она называется CCleaner и является условно бесплатной. Для совершения нужного нам действия необходимо зайти в «Инструменты», далее в «Восстановление системы» и выбрать там требуемые Restore Point. Кроме этого, CCleaner позволяет очищать реестр и оптимизировать работу системы без необходимости бэкапа.
Найти точки для отката системы можно через стандартный инструмент восстановления Windows 10, утилиту CCleaner или прямо на диске в папке System Volume Information. Первые два способа не требуют специальных прав, а вот для получения доступа к файлам точек восстановления на диске придется настраивать полномочия владельца.
Просмотр доступных точек
Посмотреть доступные отметки для отката системы можно через окно мастера восстановления Windows или бесплатную утилиту CCleaner.
Чтобы узнать больше сведений о том, какие изменения будут внесены в результате отката до определенной метки, посмотрите описание точки и затрагиваемые программы. Помните, что личные данные при откате не пропадают, а вот установленные после даты создания отметки программы будут деинсталлированы.
Подобный функционал, но с менее подробной информацией, предоставляет бесплатная утилита CCleaner. На вкладке «Сервис» в разделе «Восстановление системы» вы также можете увидеть, какие метки сделала система для возможного отката Windows.
Место хранения точек восстановления
Найти имеющиеся точки восстановления можно в папке System Volume Information, находящейся в корне каждого раздела диска, для которого включена защита системы. Это системный каталог, который нельзя удалить, однако при необходимости вы можете уменьшить его объем. По умолчанию папка скрыта. Увидеть её можно через Total Commander или другие мощные файловые менеджеры, но открыть каталог всё равно не получится без дополнительных прав. Поэтому обойдемся без файловых менеджеров и просто настроим доступ к системной папке.

Откройте «Компьютер» и перейдите в диск C. Вы увидите бледную папку System Volume Information. При попытке открыть её появится сообщение о том, что у вас недостаточно прав. Но вы же хотите посмотреть, где в Windows 10 хранятся точки восстановления системы, так что запреты не станут помехой.
- Щелкните правой кнопкой по каталогу System Volume Information. Откройте свойства.
- Перейдите на вкладку «Безопасность» и нажмите «Дополнительно».

- Нажмите «Продолжить», чтобы посмотреть свойства папки с разрешения администратора. Чтобы у вас всё получилось, вы должны быть авторизованными в системе под учетной записью администратора.

- В появившемся окошен видно, что разрешение на доступ к папке, где находятся точки восстановления Windows 10, имеет только система. Чтобы получить разрешение для своей учетной записи, нажмите «Добавить».

- Щелкните «Выберите субъект». В появившемся окошке введите имя пользователя, под которым вы авторизованы в системе, и нажмите «ОК».

- Установите тип «Разрешить» и примите его к папке, подпапкам и файлам с точками восстановления Windows. Дайте все разрешения и кликните «ОК» для сохранения.
После получения доступа вы сможете открыть каталог System Volume Information. Внутри вы увидите файлы точек восстановления системы.
В одной из прошлых статей мы рассказывали о том, . Если вас интересует возврат к старой версии Windows, то перейдите по ссылке (выше), поскольку в данном материале речь пойдет о том, как сделать откат системы Windows 10 к точке восстановления.
Откат системы Windows 10 к точке восстановления
Если у вас Windows 10 и вы хотите сделать откат системы к точке восстановления, то для этого вам необходимо нажать комбинацию клавиш Windows+X (или кликнуть правой кнопкой мышки по меню ПУСК) и в открывшемся меню выбрать « ».
После того, как вы попали в классическую «Панель управления», установите курсор в строку поиска (правый верхний угол окна) и введите поисковый запрос «Восстановление». После чего, откройте раздел «Панели управления» с таким же названием.

Таким образом вы попадете в раздел «Восстановление» в «Панели управления». Здесь нужно кликнуть по ссылке «Запуск восстановления системы»

После этого запустится мастер «Восстановления системы». Для того чтобы сделать откат системы Виндовс 10 к точке восстановления просто нажмите на кнопку «Далее» и следуйте инструкциям, которые будут появляться на экране.

Следующий шаг – выбор точки восстановления, до которой вы хотите сделать откат системы Windows 10. Выберите нужную точку из списка и нажмите на кнопку «Далее».

Если вы не знаете, какую из точек восстановления выбрать для отката системы, то вы можете воспользоваться кнопкой «Поиск затрагиваемых программ». Выделите точку восстановления и нажмите на данную кнопку.

После этого откроется окно, в котором будут отображены программы, которые так или иначе будут затронуты во время отката системы Виндовс 10 при выборе данной точки восстановления. В верхнем списке программ будут отображаться программы, которые будут удалены, а в нижнем списке – программы, которые будут восстановлены.

После выбора точки восстановления вам останется только нажать на кнопку «Готово» и операционная система Windows 10 выполнит откат до выбранной точки.

Как сделать откат системы если Windows 10 не загружается
Если Windows 10 не загружается, то не сможете сделать откат системы Windows 10 так как это описано выше. Вместо этого вам нужно загрузиться с и в окне, где нужно выбрать язык, просто нажать на кнопку «Далее».

После этого нажимаем не на кнопку «Установить», а на ссылку «Восстановление системы», которая находится внизу окна.


Выбираем «Дополнительные параметры».

Переходим в «Восстановление системы»

И выбираем операционную систему.

В результате перед вами откроется мастер «Восстановления системы» с помощью которого вы сможете сделать откат системы к нужной вам точке.

О том, как сделать откат системы с помощью данного мастера мы описывали в первой части этой статьи (см. выше).