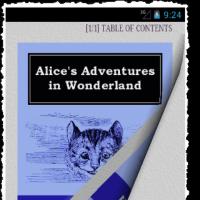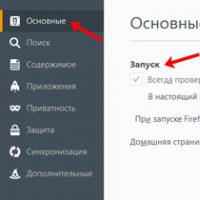Как уменьшить нагрузку на ЦП: простые, но эффективные методы решения проблемы. Как уменьшить нагрузку на ЦП: простые, но эффективные методы решения проблемы Высокая загрузка цп windows 7 что делать
Высокая загрузка центрального процессора может указывать на наличие различных проблем. Если программа загружает всю память процессора, то существует большая вероятность, что она работает неправильно. Загруженность процессора также может свидетельствовать о наличие вируса или рекламного ПО, с которым следует поскорее разобраться. Еще это может означать, что ваш компьютер не в силах выполнить то, что вы от него хотите, а значит, ему необходим апгрейд.
Шаги
Windows
- Многие игры и графические редакторы занимают все 100% памяти процессора. Это нормально, так как на время работы этих программ на компьютере больше ничего не должно быть запущено.
-
Обратите внимание на столбец «Имя образа». Это имя позволит вам позже отыскать процесс и определить, как предотвратить высокую загрузку.
- В ОС Windows 8 вместо системного имени процесса вы увидите полное название программы. Данный момент значительно упрощает задачу по распознаванию программы.
-
Выберите проблемную программу и нажмите на кнопку . Завершить процесс . Вас попросят подтвердить завершение процесса.
- В ОС Windows 8 это кнопка называется Снять задачу .
- Принудительное завершение программы приведет к тому, что вся несохраненная работа в программе будет утеряна. Кроме того, принудительное завершение процесса может привести к тому, что ваш компьютер перестанет работать до следующей перезагрузки.
- Не следует принудительно прекращать работу процесса «Бездействие системы». Если этот процесс загружает ваш процессор, знайте, что на самом деле он его не использует. Когда процесс «Бездействие системы» задействует почти весь процессор, это значит, что сейчас ваш компьютер имеет много свободной вычислительной мощности.
- Если у вас не получается принудительно завершить работу программы, нажмите сюда , чтобы узнать о других более продвинутых методах.
-
Решите, что предпринять с проблемной программой. Поищите в Интернете название принудительно закрытой программы. Это поможет вам понять для чего используется процесс, и что следует предпринять, чтобы он не загружал процессор до 100%. Существует всего несколько способов решения проблемы полной загрузки процессора из-за конкретной программы:
Проверьте «Параметры питания» (только на ноутбуках). Если вы работаете за ноутбуком и не подключены к электропитанию, ваш ноутбук может автоматически начать работать медленнее, чтобы сэкономить заряд батареи. Изменение параметров питания может увеличить вычислительные способности ноутбука, но при этом приведет к более частой подзарядке батареи.
- Откройте «Панель управления» и выберите «Параметры питания». Если вы не видите эту опцию, нажмите «Оборудование и звук», а затем выберите «Параметры питания».
- Нажмите на опцию «Показать дополнительные схемы», чтобы расширить список.
- Выберите «Высокая производительность». Теперь вам будет доступна вся вычислительная способность процессора вашего ноутбука.
-
Если ваш процессор постоянно загружен на 100%, и в этом не виновата ни одна из программ, возможно, вам следует подумать над апгрейдом компьютера.
- В Интернете вы можете найти инструкции по увеличению доступной памяти процессора с помощью флешки.
- Нажмите сюда, чтобы найти инструкции по увеличению ОЗУ . Увеличение объема ОЗУ поможет облегчить работу вашего процессора.
- Нажмите сюда, чтобы найти инструкции по апгрейду процессора .
-
Удалите файлы с рабочего стола. Mac проводит предварительный просмотр всех файлов, находящихся на рабочем столе. Если на нем лежит много видеофайлов, они приведут к загрузке процессора, из-за чего Finder начнет загружать ваш процессор на все 100%. Уберите файлы с рабочего стола и переместите их в папку, после чего торможение работы будет происходить только при открытии этой папки.
Проведите апгрейд компьютера, если у вас возникают проблемы при работе большинства программ. Если ваш процессор постоянно загружен на 100% и в этом не виновата ни одна из программ, возможно, вам следует подумать над апгрейдом компьютера. При работе с Mac ваш выбор более ограничен, чем с компьютером Windows, но увеличение ОЗУ все же поможет улучшить производительность.
Нажмите комбинацию клавиш . Ctrl + ⇧ Shift + Esc , чтобы открыть «Диспетчер задач». Это утилита, которая следит за всеми процессами и программами, которые в данный момент запущены на компьютере.
Нажмите на колонку «ЦП». Таким образом вы отсортируете процессы по загруженности процессора.
Найдите процессы, которые больше всего загружают центральный процессор. Как правило, вы должны увидеть лишь одну программу с практически максимальной загрузкой ЦП (99-100%), но возможно, что проблему вызывают несколько различных программ, каждая из которых занимает до 50%.
Если ваш компьютер работает немного медленнее, чем обычно, возможно, ваш компьютер работает на более высокой емкости процессора, чем обычно. Наиболее часто используемые программы и процессы приведут к тому, что ваш компьютер будет работать на 5%. При просмотре видео, играх и запуске определенных приложений эта цифра может всплывать временно, но должна вернуться в нормальное состояние после того, как медиа или приложение закончено.
Некоторые проблемы могут привести к тому, что ваш компьютер будет работать с более высоким процентом в течение длительных периодов времени. Высокий процент считается 50% или более в течение длительных периодов. Это может привести к снижению производительности вашего компьютера, что приведет к более медленной работе, зависанию и случайным остановкам. Некоторые из этих проблем могут включать, но не ограничиваются:
- Программа или приложение столкнулись с непредвиденной ошибкой
- Программа «застревает», заставляя ее работать на бесконечном цикле
- Запуск слишком много приложений сразу
- Вирусы и вредоносные программы
Если эти проблемы сохраняются, они могут привести к тому, что центральный процессор будет работать на частоте 100%, что, в свою очередь, вынуждает ЦП постоянно освобождать вычислительную мощность. Это приводит к медленной и громоздкой работе.
Прежде всего, вы должны проверить работоспособность или ваш компьютер в своем диспетчере задач. Диспетчер задач – это приложение, которое отображает подробную информацию о запуске приложений, производительности компьютера и текущем использовании емкости.
Доступ диспетчера задач
Прежде чем обращаться к диспетчеру задач, убедитесь, что все программы и окна, которые не нужны, закрыты. Затем вы можете открыть экран Диспетчера задач:
- Windows XP: одновременно нажмите Ctrl + Alt + Del , окно должно немедленно появиться.
- Windows Vista / 7 и Windows 8: одновременно нажмите Ctrl + Alt + Del . Это приведет вас к экрану безопасности, и вы можете щелкнуть Диспетчер задач из перечисленных опций.
Диспетчер задач должен выглядеть примерно так:
В нижней части этого окна отображается производительность вашего компьютера. Обратите особое внимание на текущее использование ЦП на дисплее. В этом примере использование ЦП работает на уровне 2%, а текущие запущенные процессы – 60.
Теперь, когда вы можете просматривать текущие процессы и приложения по мере их запуска, щелкните столбец CPU, как показано на рисунке ниже.
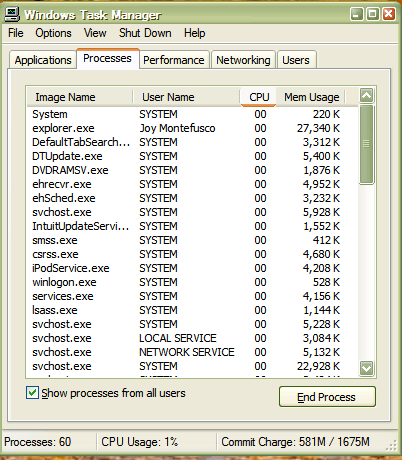
Теперь вы можете принять к сведению, какие программы вызывают наибольшее использование ЦП.
Если приложение занимает большую часть использования, это может указывать на наличие проблемы с процессом приложений. Вы можете завершить процесс, выделив ошибочную программу и нажав « Завершить процесс» . Смотри ниже:
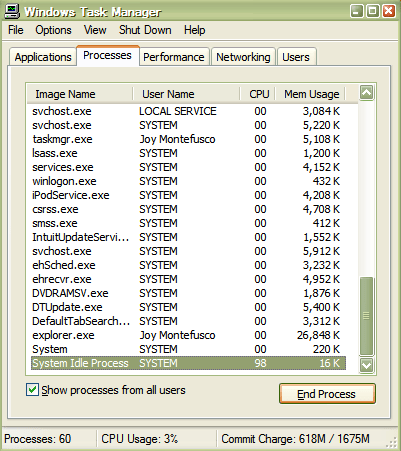
Это закончит выбранный вами процесс, освободив пространство для использования процессора, которое занимало приложение.
Если обычные программы, такие как Word или Outlook, постоянно используют ваше пространство процесса, это может указывать на большую проблему. Поскольку эти программы нормальны, очень мало используются, вирус может вызывать проблемы с этими программами. Установка авторитетного антивирусного программного обеспечения может помочь устранить проблемы, связанные с вирусными или шпионскими инфекциями, которые могут повлиять на производительность ваших компьютеров.
Также возможно, что на вашем компьютере просто недостаточно памяти для запуска программ, которые вы часто используете. В этом случае вы можете позвонить профессионалу, чтобы установить RAM или «оперативную память» на свой компьютер. ОЗУ может увеличить вычислительную способность вашего компьютера, позволяя хранить дополнительную информацию приложения в своей памяти, эффективно освобождая пространство для запуска программ.
Повышенная нагрузка на центральный процессор вызывает торможения в системе – приложения дольше открываются, увеличивается время обработки данных, могут происходить зависания. Чтобы от этого избавиться, требуется проверить нагрузку на главные компоненты компьютера (в первую очередь на ЦП) и уменьшить её до тех пор, пока система снова не заработает нормально.
Центральный процессор нагружают открытые тяжёлые программы: современные игры, профессиональные графические и видеоредакторы, серверные программы. После завершения работы с тяжёлыми программами обязательно закрывайте их, а не сворачивайте, тем самым вы сохраните ресурсы компьютера. Некоторые программы могут работать даже после закрытия в фоновом режиме. В этом случае их придётся закрыть через «Диспетчер задач» .
Если у вас не включено каких-либо сторонних программ, а на процессор идёт высокая нагрузка, то тут может быть несколько вариантов:
- Вирусы. Есть много вирусов, которые не оказывают существенного вреда системе, но при этом сильно нагружают её, делая обычную работу затруднительной;
- «Засорившейся» реестр. Со временем работы ОС скапливаются различные баги и мусорные файлы, которые в большом количестве могут создавать ощутимую нагрузку на компоненты ПК;
- Программы в «Автозагрузке» . Некоторое ПО может добавляться в этот раздел и загружаться без ведома пользователя вместе с Windows (наибольшая нагрузка на ЦП происходит именно во время старта системы);
- Скопившаяся пыль в системном блоке. Сама по себе не загружает ЦП, но способна вызывать перегрев, который уменьшает качество и стабильность работы центрального процессора.
Также старайтесь не устанавливать программы, которые не подходят вашему компьютеру по системным требованиям. Такое ПО может относительно нормально работать и запускаться, но при этом оно оказывает максимальную нагрузку на ЦП, что со временем сильно уменьшает стабильность и качество работы.
Способ 1: очистка «Диспетчера задач»
В первую очередь посмотрите какие процессы забирают больше всего ресурсов у компьютера, по возможности, отключите их. Аналогично нужно сделать с программами, которые загружаются вместе с операционной системой.
Не отключайте системные процессы и службы (имеют специальное обозначение, которое отличает их от других), если не знаете какую функцию они выполняют. Отключать рекомендуется только пользовательские процессы. Отключить системный процесс/службу можно только в том случае, если вы уверены, что это не повлечёт перезагрузку системы или чёрный/синий экраны смерти.
Инструкция по отключению ненужных компонентов выглядит так:

Также через «Диспетчер задач» нужно очистить «Автозагрузку» . Сделать это можно так:

Способ 2: чистка реестра
Чтобы очистить реестр от битых файлов, достаточно лишь скачать специальное ПО, например, CCleaner . Программа имеет как платные и бесплатные версии, полностью русифицирована и проста в использовании.

Способ 3: удаление вирусов
Мелкие вирусы, которые нагружают процессор, маскируясь под различные системные службы, очень легко удалить при помощи практически любого качественного антивирусника.
Рассмотрим чистку компьютера от вирусов на примере антивируса Kaspersky :

Способ 4: очистка ПК от пыли и замена термопасты
Сама по себе пыль никак не нагружает процессор, но способна забиться в систему охлаждения, что быстро вызовет перегрев ядер ЦП и повлияет на качество и стабильность работы компьютера. Для очистки вам понадобится сухая тряпка, желательно специальные салфетки для очистки компонентов ПК, ватные палочки и маломощный пылесос.
Инструкция по очистке системного блока от пыли выглядит так:

Доброго времени суток!
Я думаю, почти каждый пользователь, хотя бы с небольшим опытом, сталкивался с подобной проблемой: работаешь-работаешь за компьютером, а потом начинаешь замечать, что он как-то медленно реагирует на нажатие кнопок мышки, клавиатуры, тормозит...
Очень часто причиной медленной работы и тормозов - является загрузка процессора, иногда она доходит до 100%!
Решить эту проблему не всегда просто, тем более, что ЦП может быть загружен и без видимой на то причины (т.е. возможно вы и не запускали никаких ресурсоемких программ: игр, видеоредакторов и пр.).
В этой статье рассмотрю последовательность действий, что можно предпринять, чтобы убрать загрузку ЦП и вернуть компьютер к нормальной производительности.
Первое, что необходимо попробовать - это определить процесс или программу, которая нагружает ЦП. Как бывает в большинстве случаев: была запущена какая-нибудь программа (или игра), затем пользователь из нее вышел, а процесс с игрой остался, который и нагружает процессор...
Каким процессом, программой загружен процессор
Самый быстрый способ определить, какая программа нагружает ЦП - это вызвать диспетчер задач (кнопки: Ctrl+Shift+Esc ).
В диспетчере задач откройте вкладку "Процессы" и отсортируйте приложения по нагрузке на ЦП. На скриншоте ниже, видно, что львиную долю ЦП (~84%) съедает браузер Firefox (хотя он у меня даже не запущен... ). Если у вас есть подобная "скрытая" программа - то тут же из диспетчера задач ее можно закрыть (достаточно нажать на нее правой кнопкой мышки...).

Примечание
В Windows есть свой мониторинг ресурсов, который так же можно использовать для просмотра загрузки процессора, памяти, диска и сети. Чтобы его вызвать, нажмите кнопки Win+R , затем введите в строку "Открыть" команду resmon и нажмите Enter .

Важно!
В некоторых случаях диспетчер задач не позволяет вычислить причину загрузки процессора. Кстати, процессор может быть загружен и не на 100%, а, скажем, на 20-50%...
Если диспетчер задач не дал информации к размышлению - рекомендую воспользоваться одной утилитой - Process Explorer (кстати, расположена на сайте Microsoft...).
Process Explorer (поиск "невидимой" причины тормозов)
Отличная программа, которая не раз меня выручала! Основное ее направление работы - показать вам ВСЕ процессы и программы, запущенные на компьютере (от нее, наверное, не уйдет никто...). Таким образом, вы сможете определить наверняка, какой именно процесс нагружает ЦП.
Ниже скриншот очень показательный:
- System idle process - это показатель в % бездействия системы. Т.е. на первой половине скрина ниже - процессор почти на 95% бездействует (именно так и должно быть, если на нем открыто пару-тройка программ: браузер, проигрыватель);
- а на второй части скрина System idle process составляет 65%, но hardware interrupts and DPCs аж 20% (а временами доходят и до 70-80% ! Такого быть не должно. Вообще, interrupts (это системные прерывания) при нормальной работе, редко уходят за пределы нескольких процентов! Вот вам и причина тормозов и загрузки компьютера!
- кстати, очень часто систему грузит процесс svchosts.exe . Вообще, это системный процесс, но есть ряд вирусов, которые маскируются под него и выдают себя за него. Ниже рассмотрим вопрос, как их отловить...

Process Explorer: на первой части скриншота - все нормально, на второй - процессор загружен на ~20% системными прерываниями (hardware interrupts and DPCs).
Если ЦП грузит interrupts...
Если проблема связана hardware interrupts and DPCs - то скорее всего проблемы связаны с драйверами. Точнее с их конфликтом межу собой, а еще более вероятней, несовместимостью с вашей ОС Windows. Причем, даже если в описании к драйверу значится ваша версия Windows - это не 100% гарантия совместимости.
Особое внимание обратите на драйвера: видеокарт, чипсета мат. платы, сетевой карты, Wi-Fi, звуковой карты. Рекомендую скачать их сразу нескольких версий и поочередно попробовать.
Реже проблема связана с вирусами, еще реже с периферийным оборудованием: принтер, сканер, сетевые карты и т.д.
Проверка и обновление драйверов
Иногда подобрать подходящие драйвера для компьютера/ноутбука далеко не так просто, как кажется на первый взгляд... Вообще, обычно, новая версия драйвера работает лучше старой (но иногда - все ровно наоборот). Если у вас загрузка ЦП связана с hardware interrupts and DPCs - рекомендую:
- попробовать установить драйвера с официального сайта производителя вашего оборудования. Обычно, для этого требуется определить производителя - для этого можно использовать спец. утилиты для определения характеристик ПК - ;
- если сайт вы не нашли или не смогли определить производителя, можно попробовать воспользоваться какой-нибудь спец. утилитой по обновлению драйверов:
- если при установке возникли проблемы с удалением старого драйвера из системы, рекомендую эту инструкцию:
Чтобы узнать, есть ли у вас в системе устройства, для которых нет драйверов - откройте диспетчер устройств . Для этого вызовите меню "Выполнить" - кнопки Win+R , введите devmgmt.msc (пример на скрине ниже).


Поиск вирусов
Вирусы - могут быть причиной всего, чего угодно... Обычно, когда процессор загружен из-за вирусов - можно найти какой-нибудь процесс, который грузит систему. Чаще всего, этот процесс системный: например, вирусы маскируются под процесс svchost.exe - даже пользователю с опытом удается не сразу найти и опознать среди реальных процессов, вирусный (но об этом файле будет рассказано ниже)...
- В Windows Xp, 7 - можно нажать при загрузке несколько раз клавишу F8 - должно появиться "черное" окно с выбором вариантов загрузки;
- в Windows 8, 10 - нажать Win+R , ввести команду msconfig . Далее в разделе выбрать ОС Windows и поставить галочку напротив пункта "Безопасный режим" . Сохранить настройки и перезагрузить ПК (скриншот ниже).

А уже из безопасного режима целесообразно запускать проверку на вирусы. Для этого не обязательно иметь на компьютере установленный антивирус - есть специальный утилиты, которые не нужно устанавливать.
Периферийное оборудование
Если проблема до сих пор не была найдена, рекомендую попробовать отключить от ноутбука (компьютера), все лишнее: принтер, сканер, мышку и пр.
Так же еще раз заострю внимание на диспетчере устройств (точнее на драйверах). Возможно для какого-то периферийного оборудования не установлены драйвера в системе и горит восклицательный знак ...
Особое внимание обратите на старые устройства, которые, возможно и работают в новой ОС Windows, но драйвера вы для них устанавливали "принудительно" (например, Windows могла предупреждать, что нет подписи, и вы продолжили установку)...
Вообще, довольно сложно найти истинного виновника в данном случае. Если в безопасном режиме процессор не нагружается - рекомендую попробовать удалять поочередно драйвера на периферийное оборудование и смотреть, как себя поведен нагрузка.
Как удалить старые или лишние "дрова" -
Svchost.exe грузит процессор - что это?
Очень часто грузит процессор файл svchost.exe - по крайней мере, так говорит диспетчер задач . Дело в том, что это основной процесс для загрузки служб - т.е. грубо говоря, нужный системный процесс, без которого не обойтись...
Здесь есть два варианта случаев:
- под этот процесс часто маскируются вирусы, а отличить реальный svchost от маскирующегося - даже опытным пользователям не всегда под силу;
- реальный svchost может нагружать систему при определенных случаях.
Как определить: какой svchost.exe файл системный, а какой нет?
Когда ее запустите, нужно перейти в меню Сервис/Диспетчер процессов (см. скриншот ниже). Далее вы увидите ВСЕ процессы в системе - их нужно отсортировать по названию (так удобнее, мне кажется ).
Суть в чем: все системные процессы, о которых знает AVZ, помечены зеленым цветом. Т.е. если у вас в списке будут svchost черного цвета - присмотритесь к ним очень внимательно, они, скорее всего, вирусные.
Кстати, при помощи этой AVZ можно проанализировать и все другие подозрительные процессы.

Отключение автоматического обновления Windows
Довольно часто svchost грузит процессор из-за включенного автоматического обновления Windows. Я предлагаю ее отключить (ничего плохого в этом нет - просто пару раз в месяц будете вручную проверять обновления - 1-2 раза нажать мышкой...).
Для начала нужно открыть вкладку службы . Самый быстрый способ это сделать - нажать кнопку WIN+R , ввести services.msc и нажать Enter (как на скрине ниже).

- тип запуска поставьте "Отключена";
- и нажмите кнопку "Остановить".
Сохраните настройки и перезагрузите компьютер.

Нет ли перегрева? Проверка температуры процессора!
Возможная причина загрузки процессора может крыться в перегреве. Причем, если раньше у вас все было нормально - это совсем не означает, что сейчас он не может начать перегреваться.
Чаще всего, причиной перегрева является:
- пыль (особенно если давно не чистили от нее системный блок). Пыль забывает вентиляционные отверстия, воздух плохо начинает циркулировать в корпусе устройства - и горячий воздух от процессора остается на "месте", и температура начинает расти. Самый легкий способ избавиться от пыли - откройте крышку системного блока и выдуйте пыль с помощью пылесоса, включив режим реверса. С ноутбуками все сложнее - если раньше никогда не разбирали его, рекомендую отдать спецам...
- высокая температура в помещении . Обычно, это происходит в жаркую погоду летом, когда температура за окном может существенно повыситься. В этом случае можно открыть боковую крышку системного блока - и направить в его сторону обычный вентилятор. Для ноутбука в продаже есть специальные охлаждающие подставки.
- сломавшийся кулер (или он так же мог забиться пылью). Здесь совет простой - его замена или чистка.
Признаки, по которым можно заподозрить перегрев:
Чтобы узнать температуру процессора - рекомендую воспользоваться какой-нибудь утилитой для определения характеристик ПК. Мне, например, симпатичны Speccy и Aida 64. Скриншот температуры процессора из Speccy вы можете увидеть ниже (t=49 °C, градусов Цельсия).
Утилиты для просмотра характеристик компьютера -

Какой должна быть температура процессора?
Очень популярный вопрос, на который нельзя дать однозначного ответа. Дело в том, что у разных производителей - разные критические температуры.
Для персонального компьютера
Вообще, идеальный вариант - это посмотреть модель своего процессора и открыть сайт производителя: на нем всегда указаны критические температуры.
Если говорить в общем, то если температура вашего процессора до 40 °C (градусов Цельсия) - то с ним все в порядке, система охлаждения справляется. Температура выше 50 °C - может указывать на проблемы в системе охлаждения (или на большое количество пыли). Все что выше 60 градусов - необходимо пристально просмотреть и принять меры: почистить от пыли, установить дополнительные кулеры (или заменить старый).
Для ноутбука
Что касается ноутбуков - то здесь планка несколько иная. Так как пространство в ноутбуке ограничено - то процессоры здесь нагреваются выше. Например, не редкость - рабочая температура в нагрузке у многих процессоров составляет около 70 °C. При простое, обычно, эта планка составляет около 40-50 °C. Вообще, начинает беспокоиться (для большинства современных ноутбуков) стоит, если температура процессора поднимается выше 75-80 °C (по крайней мере уточнить, нормальная ли это для вашего устройства.
Чаще всего, такая высокая температура достигается при запуске редакторов, игр, других тяжелых приложений.
Кстати, многие опытные пользователи (да и некоторые спецы) вторят про критические 105 °C для современных ноутбуков. Я скажу так, работать то ноутбук может и будет при 90-95 °C, и даже, возможно, при 100 °C - но главный вопрос: сколько? Вообще, вопрос дискуссионный для многих...
PS
Последний совет. Иногда найти и устранить причины высокой нагрузки на процессор и тормозов компьютера - дело достаточно утомительное и не простое. В подобных случаях, рекомендую попробовать некоторые с разными ОС, или заменить свою Windows 7, скажем, на более новую Windows 8/10 - проблема может решиться всего лишь 10-минутной переустановкой ОС...
Ну, а на этом у меня все. Удачи!
Оптимизирую систему разнообразными настройками. Но всё равно кое-где ещё остались системы, которым нужна подобного рода оптимизация, ибо Windows 7 , мягко говоря не везде «летает». Да и на современных, мощных системах, данного рода действия придутся очень кстати.
Итак, можем поэтапно приступить к такому процессу как оптимизация windows 7 , постараемся поговорить обо всех моментах: начиная оформлением и заканчивая отключением служб. Хочу сразу сказать, что приведённые здесь советы не являются панацеей, и не подойдут абсолютно всем пользователям.
Так что применять или нет – это уже ваше дело, но вот ознакомиться рекомендую всем.
Оптимизация оформления Windows 7
Если взглянуть на оформление Windows 7, то оно выглядит очень даже привлекательно, ну хотя бы по сравнению с той же «ХP юшей». Правда через пару месяцев, лично мне, оно очень приелось: вроде бы всё хорошо и красиво, окна плавно разворачиваются и сворачиваются, но вот именно из-за этого и создается эффект замедления и торможения системы. Нет, Windows имеет в своём распоряжении довольно внушительные аппаратные ресурсы, но именно обилие анимации создает данный эффект. Для тех, кого данный эффект также не устраивает, предлагаю установить классическую тему, как по мне – просто и со вкусом. Когда установлена эта тема, всё визуально начинает работать намного шустрее, учитывая тот факт, что лишней «прорисованности» практически не осталось. А на слабых системах отключение Aero (красивого графического интерфейса Win 7), даст небывалый прирост производительности.
Кому уж совсем не по вкусу классическая тема и нет желания вспоминать о 98 старушке, то предлагаю альтернативу в виде «Windows 7 – упрощённый стиль» (рис.1). Я бы назвал данную тему компромиссом между классическим оформлением и наиболее насыщенным различными анимационными эффектами.

Рис.1
Также, если продолжать разговор относительно оптимизации windows 7, а именно оформления, то можно его настроить более тонко. Такой метод очень часто применялся при настройке и оптимизации Win XP. Необходимо перейти: Пуск => Панель управления=> Система и безопасность=> Система => Дополнительные параметры системы => В разделе «Быстродействие» выбрать «Параметры».
Перед Вами откроется окно «Параметры быстродействия» (рис.2) В данном окне, Вы сможете более подробно настроить каждый из параметров оформления.

Рис.2
Вот и немного разобрались относительно оформления. Тут, опять же, каждый решает для себя, что ему нужно от системы: различные «няшки» или строгий рабочий стиль. Теперь переходим к следующему пункту нашей «грандиозной» оптимизации windows 7.
Оптимизируем жёсткий диск в Win 7
1. Параметры оптимизации жесткого диска, были включены в Windows Xp по умолчанию, но по каким-то причинам данные параметры были отключены в Windows 7. Предлагаю включить их, для обеспечения больше производительности.
Для этого необходимо перейти: Пуск => Панель управления => Диспетчер устройств. В окне диспетчера устройств выбираем Дисковые устройства и кликаем правой кнопкой мыши по пункту, где указано название жёсткого диска , и выбираем «Свойства». Затем, в открывшемся окне переходим на вкладку «Политика» и ставим галочку напротив пункта «Отключить очистку буфера кэша записей Windows для этого устройства» (рис3).

Рис.3
2. Также, в диспетчере устройств, в пункте IDE/ATA ATAPI контроллеры, желательно проверить все каналы и установить во вкладке «Дополнительные устройства», галочку «Задействовать DMA» (где этот пункт присутствует) (рис.4)

Рис. 4
3. Оптимизация windows 7довольно трудоемкий процесс, но делается это всего лишь один раз, поэтому продолжаем. Сейчас, я предлагаю отключить функцию индексации для быстрого поиска. Таким образом, мы сохраним общую производительность, так как система не будет индексировать жёсткий диск при обращении к нему. Для этого необходимо зайти в Мой компьютер, затем кликнуть правой кнопкой мыши и зайти в свойства локального диска. Потом, в окне свойств, нужно перейти на вкладку общие и снять галочку возле пункта «Разрешить индексировать содержимое файлов на этом диске в дополнение к свойствам файла». После всех этих действий Вы нажимаете кнопку «Применить», и у Вас появляется окно как на рис.5. Нажимаете ОК.

Рис.5
Оптимизация служб (отключение ненужных) в Windows 7
Теперь мы переходим к службам Windows. Службы в Windows – это специальные программки , которые запускаются и работают без ведома пользователя, выполняя полезные и бесполезные действия. Так вот некоторые такие бесполезные службы можно отключить, ведь лишняя нагрузка на систему не к чему.
Для того чтобы отключить какую-либо службу необходимо проследовать:
Пуск => Панель управления => Администрирование => Службы
Вот небольшой список тех служб, которые можно отключить:
- Автономные файлы
- Агент защиты сетевого доступа
- Адаптивная регулировка яркости
- Вспомогательная служба IP
- Вторичный вход в систему
- Группировка сетевых участников
- Дефрагментация диска
- Диспетчер автоматический подключений удаленного доступа
- Диспетчер удостоверения сетевых участников
- Журналы и оповещения производительности
- Защитник Windows (если не используете встроенный в систему антивирус)
- Защищенное хранилище
- Настройка сервера удаленных рабочих столов
- Политика удаления смарт-карт
- Прослушиватель домашней группы
- Сетевой вход в систему
- Служба ввода планшетного ПК
- Смарт-карта
- Узел службы диагностики
Есть ещё другие службы, которые, возможно, Вам не нужны. Но это уже можно выяснить лишь опытным методом, но будьте аккуратнее с этим.
Удаление «лишнего» из автозагрузки
Хотелось бы напомнить и относительно этого рутинного действа. Неиспользуемые программы, которые автоматически запускаются при старте Windows, могут существенно замедлять время инициализации операционной системы, так что желательно удалить эти программы из автозапуска.
Для исключения программ из автозагрузки существует множество стороннего софта, но мы в данном случае реализуем это при помощи встроенных средств Windows.
Для этого мы нажимаем комбинацию клавиш Win + R, а в открывшемся окне вписываем msconfig. Перед нашим взором появляется окно как на рис.6, сразу же переходим на вкладку Автозагрузка. Теперь просто необходимо снять галочки напротив тех программ, которые не являются для Вас «жизненно необходимыми».

Рис. 6
Вот и всё, оптимизация windows 7 закончена. Вышеуказанными нехитрыми действиями, мы немного ускорили нашу систему. Для чистки операционной системы, существуют множество стороннего софта, но это уже тема другой статьи. А пока всё :)