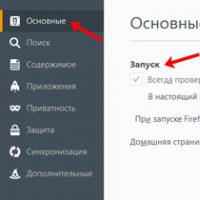Как оптимизировать реестр Windows: удалить из него ошибочные и лишние данные, дефрагментировать и сжать. Системный реестр. Оптимизация Что значит оптимизация реестра
Продолжаю неистово «штурмовать» (обновлять) старенькие обзоры полезных программ на сайте, со снятием новых скриншотов (инсталляторы и интерфейсы меняются авторами утилит постоянно), заменой ссылок на актуальные, добавлением видео к КАЖДОЙ статье…
Дошла очередь до великолепной и легендарной программы. Рекомендую познакомиться с ней — совсем не зря в разделе « » живёт на ресурсе.
Здравствуйте, друзья! В связи с огромной популярностью темы «Оптимизация системы » представляю очередную утилиту из данной категории. Сегодня узнаем как очистить реестр Windows.
Сперва попробую «на пальцах» объяснить, что это за зверь. Реестр Windows — святая святых операционной системы. Список всего, что есть в системе. Запись о программе, файле, функции, драйвере, настройке… заносится в реестр. Ни одно действие не обходится без обращения к этому перечню. Запуск Windows, любой программы… происходит только после сверки с ним.
Теперь представьте насколько важен размер этого списка и его чистота. Программа удалена 10 лет назад, а в реестре о ней висит запись (не все программы умеют правильно и из системы). Она, каждый раз заново ищет среди подобного цифрового мусора нужную в данный момент запись. Со временем списочек раздувается до неприличных размеров и работа компьютера замедляется.
П рограмма оптимизации реестра Windows
Открою тайну — можно очистить реестр Windows, сжать, дефрагментировать… всячески оптимизировать. Для этих действий существуют специальные программы. Одну из них рассмотрим сегодня. — лёгкая, простая, бесплатная программа для оптимизации реестра, пошагово и в картинках!
Любая программа-твикер работает на принципе изменения записей реестра. Чем меньше его размер, тем быстрее запускается и работает Windows, процессы внутри неё и компьютерные программы.
Оптимизировать реестр нужно — скажет любой специалист. Но и фанатизма проявлять нет необходимости. Достаточно раз в месяц воспользоваться Registry Life и система будет благодарна.
Для использования программы не нужно обладать специальными знаниями. Она сама всё проверит, найдёт ошибки и исправит их.
Вначале работы создаётся резервная копия важного перечня и всегда можно откатить изменения. Ничего лишнего не удалится — Registry Life умная программа.
Скачать Registry Life
Размер веб-инсталлятора 4 Мб. Вирусы отсутствуют. Поддерживается всеми версиями Microsoft Windows XP — 10.

Кликаем на установщик и догружаем его…


На установку дополнительного «полезного» софта…


Появится ярлык на рабочем столе …

Запускаем с его помощью утилиту…
Чистим реестр с Registry Life

Главное окно (после предварительной очистки операционки чистилкой CCleaner )! Ужас! Исправляем ошибки…



Получаем приятную картину…

Обязательно пройдитесь по вкладкам слева — много полезного и интересного найдёте. Можно качественно и наглядно быстрому запуску Windows…

Одним из важнейших пунктов оптимизации операционной системы семейства Windows является очистка системного реестра. Спросите от чего можно очищать такой раздел ОС? Но как оказывается на практике от многого …
Начнём с того что при установке программ вносится множество записей в системный реестр (это и настройки программы, место расположения и т.п.),а при удалении программы не все записи связанные с удаляемой программой очищаются в процессе деинсталляции
- Деинсталляция — процесс удаления программы без возможности восстановления, при данном процессе удаляется вся информация о удаляемом продукте. Обычно для удаления используется встроенный деинсталлятор (вида Uninstall.exe)
После остаются записи которые затрудняют доступ системе к запрашиваемым приложениям. Так же системный реестр может со временем притерпеть изменения от системы, данная проблема никак не связана с деятельностью пользователя.
Так как в системном реестре отражаются все изменения системы и программного обеспечения то он больше всего зависем от чистки для поддержания стабильной работы..
- Реестр Windows (англ. Windows Registry), или системный реестр - иерархически построенная база данных параметров и настроек в большинстве операционных систем Microsoft Windows. Реестр содержит информацию и настройки для аппаратного обеспечения, программного обеспечения, профилей пользователей, предустановки. Большинство изменений в Панели управления, ассоциации файлов, системные политики, список установленного ПО фиксируются в реестре. Реестр Windows был введён для упорядочения информации, хранившейся до этого во множестве INI-файлов, обеспечения единого механизма (API) записи-чтения настроек и избавления от проблем коротких имён, отсутствия разграничения прав доступа и медленного доступа к ini-файлам, хранящимся на файловой системе |FAT16, имевшей серьёзные проблемы быстродействия при поиске файлов в директориях с большим их количеством. Со временем (окончательно - с появлением NTFS) проблемы, решавшиеся реестром, исчезли, но реестр остался из-за обратной совместимости, и присутствует во всех версиях Windows, включая последнюю. Поскольку сейчас не существует реальных предпосылок для использования подобного механизма, Microsoft Windows - единственная (не считая ReactOS) операционная система из используемых сегодня, в которой используется механизм реестра операционной системы. (Материал из Википедиа свободная энциклопедия)
Для очистки этого компонента операционной системы в Windows не предусмотрено никаких средств. Единственное что предлагают разработчики ОС это редактор реестра – Regedit
- Regedit — это встроенный в операционную систему редактор реестра, имеет все требуемые функции по внесению изменений в записи. Представляет собой окно разделённое на две части, левая – разделы реестра, а правая – записи и значения. Для вызова данного редактора в окне «Выполнить» (Win + R) введите надпись: regedit
Для поиска и устранение проблемных значений реестра существуют специальные утилиты – программы оптимизации операционной системы. Они выполняют сканирование и автоматическое исправление повреждений в системе.
Одной из подобных программ, является . Это многофункциональный инструмент оптимизации ОС. Русифицированный интерфейс, удобное управление и бесплатное использование в личных целях делают данную программу не заменимым помощником.
- Для того чтобы проделать очистку системного реестра, установите программу CCleaner на ваш компьютер. Запустите программу – любым доступным для вас способом.В главном окне с левой стороны нажмите кнопку «Реестр»
- После вы сможете выбрать разделы и проблемы которые должна просканировать программа.
- Нажмите кнопку в низу окна «Поиск проблем»
- Дождитесь окончания процесса поиска.
- После у вас станет активной кнопка «Исправить» — нажмите!
- Появится уведомление о сохранении резервной копии реестра для восстановления.
- Нажмите кнопку «Да» соглашаясь на создание данного файла, вы можете указать любое место для сохранения или воспользоваться местом по умолчанию – «Документы»
- Нажмите кнопку Сохранить.
- После будет выведено окно для начала исправления, выберите кнопку «Исправить отмеченные»
- Дождитесь окончания процесса выполнения.
- После нажмите кнопку Закрыть.
Всё! Очистка системного реестра выполнена. Вы вернётесь по окончанию на главное окно, которое уже можно закрыть.
Реестр – это основа операционной системы, хранящая сведения, необходимые для настройки операционной системы, для работы с пользователями, программами и устройствами. По мере работы в реестре появляются записи о новых установленных программах, устройствах, настройках. Здесь же сохраняется информация и об удаленных программах, если удаление выполнялось некорректно, либо процедура удаления не полностью удаляла прописанные при установке параметры, сохраняются ссылки на удаленные файлы и так далее. С течением времени в реестре появляется все больше и больше мусора. Неудивительно, что со временем размер реестра постоянно увеличивается.
Реестр операционных систем Windows XP и более ранних версий, в котором накапливается много мусора, начинает чаще выдавать системные ошибки, вплоть до остановки работы системы. В современных же версиях Windows 7-10 большие объемы данных в реестре не влекут за собой какого-либо негативного эффекта на производительность системы.
Для предотвращения ошибок в Windows XP требуется проводить регулярную чистку реестра или его оптимизацию. Процесс оптимизации выполняется в несколько этапов. На первом – выполняется сжатие реестра. Сжатие – это окончательное удаление ненужных и отмеченных для удаления записей, что приводит к уменьшению общего размера файлов реестра, ведь при удалении ненужных записей из системного реестра они только отмечаются как удаленные, хотя на самом деле все еще присутствуют и занимают место.
Но на этом работа по оптимизации не заканчивается. Даже окончательное удаление ненужных записей не приводит к автоматическому изменению занимаемого файлами реестра места на диске. Поэтому рекомендуется после выполнения чистки реестра выполнять, помимо оптимизации, еще и дефрагментацию системного реестра.
Зачем нужна дефрагментация?
При установке операционной системы на новый диск файлы записываются в последовательно расположенные кластеры. Но спустя некоторое время, после установки и удаления приложений, отдельных файлов, начинают появляться «пробелы» в ранее заполненной последовательности кластеров. И новые файлы, при отсутствии необходимого по размеру свободного места, начинают записываться «в разбивку». В процессе считывания дефрагментированного файла головке диска приходится каждый раз проделывать длинный путь от одного фрагмента к другому и путь этот может быть долгим. Как следствие, работа компьютера замедляется.
Дефрагментация – процесс объединения нескольких частей одного файла в единый фрагмент. Это второй этап оптимизации реестра. В процессе дефрагментации происходит упорядочение разбросанных по жесткому диску фрагментов файлов: кластеры организуются таким образом, чтобы отдельные кусочки файлов по возможности располагались последовательно, друг за другом. Помимо этого, все данные перемещаются в начало жесткого диска, а свободное место располагается в его конце. В результате увеличивается скорость обращения к реестру и, соответственно, производительность вашего компьютера.
В современных версиях операционной системы Windows 8-10 процесс дефрагментации производится автоматически в момент простоя. Во время этого процесса дефрагментируются и файлы системного реестра.
Как вы знаете, Windows 7 получила более значительные улучшения во времени загрузки и отклика системы по сравнению с её предшественницей Windows Vista . Были внесены существенные изменения, позволившие системе не расходовать всю системную память при открытии большого количества окон проводника, оптимизированы системные службы и процессы.
В данной статье мы рассмотрим:
- оптимизацию работы меню пуск
- оптимизацию работы жесткого диска в Windows 7
- оптимизацию скорости копирования и перемещения файлов в Windows 7
- оптимизацию работы с драйверами Windows 7
- оптимизацию времени загрузки Windows 7
- ускорение процесса просмотра эскизов изображений
- ускорение завершение работы Windows 7
Обратите внимание на то, что часть рассмотренных методов ускорения работы Windows 7 основываются на отключении какого-либо рода задач, упрощении или улучшении функциональности системы для более удобного ее использования. Т.е. по сути вы выбираете между удобством и производительностью.
Пути оптимизации Windows 7
1. Ускорение работы меню пуск.Определение недавно установленных программ, а также подсветка этих недавно установленных программ занимает у системы некоторое время при каждом открытии меню пуск. Вы можете сэкономить это время.
Для этого вам необходимо перейти к настройке меню пуск: в свойствах «Панель задач и меню Пуск»
(для активации перейдите в панель управления Windows 7: Пуск -> Панель управления
). Перейдите в закладку «Меню Пуск»
и нажмите на кнопку «Настроить»
.
 Рисунок 1. Настройка меню "Пуск"
Рисунок 1. Настройка меню "Пуск"
Уберите галочку «Выделять недавно установленные программы»
, после чего нажмите «Применить»
.
 Рисунок 2. Отключение выделения недавно установленных программ
Рисунок 2. Отключение выделения недавно установленных программ
Для того чтобы уменьшить паузу, при появлении окна меню пуск, перейдите в редактор реестра (команда «regedit»
в диалоге «Найти программы и файлы»
).
 Рисунок 3. Запуск редактора реестра
Рисунок 3. Запуск редактора реестра
После запуска редактора реестра (regedit.exe
) перейдите в ветку HKEY_CURRENT_USER -> Control Panel -> Desktop
(рис. 4).
 Рисунок 4. Выбор необходимой ветки реестра
Рисунок 4. Выбор необходимой ветки реестра
Измените значение ключа MenuShowDelay
с «400»
на «50»
. Пауза значительно сократится.
 Рисунок 5. Изменение паузы при отображении окна
Рисунок 5. Изменение паузы при отображении окна
2. Оптимизация работы жесткого диска в Windows 7
Эта опция знакома еще со времен Windows XP , но если в XP она была изначально включена, то в Windows 7 оптимизацию жестких дисков посчитали лишней и по умолчанию она отключена. Сейчас мы рассмотрим метод включения данной опции.
Заходим в Пуск -> Панель управления -> Диспетчер устройств -> Дисковые устройства -> (выбираем свой жесткий диск) -> Свойства -> Политика...
и ставим там галочку напротив пункта «Отключить очистку буфера кэша записей Windows для этого устройства»
.
 Рисунок 6. Отключение очистки буфера кэша записей Windows
Рисунок 6. Отключение очистки буфера кэша записей Windows
Теперь в этом же «Диспетчере устройств»
раскрываем другую ветку - «IDE ATA/ATAPI контроллеры (IDE ATA/ATAPI Controllers)»
, после чего в свойствах всех каналов ATA (ATA Channel 0, ATA Channel 1
и т.д.) во вкладке «Дополнительные настройки (Advanced Settings)»
проверяем, стоит ли галочка на «Задействовать/Включить DMA (Enable DMA)»
.
 Рисунок 7. Включение режима DMA
Рисунок 7. Включение режима DMA
Если галочка не стоит – установите ее.
3. Ускорение копирования и перемещения файлов в Windows 7
Windows 7
получила еще одну интересную особенность - удаленное разностное сжатие.
С одной стороны эта опция вычисляет и передает различие между двумя объектами, минимизируя объем передаваемых данных, но с другой – это отнимает время на калькуляцию.
Вы можете отключить эту функцию. Для этого перейдите в Пуск -> Панель управления -> Программы и компоненты -> Включение и отключение компонентов Windows -> Удалённое разностное сжатие (необходимо снять галочку)
.
 Рисунок 8. Отключение разностного сжатия
Рисунок 8. Отключение разностного сжатия
4. Отключение проверки цифровой подписи драйверов
Данное действие также может немного увеличить скорость работы системы (при установке новых драйверов). Для отключения данной опции в Windows 7 выполните следующие действия:
Выполните в «Пуске»
gpedit.msc
.
 Рисунок 9. Запуск панели администрирования
Рисунок 9. Запуск панели администрирования
Затем перейдите по следующему пути:
Конфигурация пользователя -> Административные шаблоны -> Система -> Установка драйвера -> Цифровая подпись драйверов устройств
. В этом окне необходимо выбрать режим "Отключено"
.
 Рисунок 10. Отключение проверки цифровой подписи драйверов
Рисунок 10. Отключение проверки цифровой подписи драйверов
5. Ускорение загрузки Windows 7
Мы можем выиграть еще несколько секунд, правда данный совет относится к тем пользователям, которые работают на многоядерных процессорах с Windows 7
в качестве операционной системы.
Итак, выполните следующие действия:
Введите MSCONFIG в поле поиска меню «Пуск» и нажмите клавишу «Enter» .
В открывшемся окне перейдите на вкладку и нажмите на кнопку «Дополнительные параметры (Advanced options)»
.
 Рисунок 11. Дополнительные параметры оптимизации системы
Установите флажок напротив пункта «Число процессоров (Number of processors)»
и в выпадающем меню под этим пунктом выберите максимальное число ваших ядер (2 или 4).
Рисунок 11. Дополнительные параметры оптимизации системы
Установите флажок напротив пункта «Число процессоров (Number of processors)»
и в выпадающем меню под этим пунктом выберите максимальное число ваших ядер (2 или 4).
 Рисунок 12. Установка числа процессоров для систем с многопоточными процессорами
Рисунок 12. Установка числа процессоров для систем с многопоточными процессорами
Нажмите «Ок»
и перезагрузите систему, чтобы увидеть довольно ощутимую разницу в скорости загрузки Windows 7
.
6. Ускорение просмотра эскизов (миниатюр).
Вы можете увеличить скорость просмотра эскизов (миниатюр) в Windows 7 . Для этого вам необходимо выполнить следующие действия:
Введите regedit (без кавычек) в поле поиска меню «Пуск» и нажмите клавишу «Enter» .
Перейдите в ветку «HKEY_CURRENT_USER -> Control Panel -> Mouse»
.
 Рисунок 13. Выбор нужной ветки реестра для оптимизации паузы при отображении эскизов
Рисунок 13. Выбор нужной ветки реестра для оптимизации паузы при отображении эскизов
Дважды щелкните на параметре MouseHoverTime
и измените его значение на 100
.
 Рисунок 14. Установка нового значения
Рисунок 14. Установка нового значения
7. Уменьшение времени выключения Windows 7
Время завершения работы Windows 7 можно заметно уменьшить. Однако это довольно варварский способ: мы уменьшаем время, которое отводится процессу на завершение работы программы, после чего программа будет завершена принудительно.
Введите regedit в поле поиска меню «Пуск» и нажмите клавишу «Enter» .
Перейдите в ветку HKEY_LOCAL_MACHINE -> System -> CurrentControlSet -> Control
.

Рисунок 15. Выбор необходимого ключа реестра
Измените значение параметра «WaitToKillServiceTimeout»
со значения 12000
(12 секунд) на 2000
(2 секунды).
 Рисунок 16. Изменение значения.
Рисунок 16. Изменение значения.
Всем доброго времени!
Системный реестр в Windows - это есть большая база данных, в которой хранятся параметры и настройки приложений, профилей пользователей, предустановки и т.д. (хотя на мой взгляд, на сегодняшний день, реестр - это целый мешок "костылей", который больше нужен для совместимости со старым ПО. Но речь не об этом...)
Как и в любой базе данных, со временем (если ее не чистить), в ней накапливается большое число "мусорных" данных: настройки программ, которые давно удалены, ошибочные сведения, "пустые" строки и т.д. Всё это может сказываться на быстродействии Windows. Что интересно: в самой Windows не предусмотрено инструмента для оптимизации реестра (немного удивляет ).
Ниже покажу несколько утилит, которые помогут вам "очистить" эти Авгиевы конюшни и сделать Windows более отзывчивой. Думаю, многим это не помешает!
Перейдем к делу...
Примечание : кстати, возможно вам пригодится статья о том, как войти в системный реестр (даже в том случае, если он был заблокирован) -
Оптимизация реестра
Способ №1
Отличная многофункциональная утилита для приведения в порядок всей системы в целом (и системного реестра в частности). На мой скромный взгляд, одна из лучших в своем роде.
В ее арсенале есть удобная экспресс проверка системы, которая сразу же выдаст количество проблем и предложит их решить. Отмечу, что утилита бесплатная!

Сканирование системы с помощью Reg Organizer | Кликабельно
Особенности:
- чистка реестра: удаление ошибочных строк, старых "хвостов" от игр и ПО;
- дефрагментация и сжатие реестра;
- возможность редактировать реестр в ручном режиме (важно! только для опытных пользователей);
- есть редактор авто-загрузки Windows;
- удаление "мусорных" файлов из Windows: временные файлы, ярлыки, пустые каталоги и т.д.;
- есть встроенный деинсталлятор: удалит даже тот софт, от которого не получается "избавиться" обычными способами;
- поддерживается всеми популярными ОС Windows 7, 8, 10 (32/64 bits).
Способ №2

Эта программа подкупает своей "простотой" и эффективностью. После ее установки и запуска, перед вами предстанет окно всего с тремя вкладками: очистка, оптимизация, сжатие (еще есть помощь, но ее не считаю). Для приведения в порядок реестра: вам необходимо нажать всего лишь 2 кнопки - сначала "Анализ" (посмотреть, что утилита найдет), и вторая "Оптимизация". Просто, понятно, лаконично!

Wise Registry Cleaner - раздел оптимизации реестра / Кликабельно
Кстати, хочу отметить, что Wise Registry Cleaner перед любыми своими действиями делает копию реестра (на всякий случай, бэкап никогда не повредит ).
Также выделил бы функцию по сжатию системного реестра и его дефрагментации. После подобной комплексной оптимизации, нередко прямо "чувствуешь" как Windows начала работать чуть живее...
Из преимуществ : есть автоматический режим. В нем утилита будет запускаться в обозначенное время, чистить и оптимизировать вашу систему. Очень удобно в тех случаях, когда за ПК регулярно работаете, а запускать вовремя "чистильщика" - забываете...
В общем, Wise Registry Cleaner оставляет очень приятные впечатления. Рекомендую "иметь ярлык" этой программы на рабочем столе, и время от времени подчищать "огрехи" Windows.
Примечание : утилита бесплатна, поддерживает русский, актуальна для Windows 7, 8, 10 (32/64 bits). По эффективности очистки - одна из лучших в своем сегменте.
Раз уж вы заинтересовались оптимизацией реестра, не могу не порекомендовать инструкцию по оптимизации ОС Windows 10 - . Материал статьи поможет поднять производительность вашей системы (в некоторых случаях - существенно!), снизить количество ошибок, лагов и подвисаний.
По теме вопроса у меня все, дополнения (как всегда) приветствуются...
Удачной работы!