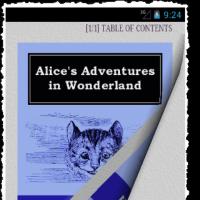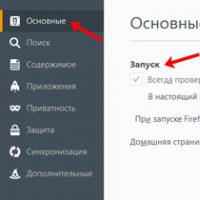Как включить тачпад на ноутбуке виндовс 7. Активация Touchpad (тачпад) и возможные проблемы
Тачпад полностью заменил собой на ноутбуке мышь, и давно, является его неотъемлемой частью. Но для человека, который привык пользоваться традиционными аксессуарами — клавиатурой и мышкой, очень сложно привыкнуть к новому приспособлению, и вполне естественным является желание, вернуть всё на свои места, благо возможность подключить мышь, есть у любого ноутбука. Как же это сделать?
Самые простые способы отключения тачпада
Способ первый — специальная кнопка

На многих моделях ноутбуков, производители предусмотрели возможность отключения тачпада. Для этих целей была создана специальная кнопка. Для отключения тачбада необходимо нажать комбинацию из клавиш Fn и значком отключения сенсорной панели.
Способ второй — через панель управления
Необходимо настроить панель таким образом, чтобы при включении мышки, тачпад отключался автоматически. Для подключения мыши как проводной, так и беспроводной, используется выход USB.
Шаг первый: Открыть панель управления. Зайти в раздел вид и нажать на значок «Мышь».
Шаг второй: внимательно изучаем «Параметры устройства», где должна быть надпись Synaptics ClickPad. Нажимаем отключить. Затем поставить галочку возле предложения об отключении внутреннего указывающего устройства при подключении внешнего к выходу USB.
Способ третий — без использования драйверов
При третьем способе отключения тачпада, нам на помощь придёт, знакомый всем, диспетчер устройств от Windows. Попасть в него очень просто. Для этого необходимо нажать на две клавиши с окошком Windows и буквой R. Этот способ универсален, подходит для всех ноутбуков под управлением самой распространённой системы. Затем в пустой строке вводится команда devmgmt.msc и выбор подтверждается нажатием «Ок».
После этого на экране появится диспетчер устройств, где нас интересуют два раздела, а именно, Мыши и иные указующие устройства и Устройства HID.А вот, что мы там увидим, может быть разным. Может быть, подменю тачпад,USB-устройство ввода, USB-мышь. Общим может быть лишь то, что одно из перечисленных устройств, использует PS/2 порт, есть тачпад. Для того чтобы установить истину придется, прибегнут к безотказному русскому способу — методу тыка. А если серьёзно — отключить оборудование, и посмотреть что, в итоге, отключилось. Если не тачпад — возвращаемся к прежним настройкам. Для прекращения работы устройства, достаточно нажать на правую кнопку мыши и активировать отключить.
Способ четвёртый — подходит только для ноутбуков Asus.

На клавиатуре нажать на клавиши со значками Fn + F9 или Fn + F7(на одной из них перечёркнутый тачпад).
Способ пятый — только для ноутбуков НР.

У ноутбуков этой группы нет кнопки, которая могла бы отключить такое устройство как тачпад. Но если быстро два раза нажать в верхнем левом углу сенсорной панели — устройство отключится.
Как отключить тачпад на ноутбуке lenovo
Способ шестой — для Lenovo

В Lenovo отключение сенсорной панели не представляет сложности и происходит после нажатия сочетаний кнопок Fn + F5 и Fn + F8.
Как отключить тачпад на ноутбуке Toshiba
Способ седьмой — для Toshiba

С помощью комбинации клавиш Fn + F5. (на последней значок отключения сенсорной панели).
К какой модели не относился бы ваш любимый ноутбук, в нём всегда есть возможность отключения тачпада.
Инструкция
Здесь вам нужно дать команду ноутбук у загружаться не с жесткого диска, как обычно, а с компакт-диска. Для этого, перемещаясь по меню с помощью стрелок, войдите в раздел Advanced BIOS features, а затем выберите значение CD-ROM (или DVD-ROM) для пункта First Boot Device. В различных версиях BIOS названия могут незначительно отличаться, но принцип останется неизменным – загрузка должна производиться с диска. Для выхода нажмите F10, а на предложение сохранить изменения и выйти, ответьте Yes.
Теперь вставьте установочный диск и, внимательно читая все, что вам будет предлагать Мастер установки Windows, согласитесь сначала на установку системы, затем на форматирование диска С, и в итоге дождитесь окончательной установки Windows. Не пропустите момент первой перезагрузки во время процесса установки, войдите снова в BIOS и измените параметры загрузки, вернув их в первоначальный вид.
Источники:
- как установить виндовс на ноутбук hp
Операционная система Windows на сегодняшний день является самой распространенной. Можно до бесконечности спорить о ее достоинствах и недостатках, но объективным фактом является то, что она установлена на подавляющее большинство пользовательских компьютеров и ноутбуков. Операционную систему, естественно, нужно установить на новый компьютер или переустановить в случае необходимости, причем многие пользователи выполняют эту операцию самостоятельно.

Вам понадобится
- Компьютер, операционная система Windows, начальные навыки по установке и настройке программ
Инструкция
Операционную систему по возможности устанавливайте в отдельный раздел . Причин этому очень много, и связаны они с безопасностью и общей работоспособностью системы. Например, область обмена (своп-файл), по умолчанию располагается на системном разделе, и чем меньше будет сторонних обращений к нему, тем эффективнее будет использоваться область обмена. При необходимости системы этот раздел можно просто отформатировать, не беспокоясь о сохранности личных данных. Не забудьте только, что папки «Мои документы» и «Рабочий стол» также находятся на системном разделе.
Используйте лицензионное программное обеспечение. Помимо правовых вопросов, операционной системы решает большое количество проблем технических. Корректная работа автоматического и квалифицированная техническая поддержка возможны только в случае установки лицензионного ПО.
Видео по теме
Источники:
- Microsoft
Операционная система Windows 7 – одна из лучших разработок компании Microsoft. Она сочетает в себе стабильную работу одной из самых популярных ОС Windows XP и красивый, приятный и ненавязчивый интерфейс относительно новой Windows Vista. Оболочка установочного процесса Windows 7 кардинально отличается от предыдущих версий. Одновременно с этим, её наделили расширенным набором функций для более детальной настройки.

Вам понадобится
- Установочный диск Windows 7
- DVD-привод
Инструкция
Во втором окне нажмите «Установить». Это единственная кнопка в нём, поэтому ошибиться будет трудно.
Укажите раздел, на который вы желаете Windows 7. Вы можете предварительно новый раздел, если вам не устраивают уже существующие. Для этого удалите один из готовых разделов и нажмите «создать». Укажите будущий размер и файловую систему раздела. Нажмите «далее» и дождитесь завершения установки.

Источники:
- новая установка windows
Загрузочный диск применяется для запуска операционной системы с диска, а также для установки на компьютер новой ОС Windows. Создать такой диск своими руками не так уж сложно.

Вам понадобится
- - компьюте;
- - дистрибутив ОС;
- - программа для записи дисков.
Инструкция
Скопируйте абсолютно все содержимое установочного диска с Windows XP в любую папку, чтобы сделать загрузочный диск, но при этом убедитесь, что в проводнике включено отображение скрытых файлов и папок и что выключена защита системных файлов. Для этого зайдите в меню «Сервис», команда «Свойства папки» –> «Вид» (Tools\Folder Options\View), установите флажок напротив опции «Показывать скрытые файлы и папки» (Show hidden files and folders) и снимите флажок с опции «Скрывать защищенные системные файлы» (Hide protected operating system files). Далее копируйте файлы в папку D:\XPSP2CD.
Скопируйте файлы, содержащие пакет обновлений (windowsxp-kb936929-sp3-x86-enu.exe) в любую папку, например, D:\XPSP3. Извлеките содержимое данного файла с пакетом обновления, чтобы записать Windows на диск. Для этого используйте любую программу-архиватор, к примеру, WinRar либо зайдите в главное меню, нажмите «Выполнить» и в открывшемся окне наберите D:\XPSP3\windowsxp-kb936929-sp3-x86-enu.exe –x. Далее откроется окно, в нем выберите папку для извлечения - D:\XPSP3. После окончания процесса удалите файл с пакетом обновлений, так как он вам уже не нужен.
Скачайте и установите программу, предназначенную для извлечения загрузочных изображений – Bart’s Boot Image Extractor (BBIE). Установите программу в папку D:\BBIE. Далее зайдите главное меню, выберите команду «Выполнить», напишите команду D:\BBIE\bbie x: (где х – оптический привод с диском), если необходимо, замените букву. Далее будет произведен поиск загрузочных образов с последующим извлечением в файлы. Внедрите пакет обновлений в установочные файлы, чтобы продолжить создание загрузочного диска. Зайдите в главное меню, выберите команду «Выполнить», введите D:\XPSP3\i386\update\update.exe /integrate:D:\XPSP2CD. После этого произойдет установка пакета в локальный установочный диск. После этого выведется сообщение об успешном окончании процесса.
Запустите программу Nero Burning ROM, затем компиляцию загрузочного диска. Откройте окно компиляции, перейдите во вкладку «Загрузка». Установите флажок в пункте «Загрузочный файл», выберите созданный ранее файл image1.bin, установите флажок возле пункта «Включить экспертные параметры», команду «Тип эмуляции» установите «Нет эмуляции». Количество загруженных секторов установите равным четырем. Нажмите «ОК», добавьте содержимое папки D:\XPSP2CD в проект и запишите его на диск. Создание диска с Windows завершено.
При переустановке операционной системы необходимо учитывать несколько особенностей. Существует несколько методов выполнения этой задачи, выбор которых зависит от цели установки новой ОС.

Вам понадобится
- - установочный диск Windows;
- - Partition Manager.
Инструкция
Учтите, что выполнять процесс переустановки операционной системы без форматирования соответствующего раздела крайне нежелательно. Особенно это касается ОС Windows Seven, система защиты которой попросту не позволяет перезаписывать некоторые файлы. Заранее позаботьтесь о сохранности важных для вас файлов. Скопируйте их с системного раздела на другой локальный диск.
Если ваш винчестер не разбит на разделы, то выполните этот процесс. Установите программу Partition Manager и перезагрузите компьютер. Запустите утилиту и выберите пункт «Режим опытных пользователей». Кликните левой кнопкой мыши по меню «Мастера» и выберите параметр «Создать раздел». В открывшемся окне выделите единственный раздел диска и нажмите кнопку «Далее».
Теперь укажите следующие характеристики будущего локального диска: размер, тип файловой системы, метку тома и букву диска. Активируйте функцию «Создать как логический диск». Нажмите кнопки «Далее» и «Готово». Откройте вкладку «Изменения» и выберите пункт «Применить изменения».
Вставьте в привод установочный диск Windows и перезагрузите компьютер. Нажмите клавишу F8 при старте ПК. Выберите вариант загрузки с DVD-привода. Подождите предварительной подготовки установочных файлов.
Выберите раздел диска, на котором установлена нынешняя копия операционной системы. Обязательно отформатируйте этот локальный диск перед установкой новой ОС. Дождитесь завершения первого этапа загрузки операционной системы.
После первой перезагрузки компьютера выполните подстройку будущих параметров ОС. Выберите часовой пояс, укажите параметры работы брандмауэра. Лучше отключить эту функцию на начальном этапе настройки ОС.
Завершите установку новой копии операционной системы. Обновите драйверы для определенного оборудования, скачав требуемые программы с официальных сайтов производителей этих устройств.
Видео по теме
Современные мобильные компьютеры оснащены специальным сенсором (touchpad). Это устройство является аналогом компьютерной мыши. Сенсор можно использовать в тех ситуациях, когда нет нужной поверхности для нормальной работы мыши.

Вам понадобится
- - Доступ в интернет;
- - Sam Drivers.
Инструкция
Проблема в том, что некоторые операционные системы не содержат драйверов для правильной работы сенсорной панели. В таких случаях необходимо самостоятельно найти и инсталлировать нужные файлы. Воспользуйтесь доступом в интернет и посетите официальный сайт компании, разработавшей данный ноутбук. Откройте раздел «Драйверы или «Программное обеспечение.
Скачайте комплекты файлов, предназначенные для правильной работы сенсорной панели. Если они отсутствуют на сайте, то используйте драйверы для материнской платы. Обычно они содержат необходимые вам файлы. Откройте диспетчер устройств и перейдите в меню «Мыши и иные указывающие устройства. Откройте меню дополнительных действий, кликнув правой кнопкой мыши по названию сенсорной панели.
Выберите пункт «Обновить драйверы. Укажите папку, в которую были сохранены скачанные с сайта файлы. Дождитесь определения и инсталляции нужных драйверов. Настройте параметры работы сенсорной панели. Обычно рекомендуют установить оптимальные значения давления и скорость передвижения указателя. Некоторые программы автоматически отключают сенсорную панель при подключении компьютерной мыши. Отключите эту функцию, если она не является необходимой.
Скачайте программу Sam Drivers, если вы не смогли найди подходящие файлы. Запустите файл runthis.exe и перейдите в меню Driver Install Assistance. Дождитесь завершения сбора информации о подключенных устройствах.
Выделите пункт Touchpad галочкой и нажмите кнопку «Установить. В развернувшемся меню выберите параметр «Обычная установка. Перезагрузите компьютер, если сенсорная панель не заработала после инсталляции необходимых файлов.
Полезный совет
Используйте диски, поставляемые в комплекте с ноутбуком, для первичной установки необходимых драйверов.
Современная автомагнитола выполняет широкий перечень функций. Это и проигрывание музыки, и прием радиопередач и ТВ-программ, и просмотр фотографий, и воспроизводство фильмов. Управление автомагнитолой осуществляется как за счет ПДУ, так и с помощью сенсорной панели.

Инструкция
Сенсорный экран пока является новшеством в устройстве . Однако он позволяет управлять ее функциями без использования клавиш. Тем самым процесс выбора нужных параметров значительно ускоряется.Сенсорная интерактивная представляет собой тонкую самоклеющуюся пластину, которая располагается поверх ЖК-экрана. Чувствительность панели настолько высока, что выходной сигнал изменяется даже от самого легкого прикосновения. Это приводит к тому, что выбор нужной осуществляется за счет касания пальцем или специального пера по нужному изображению на экране.
Легко ударьте стилусом или пальцем в той части поверхности сенсорного экрана, кнопка включения и отключения питания. Она изображена в виде окружности, которую вверху пересекает вертикальная черточка, и расположена в верхнем левом углу экрана.
По окончании установки программного обеспечения вставьте в USB-порт идущий в комплектации транслятор. Затем, дождавшись, когда на экране появится сообщение о подключении нового устройства, можно начать работу с компьютерной мышь ю, установив перед этим переключатель в положение ON (этот переключатель расположен в нижней части беспроводного манипулятора).
Если спустя определенное время возникнут проблемы в работе оптической мыши, вероятно, изжили свой срок аккумуляторные батарейки. Замените батарейки новыми, после чего протестируйте работу манипулятора.
Видео по теме
Обратите внимание
Если диска с драйверами нет, скачать их нужно в интернете. Скачивайте программное обеспечение только с официального ресурса.
Полезный совет
Некоторые полагают, что оптические мыши излучают радиацию, но это не так, поэтому использование манипуляторов этой разновидности абсолютно безопасно. Второе же весомое преимущество беспроводной мыши – большой радиус действия. Измеряется он в десятках метров.
Источники:
- Как подключить беспроводную мышь
Основной недостаток портативных мобильных компьютеров – отсутствие встроенного DVD-привода. Установка операционных систем на нетбуки осуществляется при помощи USB-накопителя или внешнего дисковода.

Вам понадобится
- - DVD-привод;
- - USB-накопитель;
- - загрузочный диск Windows.
Инструкция
Для создания мультизагрузочного USB-накопителя совершенно не обязательно использовать дополнительные приложения. Найдите компьютер с DVD-приводом и загрузочный диск Windows Seven (Vista).
Включите указанный компьютер и войдите в операционную систему, используя аккаунт администратора. Вставьте в привод установочный диск. Откройте меню «Пуск» и перейдите в подменю «Выполнить». Быстрый запуск указанного окна осуществляется одновременным нажатием клавиш Win и R.
В новое поле введите команду cmd и нажмите клавишу Enter для открытия консоли Windows. Проверьте цифру USB-накопителя, под которой он определился системой. Для этого последовательно введите команды diskpart и list disk.
Теперь выберите данный USB-накопитель, введя команду select disk «номер флешки». Очистите раздел, введя clean. Создайте загрузочный том на данном накопителе. Для этого используйте команду create partition primary.
Перейдите к содержимому созданного раздела, набрав в консоли select partition 1. При помощи опций active и format fs=ntfs активируйте данный том и отформатируйте его. Примените изменения и выйдите из режима diskpart. Для этого последовательно введите команды assign и exit.
Скопируйте загрузочные файлы диска на USB-накопитель. В консоли наберите команду cd D:, где D – буква DVD-привода. Введите cd boot для перехода к одноименному каталогу. Запустите программу записи загрузочных файлов, введя bootsect.exe /nt60 G:. Естественно, в данном примере G – буква USB-накопителя.
Откройте файловый менеджер, например Total Commander. Вы также можете использовать стандартный проводник Windows. Скопируйте все содержимое DVD-диска на USB-накопитель.
Перезагрузите компьютер и удерживайте клавишу F12 (F8). Выберите пункт USB-HDD и выполните установку операционной системы.
Видео по теме
Установка Windows одна из наиболее сложных процедур, связанных с компьютером. Если выполнить ее неправильно, это может привести ко многим сложностям в эксплуатации компьютера. Чтобы избежать проблем, нужно знать, как правильно установить Windows.

Для установки Windows 7 понадобятся: диск с OS Windows 7,желательно лицензионный от компании Microsoft. Если у вас такого диска нет, его нужно записать. Для записи вам потребуется диск DVD-R или DVD-RW. После того как скачаете образ Windows 7, его нужно записать на диск с помощью программы ImageBurner. Для домашнего пользования хорошо подходит Windows 7 Home Premium. После того как образ записан на диск, нужно зайти в bios. При перезагрузке компьютера нажмите клавишу delete (возможно F1, F2, F3 и далее) для запуска bios. Во время перезагрузки, внизу монитора высвечивается, какую клавишу нужно нажать для его запуска. Если у вас открылся синий экран, то вы сделали все правильно и находитесь в меню bios. В этом меню нельзя пользоваться мышкой, и все действия производятся при помощи клавиатуры, в основном стрелочками вверх, вниз, вправо и влево. Теперь следует сделать так, чтобы информация считывалась сначала с диска в дисководе, а только потом с жесткого диска. Для этого выбираем раздел Advanced Bios Features при помощи стрелочек и нажимаем Enter. В открывшемся меню находим Firs Boot Device и ставим параметр CD-Room. Нажимаем клавишу F10 для того, чтобы компьютер сохранил все измененные параметры и перезагрузился. Если все действия выполнены правильно, то во время перезагрузки компьютера высветится надпись Boot From CD/DVD, а после Press any key to boot from CD… Нужно нажать любую клавишу, после чего компьютер приступит к установке Windows. На экране высветится полоска загрузки, компьютер завершит загрузку примерно через 10 минут. Далее появится окно с выбором языка. Следует выбирать подходящий язык и нажать далее. Когда высветится окно лицензии, нужно поставить галочку, которая свидетельствует о том, что вы согласны с условиями лицензии, и нажать далее. После выбора пункта «Полная установка», нужно выбрать диск, на который будет произведена установка, и нажать «Форматировать», это действие удалит все файлы с этого диска и подготовит место для установки. После этого должна появиться надпись «Распаковка файлов Windows», что займет около 20 минут. Далее выйдет окно, в котором нужно будет ввести имя пользователя и ключ продукта. Следует выбрать пункт «Использовать рекомендуемые параметры». Затем потребуется настроить часовые пояса и выставить время. После чего последуют 3-4 минуты ожидания, и Windows 7 будет установлен на ваш компьютер.
Видео по теме
Тачпад (touchpad) – специальная сенсорная область, расположенная в нижней части клавиатуры ноутбука и предназначенная для перемещения курсора по экрану и выполнения различных действий. Чтобы включить тачпад на ноутбуке, нужно установить соответствующий драйвер и снять блокировку на клавиатуре.

Инструкция
Обратите внимание, что тачпад обычно является самостоятельным устройством и требует установки соответствующих драйверов и программ для успешной работы. Поэтому прежде чем включить тачпад на , ознакомьтесь с инструкцией к компьютеру, описывающей особенности работы с ним, и поместите в дисковод загрузочный диск из комплектации.
Установите драйверы с загрузочного диска или скачайте их в интернете, выполнив поиск по названию модели вашего ноутбука. Вы можете выполнить установку как общего пакета драйверов, так и найти отдельный, предназначенный именно для тачпада. При этом чтобы включить тачпад, вам понадобится специальная программа, обычно входящая в установочный архив. По завершении процесса инсталляции в системном трее должен появиться значок службы. Кликните по нему и откройте настройки службы. С помощью них вы можете сразу выключить или включить touchpad, а также назначить для этого горячие клавиши.
Попробуйте включить тачпад на ноутбуке с помощью предустановленной комбинации клавиш на клавиатуре. Для этого нужно зажать кнопку Fn (обычно она расположена в нижней части клавиатуры) и одну из функциональных клавиш (с F1 по F12). Обратите внимание на кнопки и найдите ту, на которой указан значок тачпада. Чаще всего это F6 или F7. При повторном нажатии данной комбинации вы сможете .
Выполните несколько дополнительных действий, если после установки драйверов touchpad по-прежнему не работает, а также не отвечает на нажатие специальной комбинации клавиш. Нажмите кнопку «Пуск» и откройте «Панель управления». Выберите пункт меню «Мышь» и проверьте текущие параметры тачпада. Именно здесь может находиться кнопка его активации или деактивации, которую нужно нажать. Также в некоторых моделях ноутбуков задействовать тачпад можно через системное меню BIOS, доступное при нажатии клавиши Del сразу после загрузки компьютера. Здесь на вкладке Internal Pointing Device нужно установить параметр «Enabled» для включения сенсорной панели. Сохраните настройки и перезагрузите компьютер.
Установка операционной системы процесс несложный. В большинстве случаев она проходит в автоматическом режиме и требует от пользователя лишь следованию инструкциям, появляющимся на экране компьютера. Установка ОС Windows 7 с диска также проста и может быть осуществлена довольно быстро.

Настройки BIOS
Выключите компьютер и запустите его снова. В процессе загрузки нажимайте клавишу Delete, F2, F10 или другую (в зависимости от типа материнской платы). В результате вы попадете в настройки BIOS компьютера. Перейдите в раздел Boot и выберите пункт Boot Device Priority. Перед вами появится список, определяющий порядок загрузки компьютера. В строке 1st Boot Device выберите устройство CDROM, таким образом вы указываете, что в первую очередь компьютер должен попытаться загрузиться с диска CD или DVD. Закончив с настройками, нажмите клавишу F10 и подтвердите сохранение изменений, нажав кнопку Ok. Дождитесь перезагрузки компьютера.Начало установки
Вставьте диск с ОС Windows 7 в дисковод и снова перезагрузите компьютер. На экране появится окно программы установки операционной системы Install Windows. Выберите язык установки (Language to install), время и формат валюты (Time and currency format) и метод ввода с клавиатуры (Keyboard or input method). Нажмите кнопку Next.Выбор типа ОС
Выберите тип операционной системы, которую вы хотите установить. Он зависит от архитектуры вашего компьютера (х86 или х64). Этот шаг не всегда присутствует при установке, его наличие зависит от сборки установочного диска Windows 7.Условия использования и способ установки
В окне Please read the license terms можно ознакомиться с условиями пользования операционной системы Windows 7. Прочитав их, поставьте галочку I accept license terms и нажмите кнопку Next. Далее вам необходимо выбрать способ установки системы. Пункт Upgrade предусматривает обновление уже установленной ОС до новой версии. Второй пункт – Custom (advanced) предназначен для установки на компьютер новой системы. Выбирайте второй пункт. Обратите внимание, что перед установкой новой операционной системы рекомендуется сделать резервную копию всех имеющихся на жестком диске данных.Процесс установки
Выберите раздел жесткого диска, в который вы хотите установить операционную систему, и нажмите кнопку Next. Далее начнется автоматический процесс установки системы, в ходе которой компьютер может быть неоднократно перезагружен. На этом основная часть установки системы заканчивается.Дополнительные настройки
По завершении установки операционной системы вам будет предложено осуществить дополнительные настройки: учетные данные пользователей и пароли к ним, ключ для активации лицензии установленной копии системы, способ защиты системы, время и часовой пояс, тип используемой компьютерной сети и т.д. Все эти настройки осуществляются последовательно, следуя простым инструкциям, выводимым на .Windows - одна из самых востребованных операционных систем. К сожалению, начинающие пользователи могут столкнуться со множеством проблем, в том числе с установкой ОС и ее заменой.

Перед тем как менять один Windows на другой, нужно узнать о минимальных системных требованиях, которые предъявляет операционная система, и уже затем приступать к выбору той или иной операционной системы Windows. Сегодня пользователи могут установить практически любую ОС семейства Windows, которая им нужна. Самые востребованные сегодня: Windows XP, Windows Vista, Windows 7 и Windows 8.
Выбор ОС
До недавнего времени пользователи персональных компьютеров считали, что оптимальный вариант - Windows XP, и в какой-то мере они правы. Это обусловлено напрямую тем, что именно эта операционная система потребляет гораздо меньше системных ресурсов. Windows Vista сегодня не пользуется большой популярностью, так как считается, что она не была доработана и при этом она потребляет гораздо больше системных ресурсов. Windows 7 и Windows 8 похожи друг на друга. Разумеется, не в визуальном плане, а в своих требованиях к компьютеру. Обе версии Windows потребляют приблизительно 512 Мб - 1 Гб оперативной памяти. Что касается совместимости (в большинстве своем, это касается игр), то Windows XP сегодня поддерживает минимальное количество приложений, в отличии от Windows 7 и Windows 8. Перед тем как приступать к установке, нужно понять, какую версию Windows лучше всего устанавливать - х86 или х64. Первый вариант лучше всего подойдет в том случае, если у вас на компьютере меньше 6 Гб оперативной памяти, а х64 подойдет как раз если памяти больше, чем 6 Гб.
Смена и установка ОС
Перед тем как приступать непосредственно к процедуре установки операционной системы, необходимо убедиться в том, что на жестком диске персонального компьютера не осталось никаких важных файлов. Если они есть, то лучше перенести их на другой носитель. После этого жесткий диск подлежит полному форматированию (все данные, хранящиеся на жестком диске будут удалены).
Затем необходимо в настройках BIOS, а именно в поле Boot, изменить Boot Device Priority. После нажатия появится новое окно, где в строке 1st Boot Device, необходимо выбрать свой привод для дисков (например, CDROM: PM-Optiarc D). Это несложное действие позволяет компьютеру загружать информацию не с жесткого диска, как было ранее, а с DVD, находящегося в приводе.
Следующий этап заключается непосредственно в установке Windows. После того как эти настройки в BIOS будут изменены, нужно вставить установочный диск и перезагрузить компьютер. Перед пользователем появится окно, сообщающее об установке операционной системы, и здесь ему предстоит просто следовать появляющимся инструкциям.
Видео по теме
Windows - является одной из самых популярны операционных систем и самым главным способом взаимодействия пользователя со своим компьютером, поэтому процедурой установки пренебрегать ни в коем случае не стоит.

Пользователь, который собирается устанавливать Windows (особенно последних версий) с диска, в первую очередь должен сохранить всю важную информацию, хранящуюся на компьютере, куда-нибудь на флешку или внешний жесткий диск. Уже после этого можно приступать непосредственно к процедуре установки Windows с диска. В противном случае вся несохраненная информация будет удалена с жесткого диска.
Настройка БИОСа
Во-первых, пользователь должен установить диск с операционной системой Windows в оптический привод своего компьютера и произвести перезагрузку. В то время, как компьютер только начнет , нужно нажимать клавишу Del. Это необходимо для того чтобы открыть настройки БИОСа. Здесь требуется сделать так, чтобы загрузка компьютера осуществлялась не с жесткого диска, а с оптического (установочного диска Windows). После того как БИОС запустится, нужно перейти в раздел Boot, а затем в Boot Device Priority. Здесь требуется найти поле 1st Boot Device и выбрать свой оптический привод. После этого зайти во вкладку Exit и нажать на кнопку Save and Exit.
Установка Windows
Когда компьютер начнет снова загружаться, сразу же появится полоска установки операционной системы Windows. Спустя некоторое время появится соответствующее окно, где потребуется выбрать язык, формат времени и раскладку клавиатуру. По умолчанию везде должно быть установлено значение «Русский», если получилось какое-то другое значение, тогда измените его с помощью небольшой стрелочки (находится справа от каждого пункта), нажмите кнопку «Далее» и «Установить». Появится новое окно, где пользователь может поближе ознакомиться с условиями лицензионного соглашения. Если вы с ними согласны и желаете продолжить установку, следует установить галочку напротив пункта «Я принимаю условия соглашения» и нажать «Далее».
В следующем окне будет предложено два варианта установки: обновление и полная установка. Желательно выбирать именно «Полная установка», так как перед установкой система отформатирует ваш жесткий диск. Во всех других случаях можно выбирать «Обновление» (если оно доступно, а кроме того, при обновлении сохраняться все ваши данные и даже ошибки, которые возникали при использовании). Далее следует указать жесткий диск для установки (например, диск С) и нажать на кнопку «Далее». В следующем окне следует ввести специальный пароль, который находится на упаковке с диском и продолжить установку. Здесь уже начнется непосредственно сама процедура, где единственное, что требуется от пользователя - ждать ее окончания. После того, как установка завершится, вам необходимо будет создать свою учетную запись. Придумайте себе логин и введите в поле «Имя пользователя», а также пароль в соответствующем пункте. Затем установите текущую дату и время. На этом процедура установки ОС Windows завершается.
Сенсорная панель с успехом заменяет обычную компьютерную мышь, поэтому если она не работает, то пользователи сразу начинают искать, как включить тачпад на ноутбуке. Сделать это можно несколькими способами: с помощью горячих клавиш, в BIOS или путем переустановки драйверов.
Перезагрузка лэптопа
Иногда устранить проблемы в работе сенсорной панели помогает обычная перезагрузка ноутбука. После перезапуска системы TouchPad снова начинает функционировать без сбоев, так что пользователю не приходится прибегать к другим методам восстановления работоспособности, описанным ниже. Для выполнения перезагрузки можно подключить к ноутбуку обычную компьютерную мышку. Если внешней мыши нет, а встроенную использовать не получается, выполните перезагрузку с клавиатуры. Есть несколько способов:
Если после перезапуска проблема сохраняется, то примените один из указанных ниже способов устранения неисправности сенсорной панели.
Горячие клавиши
Практически на всех ноутбуках TouchPad включается/выключается с помощью одной из клавиш из ряда F1-F12, нажатой в сочетании с кнопкой Fn. Например, на лэптопах ASUS действует сочетание Fn+F9. Возможные комбинации для других производителей:
- Acer – Fn + F7.
- Samsung – Fn + F5.
- Dell – Fn + F5.
- Lenovo – Fn + F8 и Fn + F5.
- Toshiba – Fn + F5.
- Sony – Fn + F1.
Понять, какая клавиша подходит, поможет нанесенный рисунок, который обычно демонстрирует зачеркнутую сенсорную панель.
Включить тачпад на ноутбуке HP можно с помощью специальной кнопки над сенсорной панелью. Если отдельной кнопки нет, обратите внимание на сам Touchpad. Если на встроенной мыши есть небольшое углубление или точка, попробуйте два раза на неё нажать.
Включение тачпада Synaptics
Если в ноутбуке установлена сенсорная панель производства компании Synaptics, то у неё есть дополнительные параметры, через которые как раз отключается TouchPad. Чтобы проверить, включен ли сенсор:

В параметрах мыши может быть еще одна полезная опция, при активации которой сенсорная панель будет автоматически выключаться при подключении внешнего устройства ввода. Если TouchPad не работает при подключенной к ноутбуку мышке, то причиной этого является как раз представленная выше опция.
Если кнопка «Включить» неактивна, значит, причину ошибки следует искать в другом месте – например, в параметрах BIOS.
Настройка в BIOS
В базовой системе ввода-вывода отображаются все основные компоненты ноутбука. Соответственно, управлять их работой тоже можно отсюда, и сенсорная панель не является исключением.

На разных версиях BIOS название разделов и параметров отличаются, поэтому лучше найти на официальном сайте производителя ноутбука руководство по эксплуатации вашей модели лэптопа и внимательно его изучить.
Переустановка драйверов
Для нормальной работы любого устройства требуется определенное программное обеспечение. Скачать драйверы для сенсорной панели можно на сайте производителя ноутбука в разделе «Поддержка» или «Сервис». При загрузке нужно обратить внимание на следующие данные:
- Модель ноутбука.
- Версия установленной системы.
- Разрядность Windows (x86 (x32) или x64).
Максимальная совместимость достигается при совпадении всех трех параметров. Но если исключения: если разрядность системы обязательно должна совпадать, то версия Windows допускается другая. Например, на Windows 10 будут нормально работать некоторые драйверы от Windows 8, при условии, что для «десятки» не выпущено обновление.
Если драйверы скачиваются в виде исполняемого файла с расширением *.exe, то их можно установить как любую программу с помощью мастера инсталляции. Если же запустить мастера установки не получается, добавьте драйверы вручную:

После переустановки драйверов перезагрузите ноутбук. При следующем запуске проверьте тачпад. Если он не начал функционировать, возможно, причиной его неработоспособности является физическое повреждение. В таком случае вопрос, как включить тачпад, следует задавать уже специалистом в сервисном центре. Поврежденными могут быть:
- Шлейф, соединяющий тачпад с материнской платой.
- Сам сенсор (например, панель раскололось от удара).
- Южный мост – микросхема, отвечающая за работу периферийных устройств. При повреждении южного моста из строя часто также выходят порты USB и LAN.
Вы можете самостоятельно разобрать ноутбук, воспользовавшись инструкцией для своей модели, но делать это не рекомендуется, так как непрофессиональное вмешательство чревато появлением еще более серьезных проблем.
Для работы на ноутбуке наличие мыши не является обязательным условием. Все ее функции с легкостью может заменить тачпад. Но для стабильной работы ему необходимо специальное ПО. Кроме того, установленные драйвера помогут вам провести точную настройку тачпада и использовать его потенциал по максимуму. В данном уроке мы расскажем о том, где найти ПО для тачпада ноутбуков ASUS, и как его инсталлировать.
Причин для установки драйверов тачпада может быть несколько. К такому решению вас может подвести появляющаяся ошибка либо просто отсутствие возможности включить или отключить сам тачпад.
Предлагаем вам ознакомиться с вариантами решения подобной проблемы.
Способ 1: Сайт компании ASUS
Как и в случае с любыми драйверами для ноутбуков ASUS, первым делом искать ПО идем на официальный сайт производителя.
- Заходим на
- На открывшейся странице ищем поисковую область. Она находится в правом верхнем углу сайта. В это поле нам необходимо ввести модель ноутбука. Если в результате ввода модели будут найдены совпадения, в выпадающем меню тут же будут отображены результаты. Выбираем свой ноутбук.
- Как правило, модель ноутбука указана на наклейке рядом с тачпадом

и на задней панели ноутбука.
- Если наклейки стерлись и у вас нет возможности разобрать надписи, можно нажать клавиши «Windows» и «R» на клавиатуре. В открывшемся окне необходимо ввести команду cmd и нажать «Enter» . Это позволит запустить командную строку. В нее необходимо ввести поочередно команды, нажимая снова «Enter» после каждой из них.
- Первый код выведет на экран имя производителя ноутбука, а второй — отобразит его модель.
- Вернемся к сайту ASUS. После того, как вы выбрали свою модель ноутбука из выпадающего списка, вы окажитесь на странице с описанием выбранной модели. В верхней области страницы есть несколько подразделов. Ищем раздел с названием «Поддержка» и нажимаем на него.
- На следующей странице необходимо выбрать подпункт . Как правило, он самый первый. Жмем на название подпункта.
- На следующем этапе необходимо выбрать версию ОС с учетом ее разрядности. В выпадающем меню ищем свою операционную систему.
- В списке групп драйверов ищем раздел «Pointing Device» и открываем его. В этом разделе ищем драйвер «ASUS Smart Gesture» . Это и есть ПО для тачпада. Для того, чтобы загрузить выбранный продукт, жмем надпись «Глобальный» .
- Начнется загрузка архива. После того, как он скачается, открываем его и извлекаем содержимое в пустую папку. Потом открываем эту же папку и запускаем из нее файл с названием «Setup» .
- Если появится предупреждение безопасности, жмем кнопку «Запустить» . Это стандартная процедура, поэтому переживать вам не стоит.
- Первым делом вы увидите приветственное окно Мастера установки. Жмем кнопку «Next» для продолжения.
- В следующем окне выбираем папку, куда будет установлено программное обеспечение. Кроме того, вы можете указать пользователей, которым будет доступен функционал программы. Для этого необходимо отметить галочкой необходимую строку в данном окне программы. После всего этого жмем кнопку «Next» .
- В следующем окне вы увидите сообщение о том, что все готово для начала установки. Жмем «Next» для ее начала.
- После этого начнется сам процесс инсталляции драйвера. Он продлится менее минуты. В результате вы увидите окно с сообщением об успешном окончании процесса. Нажимаем кнопку «Close» для завершения.
- В завершении вы увидите запрос на перезагрузку системы. Рекомендуем сделать это для нормальной работы ПО.


wmic baseboard get Manufacturer
wmic baseboard get product












На этом процесс установки ПО с сайта ASUS завершен. Убедиться в том, что установка прошла нормально, можно с помощью «Панели управления» или «Диспетчера устройств» .

Для проверки с помощью «Диспетчера устройств» необходимо следующее.
- Нажать указанные выше клавиши «Win» и «R» , а в появившейся строке ввести команду devmgmt.msc
- В «Диспетчере устройств» находим вкладку «Мыши и иные указывающие устройства» и открываем ее.
- Если софт для тачпада был установлен корректно, то вы увидите в этой вкладке устройство «ASUS Touchpad» .

Способ 2: Утилиты для обновления драйверов
О подобных утилитах мы рассказывали практически в каждом нашем уроке, посвященному драйверам. Перечень лучших таких решений приведен в отдельном уроке, ознакомиться с которым вы можете, перейдя по ссылке.
В данном случае мы воспользуемся утилитой . Для инсталляции драйверов тачпада рекомендуем использовать именно ее, так как у других программ были замечены проблемы с поиском подобного оборудования.

Более подробную информацию о том, как устанавливать софт с помощью данной утилиты, вы можете узнать из отдельного материала.
Способ 3: Поиск драйвера по ID
Этому способу мы посвятили отдельный урок. В нем мы рассказывали о том, как узнать идентификатор устройства, и что с ним делать далее. Для того, чтобы не дублировать информацию, мы предлагаем просто ознакомиться со следующей статьей.
Этот способ поможет вам привести в чувство ваш тачпад. Особенно он полезен в тех случаях, когда предыдущие способы не сработали по тем или иным причинам.
Способ 4: Установка ПО посредством «Диспетчера устройств»
Если тачпад наотрез отказывается работать, можно попробовать данный способ.

Один из описанных нами способов обязательно поможет вам пользоваться полным набором функций тачпада. Вы сможете отключать его в случае подключения мыши или задать специальные команды для определенных действий. Если у вас возникли трудности с использованием данных способов, пишите в комментарии. Мы поможем привести в чувство ваш тачпад.
Тачпад вековая особенность, давно заменил альтернативное управление мышкой. С помощью его мы можем полностью управлять нашим устройством, будь это ноутбук или гибридный планшет. Многие ноутбуки (Acer, Asus, HP, lenovo, Dell) имеют проблемы при работе тачпада. Что делать, если не работает тачпад на ноутбуке в Windows 10? Разберем 5 способов устранение этой проблемы.
1. Повторное включение сенсорной панели с помощью клавиши Fn
Со мной произошла одна история, когда я включал WiFi на ноутбуке и нечаянно отключил сенсорную панель тачпад. Долго я искал причину, сразу не сообразив, что случилось. Оказалось все просто, в ноутбуках есть кнопка дополнительных функций под названием Fn с лево снизу клавиатуры. Для включения какой-нибудь функции на ноутбуке, зажимают сочетание кнопок Fn и F1...F12. На этих же самых кнопках F1-F12, нарисованы картинки или символы для применения параметра. К примеру, чтобы включить тачпад, нужно нажать Fn+F7, на самой кнопке F7 будет изображение типо сенсорной панели. Можете нажать все кнопки по порядку Fn+F1...F12, но помните, что там есть функция отключения дисплея, нажмите повторно на те кнопки, на которых погас экран.
На некоторых ноутбуках марки HP, тачпад включается и выключается, двойным касанием по краю самой сенсорной панели. На марках asus и acer может быть отдельная кнопка рядом с сенсорной панелью. Если Тачпад по-прежнему не работает, то двигаемся дальше.

2. Удаление Других Драйверов Мыши
Бывают моменты, когда у вас в прошлом было подключено целая куча драйверов от разных устройств мыши и вы их никогда не удаляли. Некоторые драйвера от производителей мыши, сами автоматически отключают Тачпад. Перейдите в диспетчер устройств, нажав сочетание кнопок Win+R и введите в строке devmgmt.msc.

Найдите строку указывающую на мыши и иные указывающие устройства, нажмите на ярлычок, чтобы раздвинуть категорию и удалите по порядку все драйвера мыши, пока тачпад не начнет работать на вашем ноутбуке. Если не заработал, попробуйте после удаление всех драйверов перезагрузить систему. Не заработал тачпад? Двигаемся к следующему пункту.

3. Обновление или откат драйвера тачпада
Попробуйте обновить или откатить драйвер тачпада. Перейдите в тот же диспетчер устройств, как описывали выше. Найдите устройство Тачпад, обычно он называется, как и марка ноутбука (Dell TouchPad, Lenovo TouchPad, Synaptics, HP TouchPad, Acer TouchPad, Asus TouchPad.) Нажмите правой кнопкой мыши на вашем драйвере и выберите свойства. Далее нажмите Обновить, чтобы убедиться есть ли какие-нибудь полезные обновления для вашего тачпада.
Много людей сообщали на форумах Майкрософт, что Тачпад переставал работать именно после обновления Windows 10, для этого вам нужно выбрать откатить драйвер. Если у вас не горит выделенным кнопка Откатить, значит у вас нет предыдущей версии драйвера.

Во многих случаях диспетчер устройств не срабатывают для того, чтобы включить Тачпат на ноутбуке. Если ваш Тачпат по-прежнему не работает на ноутбуке в windows 10, то перейдите в свойства мышь.
- Наберите mouse в строке поиска windows и перейдите в Настройки Мыши .
- Нажмите Дополнительные параметры мыши, в открывшимся окне переходим Настройки устройства, вкладка Сенсорная панель или как на картинке.
- Найдите ваш Тачпад и нажмите "включить".

5. Отключить службу ввода сенсорного экрана для гибридных ноутбуков
Если ваш ноутбук является гибридным (ноутбук и планшет в одном с сенсорным дисплеем.) Есть вероятность, что служба ввода сенсорно экрана, которая контролирует функциональность стилуса, мешает вашей сенсорной панели.
Чтобы отключить службу нажмите win+R, затем введите services.msc и в списке служб найдите TabletInputService или Tablet PC Input Service. Щелкните на ней правой кнопкой мыши, затем отключить ее. Очень неудобное решение для кто пользуется сенсорным экраном и тачпадам, но вы дальше можете проявить смекалку и попробовать удалить драйвера, откатить, обновить и заново потом запустить службу.