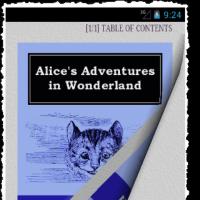Создаем диско шар. Элегантные трехмерные формы с Adobe Illustrator (перевод)
В этом уроке мы будем рисовать елочные игрушки в Adobe Illustrator. Мы будем использовать эффект 3D Вращение / 3D Revolve, а также научимся создавать узоры для украшения шаров и накладывать из при помощи опции Проецирование/Map Art. С наступающим праздником!
Рисуем красный елочный шар
1. Первое что нам нужно сделать, при помощи 3D-эффекта создать шар. Нарисуйте инструментом Перо/Pen Tool кривую толщиной в 0,5 pt красного цвета как показано ниже (R=252, G=2, B=14). Вы можете сначала нарисовать круг, затем удалить самую левую точку и пририсовать вверху еще кусочек кривой, которая будет формировать горлышко.

Теперь идите в меню Эффект>3D>Вращение/Effect > 3D > Revolve и укажите параметры как показаны ниже:

2. Чтобы создать узор для нашего первого шара нам понадобится инструмент Прямоугольник/Rectangle Tool. Нарисуйте им узкий и длинный прямоугольник, который в высоту должен быть больше чем шар. Теперь копируйте его и вставьте на задний план. При помощи клавиатуры подвиньте его правее, нажав на клавишу «вправо» 40 раз (если указан шаг в 1 px). Ваша задача создать шесть таких одинаковых прямоугольников на одинаковом расстоянии друг от друга.

3. Теперь нарисуйте простой контур елочки и разместите ее между прямоугольниками, дублируя необходимое количество раз. После того как вы закончите и ваше изображение будет походить на то, что вы видите ниже, выделите весь узор, сгруппируйте его и перетащите в палитру Символы/Symbols Panel.

4. Чтобы наложить узор на шар кликните дважды по эффекту 3D Вращение/3D Revolve в палитре Оформление/Appearance Panel. Откроются настройки эффекта. Там кликните по кнопке Проецирование/Map Art. Выберите переднюю сторону шара (в примере 1 из 5), затем выберите созданный только что символ. Поместите его так, чтобы он закрывал шар. При необходимости масштабируйте и перемещайте.

5. Ниже вы можете видеть как теперь должна выглядеть ваша картинка. Выделите шар и в меню Объект/Object выберите Разобрать оформление/Expand Appearance. В палитре Слои/Layers найдите группу в которой заключен узор вашего шара и залейте его золотым радиальным градиентом, который находится в меню Библиотеки образцов>Градиенты>Металл>Золотой радиальный/Swatch Libraries > Gradients > Metals > Gold Radial.

6. Не снимайте выделения с узора и в меню найдите Эффект>Стилизация>Внешнее свечение/Effect > Stylize > Outer Glow. Примените параметры как показано ниже. Мы использовали цвет «R=251 > G=201 > B=38».

Рисуем зеленый елочный шар
7. Вновь рисуем кривую как показано ниже. На этот раз зеленую (R=33, G=169, B=2). Применяем 3D Вращение/3D Revolve с теми же параметрами.

8. Теперь рисуем узор. Возьмите инструмент Эллипс/Ellipse Tool, укажите обводку толщиной в 3 pt черного цвета и нарисуйте овал. Дублируйте его дважды и расположите получившиеся три фигуры как показано ниже. Убедитесь что нижний овал находится под остальными двумя и в палитре Обработка контуров/Pathfinder нажмите кнопку Вычитание/Subtract, а затем Разобрать/Expand.
Теперь включите Быстрые направляющие/Smart Guides в меню Просмотр/View. Дублируйте получившуюся фигуру и подвиньте ее так, чтобы уголки двух фигур соприкасались. Продолжайте дублировать фигуры и распологать их в «чешую» как показано ниже. Когда вы закончите, выделите все элементы составляющие узор и нажмите кнопки Добавить/Add затем Разобрать/Expand.

9. Теперь нарисуйте просто прямую линию. Укажите ей черную обводку толщиной 8 pt, Разберите ее (через меню Объекты), затем инструментом Прямое выделение/Direct Selection Tool выделите самую верхнюю точку и нажмите Delete. Теперь оставшиеся две верхние точки подтяните друг к другу вплотную. Сделайте две копии получившейся фигуры и расположите их как показано на картинке ниже.

10. Соедините получившиеся «висюльки» с «чешуей» и сгруппируйте весь узор. Перетащите узор в палитру Символы/Symbols Panel.

11. Выделите зеленую елочную игрушку и укажите ей Проецирование/Map Art. В окне опций выберите переднюю поверхность игрушки и только что созданный символ. Расположите символ так, чтобы он хорошо смотрелся на игрушке. Оставьте зеленую игрушку выделенной и в меню Объект/Object выберите Разобрать оформление/Expand Appearance.

12. Выделите узор, украшающий зеленую игрушку через меню Слои/Layers. Залейте узор градиентом Colored Chrome из Библиотеки образцов>Градиенты>Металл/Menu > Gradients > Metals. Измените только угол наклона градиента на 90 и смените Режим наложения/Blending Mode на Осветление/Screen.

13. Также не снимая выделения с узора, примените эффект Внешнее свечение/Outer Glow со следующими параметрами. Используемый зеленый цвет: «R=39, G=197, B=2».

Рисуем золотой елочный шар
14. Начните с использования инструмента Спираль/Spiral Tool. Нарисуйте одну спираль, затем дублируйте ее, поворачивайте и масштабируйте, чтобы создать узор, похожий на тот, что вы видите ниже. Большим сприралькам указана обводка размером в 3 pt, маленьким — в 2 pt.
После того как вы закончите с созданием узора, выделите все его элементы, нажмите на Добавить/Add > Разобрать/Expand, затем перетащите узор в палитру Символы/Symbols Panel.

15. Дублируйте красный елочный шар без оформления (или создайте такой же). Смените красный цвет обводки на желтый (R=251, G=201, B=38), чтобы получить золотой шар. Наложите только что созданный символ на шар и после этого разберите оформление, как делали это с предыдущими игрушками.

16. Найдите группу с узором и залейте ее радиальным золотым градиентом. Также примените эффект Внешнее свечение/Outer Glow, в этот раз используя черный цвет.

Рисуем серебряную елочную игрушку
17. Эта игрушка самая простая. Вот как мы ее сделаем. Рисуем кривую как показано ниже. Указываем ей обводку серого цвета (R=204, G=204, B=204), затем применяем 3D Вращение/3D Revolve. Для создания узора в примере были использованы снежинки, созданные из множества звездочек, но вы можете использовать любой другой вариант, который у вас есть. Дублируйте и масштабируйте снежинку, чтобы создать узор, затем сгруппируйте все снежинки и перетащите в палитру Символы/Symbols Panel.

18. Теперь примените к игрушке Проецирование/Map Art.

Рисуем фиолетовый шар
19. Последний шар из тех, что мы создадим будет фиолетового цвета с серебряным узором. Инструментом Перо/Pen Tool нарисуйте кривую как показано ниже. Выделите ее и в меню выберите Объект>Трансформирование> Зеркальное отражение/ Object > Transform > Reflect выберите вариант по вертикали / Vertical. Теперь выделите только нижние точки двух получившихся фигур инструментом Прямое выделение/Direct Selection нажмите Ctrl+J и выберите Сглаживание/Smooth, чтобы объединить контуры. Дублируйте и масштабируйте получившийся контур, чтобы сделать такой же, но поменьше. Затем инструментом Перо/Pen Tool закройте контуры по краям, чтобы получить одну фигуру.

20. Теперь дублируйте фигуру и расположите копии вплотную друг к другу, как в шаге 8. Когда у вас пооучится ряд из четырех фигур, дублируйте их, отразите по вертикали и расположите как на картинке ниже. Также нарисуйте между ними две прямые линии, а между линиями поместите снежинки. Сгруппируйте все элементы получившегося узора и перетащите в палитру Символы/Symbols Panel.

21. Скопируйте (или создайте новый) шар, укажите ему фиолетовый цвет обводки (R=157, G=39, B=218), затем при помощи Проецирование/Map Art наложите узор из только что созданного символа.

22. Разберите оформление и залейте узор серебряным градиентом. Примените эффект Внешнее свечение/Outer Glow, используя белый цвет и настройки, показанные ниже.

Рисуем металический колпачок
23. Нарисуйте небольшой прямоугольник, затем в меню выберите Объект>Контур>Добавить опорные точки / Object > Path > Add Anchor Points, чтобы получить дополнительные 4 точки. Теперь нарисуйте кривую как на картинке ниже (показана красным цветом), отразите ее копию по горизонтали и объедините нижние точки (выберите Сглаживание/ Smooth). Дорисуйте инструментом Перо/ Pen Tool контур, чтобы закрыть его и получить фигуру больше прямоугольника. Затем выделите фигуру и прямоугольник, кликните по Пересечение/Intersect в палитре Обработка контуров /Pathfinder, затем Разобрать/Expand. Дублируйте получившуюся фигуру пять раз и расположите как показано ниже.
Используйте инструмент Ножницы/Scissors Tool, чтобы разрезать контур как показано на картинке ниже. Закройте открывшийся контур, и сделайте то же самое с другой стороны ряда фигур.

24. Теперь нам нужно обрезать верхнюю часть фигур, сделав контур округлым. Для этого нарисуйте фигуру с красным контуром как показано ниже. Дублируйте ее пять раз — по разу на каждую из черных фигур. Затем поочередно, выделяя одну красную и одну черную фигуру, нажимайте на Пересечение/ Intersect и Разобрать/Expand. Сделайте это для каждой из пяти пар фигур.
Теперь нарисуйте овал, поместите его под черными фигурами, и залейте все имеющиеся объекты золотым градиентом. Инструментом «Перо>» (Преобразовать опорную точку)/Convert Anchor Points отредактируйте крайние нижние точки, чтобы скруглить углы. При необходимости отредактируйте направляющие. Чтобы создать петельку, просто нарисуйте кривую, укажите ей обводку в 2 pt, разберите ее залейте таким же градиентом.

25. Теперь добавим оригинальности. Нарисуйте квадрат, разверните его на 45 градусов и в меню выберите Эффект>Стилизация>Скругленные углы/Effect > Stylize > Round Corners укажите радиус в 8 px. Разберите оформление/Expand Appearance, дублируйте фигуру и сделайте ее меньше, как на картинке ниже. Теперь выделите оба квадрата и нажмите кнопку Вычитание/Subtract затем Разобрать/Expand. Дублиуйте получившуюся фигуру и расположите как указано ниже. Нарисуйте два кружочка. Сгруппируйте все и сузьте, используя инструмент Выделение/Selection Tool.

26. Размножьте полученный узор и расположите на колпачке, как показано ниже. Смените Режим наложения/Blending на Осветление/Screen для всех элементов узора. Элементы узора по бокам нужно замаскировать. Используйте копию фигуры из колпачка, чтобы применить Обтравочную маску/Clipping Mask.
Копируйте и вставьте на задний план все элементы узора на колпачке. Сместите их немного вправо и смените Режим наложения/Blending mode вновь на Нормальный/Normal. Теперь копируйте и вставьте на задний план элементы, составляющие колпачок, которые мы делали в шаге 24. Не снимая выделения нажмите на кнопку Добавить/Add и Разобрать/Expand. Переместите получившуюся фигуру немного вправо и смените цвет на коричневый (R=109, G=75, B=23).

Нарисуйте небольшие кривые на верхней части колпачка, разберите их и залейте их тем же градиентом. Также выделите только нижние точки только четырех показанных контуров и потяните их немного вниз. Этот шаг опционален. Серебряный колпачок делается так же как и золотой, только вместо квадратных узоров — круги.
Рисуем нитку бус
27. Нарисуйте маленький круг черного цвета, перетащите его в палитру Кисти/Brushes Panel и выберите Новая дискретная кисть/New Scatter Brush. Нарисуйте кривую и укажите ей в качестве обводки созданную кисть. Кликните дважды по обводке в палитре Оформление/Appearance Panel, чтобы открыть окно настроек обводки. Введите параметры указанные ниже. Разберите оформление/Expand Appearance, когда закончите. Разгруппируйте/Ungroup получившиеся объекты и выделите только те, что указаны между красных стрелок на картинке ниже. Переместите их в другой слой над серебрянной игрушкой. Остальные кружочки должны оставаться под игрушкой.

28. Залейте бусикник радиальным градиентом следующих оттенков желтого: (R=255, G=251, B=204), (R=238, G=214, B=136), (R=235, G=187, B=16) и (R=191, G=131, B=41).

29. Ниже вы можете видеть градиенты для бус всех цветов в примере.
Красные бусы: (R=251, G=201, B=38), (R=252, G=2, B=14), (R=178 ,G=1, B=4).
Зеленые бусы: (R=251, G=201, B=38), (R=39, G=197, B=2) и (R=13, G=107, B=0).
Фиолетовые бусы: (R=255, G=255, B=255), (R=183, G=45, B=254) и (R=118, G=14, B=152).
Серые бусы: (R=255, G=255, B=255) и (R=26, G=26, B=26).

Финальный результат

Сегодня продолжим тему 3D эффектов и узнаем как наложить ленту на сферу.
1. Создаем прямоугольник и заливаем его необходимым цветом.
2. При выделенном прямоугольнике на вкладке Object > Transform выбираем пункт Move. В открывшемся окне вводим следующие параметры и жмем кнопочку Copy. После того, как была создана копия прямоугольника, нажимаем необходимое количество раз комбинацию клавиш Ctrl + В (в результате этого повторяется последнее действие — копирование). Нам нужно шесть прямоугольников.

3. Выделяем все прямоугольники и делаем двойной щелчок на инструменте Shear Tool. В открывшемся окне выставляем угол искажения (6) и ось, по которой искажение будет проихводиться (Vertical). Жмем ОК.

4. Создаем прямоугольник, как показано на изображении ниже (черный контур).

5. Выделяем все фигуры на рабочей области и жмем кнопочку Crop на .

6. Из получившихся фигур создаем новый символ, перетаскивая их на панель Symbols.

7. Символ создан и его можно удалить с рабочей области. Создаем круг, который будем преобразовывать в сферу.

8. Создаем еще один прямоугольник (зеленого цвета) поверх круга так, чтобы его сторона проходила через центр круга. Выделяем обе фигуры и на панели Pathfinder жмем кнопочку Minus Front. В результате этого получили половину фигуры круга.

9. Выделяем созданную половинку и на вкладке Effect > 3D выбираем пункт Revolve. В открывшемся меню жмем кнопочку Map Art.
Вибираем символ, который мы создали ранее.
Жмем на кнопочку Scale to Fit.
Ставим галочки в полях Shade Artwork и Invisible Geometry.
Цель Урока
Шаг 1
Берем инструмент иллюстратора Dynamic Shapes Tool, открываем панель Dynamic Shapes (Window > VectorScribe > Dynamic Shapes), выбираем в этой панели Dynamic Star и создаем восьмиконечную звезду.

Шаг 2
Теперь создадим еще одну восьмиконечную звезду в подслое выше первой. Установим радиус округления ее лучей в панели Dynamic Shapes. Вторая звезда больше первой. Вы всегда можете изменить размеры динамической формы путем перетаскивания ее угловых точек.


Шаг 3

Эффект Pathfinder, в отличие от действий с формами в панели Pathfinder, позволяет нам сохранить динамические свойства наших объектов, которые будут находиться в одной группе. Не снимая выделения с группы, переходим Effect > Transform > Zig Zag…, устанавливаем параметры в диалоговом окне, указанные на рисунке ниже.

Шаг 4

Теперь переходим Effect > Transform > Pucker & Bloat… и, экспериментируя с параметрами эффекта, создаем векторную форму снежинки, показанную на рисунке ниже.

Шаг 5
Вся прелесть работы с динамическими формами в Illustrator заключается в том, что мы можем менять их параметры после создания. Это, конечно, повлияет на вид нашей снежинки. Так, например, мы можем изменить ее количество лучей, радиус округления и применить Negative Corner.

Все эти изменения приведут к созданию новой, неповторимой снежинки.
Шаг 6
На форму векторной снежинки влияют и параметры примененных эффектов. Доступ к ним вы можете получить из панели Appearance (Window > Appearance)

Данная форма была получена путем изменения динамических форм и регулировки параметров примененных эффектов. На рисунках ниже показаны результаты моих экспериментов, которые я получил за несколько минут. Все они были созданы из динамической формы, описанной в 1-4 шагах.




Шаг 7
Теперь, получив хороший результат, мы можем использовать снежинки в своей работе. Например, поместить ее на елочную игрушку. Давайте посмотрим, как создать яркий шар. Берем Ellipse Tool (L) и создаем окружность с заливкой серого цвета.

Копируем окружность и вставляем ее вперед (Cmd / Ctrl + C; Cmd / Ctrl + F) и немного уменьшим ее размер.

Не снимая выделения с этой окружности, переходим Object > Create Gradient Mesh… и устанавливаем количество столбцов и строк в диалоговом окне.

Шаг 8
Берем Gradient Mesh Tool (U) и создаем новую линию сетки, кликнув в точке A. При помощи Direct Selection Tool выделяем узлы градиентной сетки и перекрашиваем их в более светлые оттенки серого цвета, результат этих действий вы можете видеть на картинке ниже.

Копируем градиентную сетку и вставляем ее вперед (Cmd / Ctrl + C; Cmd / Ctrl + F), немного уменьшаем ее размер и поворачиваем на некоторый угол. Теперь перекрасим ее узлы, как это показано на рисунке ниже.

Шаг 9

Манипулируя точками и их плечами, приводим эллипс к виду, показанному на рисунке ниже.

Берем Gradient Mesh Tool (U) и создаем две линии сетки, кликнув в точках A and B.

Этим же инструментом добавляем новые линии к сетке.

Шаг 10
Выделяем узлы при помощи Direct Selection Tool (A), окрашиваем их в разные оттенки серого цвета.

Теперь копируем самую нижнюю окружность и вставляем ее вперед (Cmd / Ctrl + C; Cmd / Ctrl + F), поместим ее выше всех объектов шара (Shift + Cmd / Ctrl + ]). Заливаем окружность красным цветом.

Не снимая выделения с окружности, устанавливаем режим смешивания Overlay в палитре Transparency.

Вы, наверное, догадались, что верхнюю окружность можно заливать любым цветом. Все зависит от того, какого цвета шар вы хотите получить.

Таким образом, мы создали универсальную заготовку для Новогоднего елочного шара.
Шаг 11
Создадим блик на шаре. Берем Ellipse Tool (L) и нарисуем два эллипса. Оба эллипса залиты белым цветом. Больший эллипс находится ниже меньшего и имеет прозрачность 0% Opacity.

Теперь переходим Object > Blend > Blend Options и устанавливаем количество Specified Steps. Выделяем оба белых эллипса и переходим Object > Blend > Make.

Шаг 12
При помощи Pen Tool (P) создадим векторную форму металлической верхушки елочного шара и зальем ее линейным градиентом, который состоит из чередующихся светлых и темных оттенков серого цвета.

Шаг 13
Теперь создадим дужку для нитки, ведь нашу игрушку как то надо повесить на елку. Существует много способов создать подобную форму. Быстрее всего это сделать при помощи VectorScribe плагина . Берем Dynamic Shapes Tool и открываем панель Dynamic Shapes (Window > VectorScribe > Dynamic Shapes), выбираем в этой панели Dynamic Donut и создаем форму дужки. Заливаем ее линейным градиентом, который состоит из оттенков серого цвета. Поместим дужку в подслое ниже верхушки шара.

Шаг 14
Размещаем снежинку, созданную в первой части урока на поверхности шара. Дублируем ее (Opt / Alt во время перетаскивания) и уменьшаем размер копий при помощи Selection Tool (V). Заливаем снежинки радиальными градиентами из белого, желтого и светло-коричневого цветов.
Надеюсь, вам понравился этот урок. Всем веселых наступающих праздников! Будьте всегда в курсе свежих новостей о векторной графике, новых уроков работы в Adobe Illustrator, статей и интервью посвященных графическому дизайну. Команда работает для Вас!
В этом уроке мы будем экспериментировать в Adobe Illustrator, чтобы создать крутые эффекты градиентов ярких цветов, перетекающих один в другой. Для начала мы создадим яркие шары, которые позже модифицируем при помощи инструмента Warp/Деформация. Все объекты останутся в векторном формате, а это значит, что вы сможете использовать их в работах любого типа и масштабировать до любых необходимых размеров.
Шаг 1
Градиенты такого стиля очень популярны в последнее время. Их можно увидеть в различных дизайн-проектов в брендинге, мобильных приложениях и даже на фонах в iPhone X. Каждый раз, выбирая новые цвета и создавая различные выделения, вы сможете создавать уникальный объект.

Шаг 2
Для начала создайте новый документ в Adobe Illustrator любого размера, однако используйте цветовой режим RGB, чтобы получить в распоряжение полную палитру ярких оттенков. Инструментом Ellipse / Эллипс нарисуйте круг. Удерживайте Shift , чтобы круг был идеальных пропорций. Снимите обводку и укажите яркий цвет заливки.

Шаг 3
Возьмите инструмент Gradient Mesh / Сетчатый градиент и кликните в любом месте внутри круга. Смените цвет появившейся точки на другой яркий оттенок. Это может быть оттенок фонового цвета, или наоборот - контрастный цвет.

Шаг 4
Добавьте еще одну точку в сетку градиента и выберите другой цвет. Цвета будут плавно перетекать один в другой, создавая красивые переходы.

Шаг 5
Когда вы добавляете новые точки внутри круга, автоматически создаются дополнительные точки и по краям фигуры. Выделяйте их - несколько сразу - при помощи инструмента Lasso / Лассо .

Шаг 6
Попробуйте подбирать новые интересные оттенки, перемещая слайдеры в палитре Color / Цвет . При помощи инструмента Еye-dropping / Пипетка выберите цвет, затем кликните дважды по заливке в панели инструментов, чтобы открыть палитру цветов как в Photoshop.

Шаг 7
Продолжайте выделять точки при помощи инструмента Lasso / Лассо и добавляйте новые цвета. Старайтесь сделать так, чтобы практически не осталось областей с оригинальным цветом заливки.

Шаг 8
Выделите только крайние точки и укажите им светлый оттенок. Таким образом у вас получится эффект свечения. Круг должен быть залит различными цветами, создавая градиенты, плавно переходящие друг в друга.

Шаг 9
Чтобы смешать цвета, используйте инструмент Twirl / Воронки под инструментом Warp / Деформация в панели инструментов. Кликните дважды по инструменту, чтобы настроить параметры. Настройте размер воронки близкий по размеру к диаметру круга и снизьте Intensity / Интенсивность до 10% .

Шаг 10
Осторожно кликните в центр круга, чтобы немного смешать цвета. Создавайте эти изменения короткими кликами, чтобы избежать некрасивого и чрезмерного закручивания.

Шаг 11
Дважды кликните по инструменту Twirl / Воронка снова, чтобы снизить размер кисти. В нашем случае это 200px .

Шаг 12
Используйте Воронку меньшего размера, чтобы создать закручивания в разных областях круга. Опять же создавайте маленькие изменения, короткими кликами, чтобы не переусердствовать.

Шаг 13
Создайте несколько кругов, чтобы собрать красивую коллекцию различных градиентов в кругах. Это очень увлекательно. Экспериментируйте!

Шаг 14
Круги выглядят неплохо, однако мы можем пойти дальше и создать абстрактные фигуры. Сделайте это при помощи инструмента Warp / Деформация . Кликайте по кругу и тяните, чтобы деформировать объект.
Результат

В итоге вы можете получить очень крутые результаты. Даже небольшое искажение позволит создать стильную фигуру. Искажайте фигуры больше, чтобы создать эффект текучести.
На первый взгляд, создать диско шар в Adobe Illustrator со всеми этими мелкими деталями кажется трудоемким заданием. На самом деле техника, с помощью которой мы сегодня будем создавать диско шар, не затрагивает использование сложных эффектов. Любой желающий сможет научиться создавать такие иллюстрации за очень короткий срок. Поэтому перейдем сразу к делу.
Создаем новый символ
В реальности диско шар представляет собой сферу, на поверхности которой находится множество кусочков зеркала (в нашем случае — квадратной формы). Именно их созданием мы сейчас и займемся.
Берем инструмент Rectangle Tool и создаем прямоугольник размером 400 на 200 px. Заливаем его любым цветом.
При выделенном прямоугольнике на вкладке Object выбираем пункт Rasterize. Этим действием мы преобразовали его в растровое изображение. Снова открываем Object и выбираем пункт Create Object Mosaic. В открывшемся окне изменяем только параметры Tile Spacing и Number of Tiles и жмем ОК:
Удаляем фоновое изображение.

Теперь выделяем всю группу мелких квадратиков и перетаскиваем ее на панель Symbols, тем самым создавая новый символ. В открывшемся окне изменяем параметр Type на Graphic и жмем ОК.

Мы создали новый символ, который будет использоваться позже. Группу квадратиков на рабочей области можем удалить. Она нам больше не понадобится.
Основа шара
Символ готов и мы можем перейти к созданию основы шара. Для этого инструментом Elipse Tool создаем фигуру круга размером 200 на 200 px. Берем инструмент Direct Selection Tool и удаляем точку с левой стороны.

Выделяем получившуюся фигуру и на вкладке Effects > 3D выбираем пункт Revolve.

В открывшемся окне изменяем параметр Surface на No Shading. Жмем на кнопку Map Art и в следующем окне на закладке Symbol выбираем символ, который мы создали ранее. Для того, чтобы растянуть символ на всю фигуру шара жмем кнопку Scale to Fit.

При выделенной фигуре открываем Object и выбираем пункт Expand. Теперь необходимо разгруппировать фигуры (Shift + Ctrl + G) и удалить лишние.

Работаем с цветом
Разгруппировываем шар и берем инструмент Selection Tool. Из общего количества квадратиков нам нужно создать несколько групп, которые будут заливаться цветом. Благодаря этому мы придадим шару объем.

Для наглядности я залил разным цветом каждую группу квадратиков.

Теперь каждой группе даем градиентную заливку. В моем случае это — серые тона. Изменяйте угол наклона градиента для того, чтобы группы отличались.
Для фона создаем еще одну фигуру круга размером 200 на 200 px. Переносим этот круг в самый них и заливаем радиальным градиентом.

Добавим немного блеска. Создаем фигуру круга и заливаем ее радиальным белым градиентом. Правому показателю градиента задаем параметр Opacity (непрозрачность) на 0.