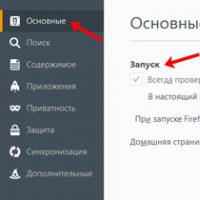Пароль macbook pro по умолчанию. Как сбросить пароль администратора в Mac OS X без установочного диска. Использование загрузочного диска
Несмотря на двусмысленный заголовок, речь в статье пойдет вовсе не о взломе учетных записей в Mac OS X (об этом, при желании, вы сможете прочитать на специализированных интернет-ресурсах). Напротив, сегодня мы рассмотрим ситуацию, когда в силу сложившихся обстоятельств пользователь забывает пароль для входа в систему и восстановить его не представляется возможным.
СБРОС ЧЕРЕЗ APPLE ID
Для начала отметим, что в подобной ситуации Apple теперь предлагает сброс пароля через ваш Apple ID. Это эксклюзивная фишка OS X Lion, и включить её можно двумя способами — либо в ходе первоначальной настройки системы, либо в пульте «Учётные записи» в Системных настройках.

После нескольких неудачных попыток ввода пароля на экране логина вы увидите всплывающее окошко с предложением ввести ваш Apple ID. Система честно вас предупредит о том, что ваш пароль она сбросит, но вот Связка ключей, где в зашифрованном виде хранятся все введённые вами ранее пароли, так и останется заблокированной, пока вы не вспомните старый пароль. Поскольку старой Связкой ключей нельзя будет пользоваться, система создаст новую.
СБРОС ПАРОЛЯ В ОДНОПОЛЬЗОВАТЕЛЬСКОМ РЕЖИМЕ
В случае, если установочного DVD-диска нет под рукой, а пароль вспомнить никак не получается, может помочь следующий способ сброса пароля.
После включения Мака, во время показа экрана приветствия, нажимаем и удерживаем комбинацию клавиш Cmd+S до тех пор, пока компьютер не загрузится в однопользовательском режиме и мы не увидим командную строку. По сути, работа в командной строке мало чем отличается от работы в Терминале, и поэтому пользователям, уже имевшим опыт работы с этим приложением, предлагаемые команды не покажутся незнакомыми. Не забываем, что после каждой введенной команды следует нажимать клавишу RETURN .
mount -uw /
launchctl load /System/Library/LaunchDaemons/com.apple.DirectoryServices.plist
Следующей командой выводим на экран список всех пользователей на данном Маке:
ls /Users
Теперь самое интересное и важное — вводим команду, в которой username заменяем на имя пользователя, для которого следует изменит пароль, а вместо password указываем желаемый новый пароль.
dscl . -passwd /Users/username password
Последним штрихом будет являться перезагрузка компьютера с использованием следующей команды:
reboot
СПОСОБ НОМЕР ТРИ
Это ещё более забавный способ обдуривания Mac OS X и принудительного создания нового пользователя в системе в обход всех паролей.
Как и в предыдущем способе, удерживая клавиши Cmd+S , загружаемся в однопользовательском режиме. Затем вводим две следующие команды, не забывая после ввода каждой команды нажимать на RETURN :
mount -uw /
rm /var/db/.AppleSetupDone
Для перезагрузки Мака используем команду, несколько отличающуюся от той, что мы использовали в предыдущем варианте:
shutdown -h now
В результате совершенных нами действий, мы заставили систему подумать, что ее еще ни разу не запускали. Вследствие этого, после перезагрузки нам придется заново пройти все шаги настройки и регистрации системы. Информация на жестком диске в любом случае останется в целости и сохранности, так что смело проходим все этапы настройки, не забыв в самом конце отказаться от миграции данных.
После перезагрузки заходим в систему под новой учетной записью и, открыв Панель настроек , заходим в раздел Учетные записи . На скриншоте мы видим в списке пользователей имя Master (старый аккаунт, для которого мы хотим сбросить пароль) и Anjul (новый аккаунт администратора, который мы создали в однопользовательском режиме).

Для того, чтобы разблокировать список и получить возможность внести изменения, кликаем на замок и в новом окне указываем пароль от учетной записи Anjul , под которой мы зашли в систему.

После того, как доступ получен, кликаем на старую учетную запись Master и нажимаем Сбросить пароль . В следующем окне указываем новый пароль для этого аккаунта и, при желании, подсказку для того, чтобы можно было его вспомнить, если он снова будет забыт.

Теперь можно перезагрузить Мак и зайти в систему уже под своей старой учетной записью Master , а новую, ставшую уже ненужной, удалить.
Вот и все. Надеемся, что наши советы помогуть вам восстановить доступ к своей учетной записи. Впрочем, желаем, чтобы описанные выше советы вам всё-таки не понадобились бы:)
Часто у вас случалось забывать пароли? По нашим многочисленным обращениям мы смело можем сказать- ситуация довольно распространенная. Причина потери пароля может совершенно разная, начиная от хорошо проведенного вечера, заканчивая тем, что пароль вбивался давно и вы его просто не можете вспомнить, перебарли все пришедшие на ум варианты, но система никак не хочет впускать.
Вне зависимости от причины — не растраивайтесь, сбросить пароль довольно легко даже штатными средствами Apple. Единственным негативным последствием будет утеря связки ключей — т.е. пароли которые вы вбивали от вашей почты, Wi-Fi сети, Skype и прочих ресурсов компьютер забудет. Но ваши фотографии, документы, и другие данные с компьютера утерянны не будут.
Прежде чем выполнять инструкцию убедитесь что у вас система 10.7 или старше. Для этого зайдите в левом верхнем углу экрана яблоко->Об этом Mac.

Если же у вас система ниже чем 10.7, то прежде чем приступить к сбросу пароля вам понадобится с любой операционной системы начиная с 10.7.
После того как убедитесь что у вас система 10.7 и старше или создадите загрузочный диск, можно приступать собственно к самому сбросу пароля, для этого:
1) Выключите компьютер
2) Нажмите кнопку cmd +R если у вас система 10.7 и старше, или Alt если более ранняя и включите компьютер удерживая кнопки(у).
При удержании клавиатурного сокращения cmd +R ваш компьютер загрузится с Recovery HD — раздел диска отвечающий за востановления системы.
А при удержании Alt компьютер предложит выбрать загрузочный диск. Или ваш внутрениий или установочную флешку/DVD. Вам нужно загрузится с флешки/DVD чтобы сбросить пароль от учетной записи в Mac Os
3) После того как компьютер загрузится и предложит выбрать язык -выберите удобный. Большинство из пользователей выбирают русский, как показано на картинке снизу, но рекомендую, на данном этапе, выбрать английский поскольку это убережет от возможных глюков.

4) В верхнем меню из пункта «Утилиты» запустите программу «Терминал». Эта программа позволяет работать с командной строкой.

5) Вбейте команду «resetpassword». Между словами reset и password пробел не надо, как показанно на картинке снизу.

6) Эта команда запустит программу для сброса пароля на учетную запись. В ней всего пару полей для ввода, но давайте расмотрим их подробнее
7) В верхнем меню вам надо выбрать жесткий диск для которого надо сбросить пароль. У вашего внутреннего диска, серый цвет. Клацните на него.

8) Чуть ниже, в поле «Select the user account», выберите учетную запись для которой забыли пароль.
8) В поле «Enter a new password» вбейте новый пароль новый пароль. Пустым это поле оставлять не рекомендую поскольку без него ваша операционная система Mac будет более подверженна взлому со стороны злоумышлеников и вредоносного кода. () (Рекомендуем прочитать статью ) А в поле »Reenter the new password» вбейте ваш пароль заново, чтобы система удостоверилась что пароль бвит без ошибок. Также настоятельно рекомендую вбить подсказку. Это поле в следующий раз поможет вам вспомнить пароль.
9) Нажмите кнопку «Save» чтобы изменения вступили в силу и перегрузите компьютер.
10) После того как вы войдете в систему с новым паролем, вам останется удалить старую связку ключей, чтобы компьютер постоянно не ругался. Возможная трудность может заключатся в том, что папка библиотеки скрыта, поэтому чтобы попасть туда надо провести некую хитрую манипуляцию: В Finder, в вверхнем меню выберите Переход

11) Нажмите ALT и не отпуская кнопку нажмите на пункт который появился «Библиотеки»

12) Найдите и переместите папку Keychains в корзину.
13) Перегрузите компьютер
Все! Благодаря этим нехитрым тринадцати шагам вы сможете сбросить пароль.
Если у вас возникли трудности , они постараются вам помочь.
Важно понимать, что любой человек, обладающий физическим доступом к вашему компьютеру (будь то Mac, Windows или Linux) рано или поздно сможет найти способ входа в него. Если человек сидит прямо перед вашим компьютером, то такого понятия как абсолютная защищенность не существует.
Поэтому, если вы действительно заботитесь о защите своих файлов, то вам стоит задуматься об использовании для их шифрования утилиты FileVault.
Сброс пароля при помощи Lion Recovery
Если вы купили себе совершенно новый Mac с предустановленной операционной системой Lion, то на жестком диске у вас есть раздел восстановления, который предлагает вам доступ к ряду различных инструментов.
Вот как можно их использовать для сброса вашего пароля к Mac:
- Выключите свой Mac и затем включите его, удерживая клавиши Command и R до появления экрана восстановления Lion;
- Выберите русский язык в первом окне;
- В верхнем меню выберите Утилиты > Терминал;
- В окне терминала введите resetpassword и нажмите Enter;
- В утилите сброса пароля выберите свой жесткий диск, выберите свой аккаунт и введите новый пароль.
Сброс паролей к Lion в однопользовательском режиме
Пользователи Mac OS X Lion для сброса пароля также могут использовать следующий метод.
Выключите свой Mac и затем включите его, удерживая клавиши Command и S до появления черного экрана с белым текстом. Данный режим известен как однопользовательский
Проверив диск и вернувшись к командной строке, введите mount -uw / и нажмите Enter.
Теперь наберите ls /Users и нажмите Enter. Вы увидите список всех пользователей компьютера, что бывает полезно, если вы не знаете имя или не помните его.
Наберите dscl . passwd /Users/username password заменив параметр username на одно из имен из представленного вам списка, и параметр password на новый пароль по своему выбору.
Нажмите Enter. Скорее всего, вы увидите сообщение о не нахождении файла или директории – можно просто проигнорировать его.
Осталось набрать reboot и нажать Enter.
— операционная система с высокими требованиями к безопасности. Её «сердце» — ваш пароль администратора. Без него не установить новое приложение, не произвести важные изменения в настройках, не войти в систему (опционально). Потеряли или забыли «волшебное слово»? Не переживайте! Есть сразу несколько простых способов восстановить или сменить пароль для вашего Мас .
Вконтакте
Как восстановить забытый пароль от Mac
Для начала напомним: количество попыток ввода пароля не ограничено, через 3-5-10 попыток OS X вас не «забанит». Если же вспомнить пароль «методом подбора» не получается… тогда давайте разбираться.
Подсказка
Необязательно сразу сбрасывать или менять пароль — возможно, вы вспомните его благодаря парольной подсказке. Чтобы получить её, трижды введите неправильный пароль . После этого OS X поймет, что что-то не так, и предложит вам подсказку. Вы задали её тогда, когда придумывали пароль в самый первый раз. Возможно, она освежит вашу память:
 Минус метода — в том, что задавать подсказку необязательно, так что вы (как и я) в свое время могли этого просто не сделать.
Минус метода — в том, что задавать подсказку необязательно, так что вы (как и я) в свое время могли этого просто не сделать.
Пароль iCloud / Apple ID
Смена пароля с другого аккаунта
Кроме вас, на этом Мас работает кто-то ещё, и у него есть свой аккаунт? Или у вас есть и другой аккаунт Apple ID / iCloud, и от него-то вы помните пароль? Сбросить пароль можно и так. Инструкция:
1
. Нажмите на меню Apple
(«яблочко» в верхнем левом углу экрана). Выберите Завершить сеанс
.
2
. Выберите другой аккаунт — тот, от которого у вас есть пароль.
3
. Введите пароль
4
. Откройте Системные настройки
, затем — Пользователи и группы
.
5
. Нажмите на значок замка
в левом нижнем углу.
6
. Введите пароль ещё раз.
7
. В сайдбаре слева выберите тот аккаунт, к которому забыт пароль.
8
. Нажмите Сбросить пароль
. 9
. Введите, подтвердите пароль, оставьте себе подсказку. Нажмите Смена пароля
.
9
. Введите, подтвердите пароль, оставьте себе подсказку. Нажмите Смена пароля
.
 Теперь забытый пароль к нужному аккаунту восстановлен, вы можете смело входить в систему с новым паролем. Единственное, от чего придется отказаться — , восстановить её получится только тогда, когда вы вспомните забытый пароль. Так что смело создавайте новую связку.
Теперь забытый пароль к нужному аккаунту восстановлен, вы можете смело входить в систему с новым паролем. Единственное, от чего придется отказаться — , восстановить её получится только тогда, когда вы вспомните забытый пароль. Так что смело создавайте новую связку.
Использование Recovery Mode для восстановления пароля
Если вы капитально забыли все-все пароли, это — лучший способ. Сделайте следующее:
1
. Выключите свой Мас.
2
. Зажмите клавими ⌘Cmd + R
, включите компьютер. Как только вы увидите полосу загрузки, клавиши можно отпускать. Мас загрузится в , на это уйдет до нескольких минут.
3
. Выберите Дисковую утилиту
, нажмите Далее.
4
. Выберите Утилиты
, затем Терминал
.
5
. Введите команду resetpassword
(как дано — одним словом, с маленькой буквы) и нажмите Enter.
6
. Выберите диск, на котором находится ваш аккаунт (как правило, это единственный жесткий диск вашего Mac).
7
. Выберите нужный аккаунт.
8
. Введите новый пароль, повторите его в соответствующем поле.
9
. Задайте подсказку.
10
. Сохраните результат.
11
. Вы увидите предупреждение о том, что сменился пароль (но не для Связки ключей). Нажмите OK.
12
. Нажмите на меню Apple и выключите компьютер.
13
. Включите свой Mac. Вы можете войти в систему при помощи своего нового пароля.
Как защитить Mac от сброса пароля злоумышленником?
Как видим, ситуация складывается весьма интересная — при некотором объеме знаний и беспечности владельца недоброжелатель может легко получить доступ к вашему Mac. В таких случаях обычно отвечают так: просто не допускайте физического контакта такого человека с вашим компьютером.
 Решение проблемы всё-таки есть — вам нужно включить шифрование FireVault. После этого пароль придется вводить ещё до загрузки учетной записи, так что злоумышленник не сможет добраться до функции сброса пароля. Включить FireVault очень просто — Зайдите в Системные
настройки
, выберите Защита и Безопасность
, затем перейдите на вкладку FireVault
, нажмите на значок замка
, введите пароль и кликните на Включить FireVault
.
Решение проблемы всё-таки есть — вам нужно включить шифрование FireVault. После этого пароль придется вводить ещё до загрузки учетной записи, так что злоумышленник не сможет добраться до функции сброса пароля. Включить FireVault очень просто — Зайдите в Системные
настройки
, выберите Защита и Безопасность
, затем перейдите на вкладку FireVault
, нажмите на значок замка
, введите пароль и кликните на Включить FireVault
.
Скажем, Вы забыли пароль для входа на Мак. Или только что приобрели Макинтош с рук, а прежний владелец заблокировал компьютер. Есть несколько изящных решений этой проблемы при отсутствии установочного DVD-диска с Mac OS X. (Самый простой способ сбросить пароль с помощью диска мы описывали ранее).
Возможно, эта тема уже набила оскомину, но она затрагивает важный вопрос, который люди задают постоянно. Не хочется думать, что любой пользователь, оказавшись рядом с Вашим компьютером, теоретически может получить к нему доступ за несколько минут. И прежде чем Вы решите, что Mac OS X имеет серьезную уязвимость, спешу Вас “обрадовать”: любую операционную систему, будь то Windows, Linux или Мак можно взломать за пару минут, если знать что делать. Хакер, сидящий за Вашим компьютером, может обойти любые меры защиты.
Информация, представленная далее, взята из разных источников в Интернете с целью помочь людям законным способом сбросить пароль в Mac OS X. Разные методы, найденные Мак-сообществом мы собрали на MacDigger для Вашего удобства. Думаю, инструкция окажется полезной как для обычных пользователей Маков, так и для системных администраторов.
Сброс пароля в Mac OS X 10.6 Snow Leopard
- Включите или перезагрузите Mac.
- Во время приветствия (или серого экрана, если Вы выключили опостылый гонг), удерживайте на клавиатуре Command+S для загрузки в однопользовательском режиме.
- fsck -fy
- Напишите mount -uw / и нажмите Enter.
- Далее launchctl load /System/Library/LaunchDaemons/com.apple.DirectoryServices.plist и нажмите Enter.
- Впишите ls /Users и нажмите Enter. Команда покажет список всех пользователей на компьютере – пригодится, если не знаете или не помните.
- В строке dscl . -passwd /Users/имяпользователя пароль замените “имяпользователя” на имя пользователя (см. выше), а вместо “пароль” укажите кодовую комбинацию символов и нажмите Enter.
- reboot .
Сброс пароля на Mac OS X 10.4 Tiger
- Включите или перезагрузите Мак.
- Напишите в строке sh /etc/rc и нажмите Enter.
- Впишите passwd имяпользователя и замените “имяпользователя” на короткое имя пользователя того аккаунта, для которого собираетесь сбросить пароль.
- Введите желаемый пароль и нажмите Enter.
- Для перезагрузки выполните команду reboot .
Обман Мака и создание нового пользователя.
- Включите или перезагрузите Ваш Мак.
- Во время приветствия (или серого экрана, если Вы выключили его), удерживайте на клавиатуре Command+S для загрузке в однопользовательском режиме.
- Шаг опциональный, но его полезно пройти, потому что таким способом Вы проверите ошибки на жестком диске. В строке введите fsck -fy и нажмите Enter. Подождите до конца проверки диска.
- Напишите mount -uw / и нажмите Enter.
- Далее rm /var/db/.AppleSetupDone и нажмите Enter.
- Теперь shutdown -h now и нажмите Enter.
Третий способ требует некоторых разъяснений. Вместо того, чтобы заменить пароль как в первых двух способах, это, в своем роде, обман операционной системы. Трюк заставляет подумать систему, что ее еще не запускали. Это значит, что после перезагрузки Мака, Вам придется заново пройти все шаги настроек и регистрации. Не беспокойтесь, вся информация на маке в целости и сохранности. Пройдите по всем шагам, но в конце откажитесь от миграции данных на Маке.
После этого войдите на Мак под новой учетной записью администратора и зайдите в Панель настроек -> Учетные записи. Возможно, перед внесением изменений, придется разблокировать замочек в левом нижнем углу. В левом столбце Вы должны увидеть оригинальную(ые) учетную запись. Щелкните на нужной учетке и превратите ее в стандартный аккаунт (снимите галку “Разреш. этому пользователю администрировать компьютер”) и измените пароль. Теперь Вы можете зайти на компьютер под этим аккаунтом и получить доступ ко всем своим файлам и программам. Можно снова зайти под аккаунтом администратора и отметить галкой “Разреш. этому пользователю администрировать компьютер” в Системных настройках, чтобы дать администраторские права пользователю.
Теперь все. Как всегда помните, что комбинация однопользовательского режима (single-user mode или режим суперпользователя) и Терминала чрезвычайно опасна и может привести к большим проблемам в случае Ваших ошибок.
Если у Вас установлен пароль в Связки ключей (Keychain Access), скорее всего нужно сбросить и его. Сделать этого можно выбрав “вход” под Связкой ключей слева и щелкнув Удалить из меню Правка. Вы потеряете все Ключи и добавите их заново.