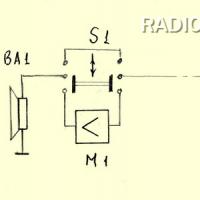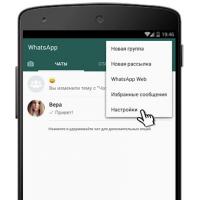Как пользоваться программой Камтазия Студио (Camtasia Studio)? Как пользоваться Camtasia Studio. Делаем первое видео Как работает camstudio 2.7 4
Недавно получила вопрос: «Как пользоваться программой Камтазия Студио или Камстудио? Иногда надо сделать видео с экрана компьютера, а иногда схемку нарисовать с объяснениями». Программа Camtasia Studio является универсальным комбайном для производства собственных видеоклипов и её возможности весьма широки. На начальном этапе давайте рассмотрим процесс записи действий с экрана компьютера.
Для того чтобы сделать запись ваших действий на экране компьютера при помощи Camtasia Studio:
- Нажмите кнопку «Record the screen » в редакторе. Можно также выбрать область записи – весь экран (Record the screen) или только выделенная область (Record PowerPoint), нажав на стрелочку, справа от кнопки.
- При выборе записи всего экрана, главное окно свернется, и вы увидите панель записи
- При нажатии первой кнопки слева (Full Screen ), будет производиться запись всего экрана с панелью задач. В этом случае под кнопкой горит синяя точка
- При нажатии кнопки Custom, можно будет выбрать произвольную область. При этом на экране загорится зеленый прямоугольник

- Для перемещения выделенной области, наведите указатель мыши на центральный прицел и протяните экран в нужное вам место.
- Размеры данной области можно изменить и в окне панели записи Dimensions . Не следует забывать о том, что, изменяя значок рядом с полями на замкнутый или разомкнутый, вы сможете изменять типы трансформации области экрана (замкнутый – изменение длины изменяет и ширину, разомкнутый – изменение длины или ширины происходит независимо).
- Нажав на кнопку Custom, вы увидите ниспадающее меню, в котором можно выбрать размеры области съемки из заранее установленных.

- При нажатии на пункт Lock to application, вы закрепите область съемки за активным окном приложения, иными словами ваше окно съемки будет соответствовать размерам окна работающего в данный момент приложения.
- При нажатии на пункт Select area to record вы сможете выделить область записи при помощи мыши.
- Отменить ваши действия по выбору области записи можно, нажав кнопку Esc .
- После этого, можно переходить непосредственно к записи, нажав на клавиатуре кнопку Rec . По краям выделенной для записи области появятся зеленые мерцающие уголки.
- Для остановки записи, нажмите клавишу F10 .
- Для того чтобы прервать запись, нажмите не кнопку Pause .
- Для удаления сделанной записи, нажмите Delete .
- После нажатия кнопки Stop, перед вами появится окно предварительного просмотра.

- Если ваше видео полностью удовлетворяет вашим запросам, то можно сразу сохранить его, нажав на кнопку Produce.
- Если же ваша видеозапись требует внесения каких либо изменений, то вам нужно будет нажать на кнопку Save and Edit. Затем, после предложения сохранить видео, вы сможете перейти непосредственно к редактированию полученного видео.
Наиболее распространенным способом редактирования видео в Camtasia Studio является добавление текстовых комментариев и диаграмм. Эта функция реализована в программе при помощи добавления в видео содержимого буфера обмена.
- Для добавления субтитров, нажмите кнопку More, и выберите вкладку в ниспадающем меню Captions . Перед вами появится окно добавления субтитров.

- Для добавления текста, скопированного из любого текстового документа, нажмите кнопку Paste.
Также в программе реализована возможность дополнения вашего видео интерактивным текстом. Для того чтобы добавить интерактивный текст, нажмите на кнопку Quizzing в панели вкладок (если данная кнопка не видна, нажмите вкладку More и выберите пункт в ниспадающем меню).

- Для добавления текста, установите ползунок на временной шкале в нужную вам точку и нажмите на ссылку Add quiz . Появится окно Quiz Appearance And Feedback

- Введите имя текста в поле Quiz , затем, в разделе Appearance выберите варианты нумерации ответов (буквенная, цифровая или без нумерации).
- В разделе обратной связи (Quiz feedback
) следует настроить следующие параметры:
- Включение вопросов в тесте (Include these questions in quiz score )
- Показ обратной связи после прохождения опроса (Display feedback when questions are answered )
- При выборе показа обратной связи, заполните поля If correct, display: и If incorrect , в первом случае набрав текст, появляющийся в случае правильного ответа, а во втором случае выбрав варианты Continue (продолжить тест) или Jump to time (перейти на указанный промежуток записи)
- После окончания настроек и нажатия кнопки ОК , появится окно Question Types длявыбора варианта ответа и типа вопроса (Multiply choice – множественный выбор, Fill in the blank – заполнить пустое поле, hort answer (not scored) – короткий ответ (подсчет не ведется))
Начинаю серию статей по обучению работы с программой
Camtasia Studio 7
Начнем, разумеется с самого простого.Для начала расскажу вкратце об общих характеристиках и возможностях программы. То, для чего создана эта программа, где и как ее скачать и установить, можно легко найти в интернете(остерегайтесь только сайтов зараженных вирусами), но я все же немного объясню ее общие задачи.
Camtasia Studio - это очень мощная программа для записи аудио и видео с экрана в один из поддерживаемых форматов: AVI, FLV, SWF, WMV, MOV, RM, CAMV, GIF. Кроме того, с ее помощью предоставляется отличная возможность редактирования любого видео, даже с телефона. Camtasia Studio выполняет захват видео и звука на любом уровне Windows системы и сохраняет файл в формате AVI. Имеется возможность наложения ряда эффектов. Кроме того, Camtasia Studio умеет работать с отдельными кадрами, облегчает запись, редактирование и публикацию высокочастотного, сжатого видео для тренингов, обучения, демонстрации продукта, и т.д.
Кроме того, она может скомпилировать выполняемый exe файл с встроенным проигрывателем на основе любого видео.
Делать скриншоты (снимки экрана), PowerPoint-презентации, записывать видео с веб-камеры или прямо с экрана и аудио треки с ее помощью легко и удобно. Процесс записи выполняется в режиме реального времени. Программа позволяет создавать интерактивные оглавления для удобства навигации. Camtasia Studio 7 поддерживает продвинутые функции редактирования видео: выравнивание, увеличение резкости, изменение размера кадра и др. Ваши видео-произведения будут отличаться высоким качеством изображения, они отлично впишутся в дизайн web-страницы или блога. Поддерживается возможность записи на CD/DVD или портативные устройства (к примеру, iPod). При помощи Camtasia Studio можно проводить демонстрации новых возможностей программ, делать интерактивные файлы справки, записывать демо-ролики приложений и другие операции.
Как видите, у программы прекрасные возможности. Вот мы и начнем с ними понемногу знакомиться. При первом запуске откроется окно:
Создатели программы продумали все до мелочей, даже для тех, кто туго соображает, очень легко и просто начать пользоваться программой сразу. Но я рекомендую, что бы такое окно не появлялось каждый раз при ее запуске убрать галочку около надписи "Показывать этот диалог при загрузке" и закрыть окно навсегда. Пользоваться Camtasia Studio и без него очень просто.
Убрав окно, вы можете сначала сделать простую запись видео с помощью видеокамеры. Снять себя или своих знакомых, окружающую обстановку в помещении и т.п.

Автоматически будет включена первая функция Сlip Bin - запись видео. Если вы желаете записать видео с экрана, нажмите вверху на строку, указанной стрелкой 1. Если видео с помощью видеокамеры - воспользуйтесь кнопкой Record Camera(стрелка 2). Запись с видеокамеры и ее настройки я объяснять не стану, надеюсь каждый пользователь ПК умеет это делать.
Мы пойдем по стрелке 1. После нажатия на Record the screen, перед вами откроется такое окно:

1 - здесь выбираете размеры экрана будующего видео. 3 - настройка, включение-выключение микрофона во время записи. А вот по пункту 2 сделаю важное пояснение . Обязательно нажмитие на треугольник и выберете строку options и подождите, пока откроется окно настроек.

Нажимайте строку "General" и выберите расширение avi , расширение, установленное по умолчанию, очень неудобно и вы не сможете загрузиь такое видео даже на You Tube.
"ОК" - и можем начинать: нажимаем красную кнопку "REG". Что бы вы успели подготовиться или прекратить запись, в программе предусмотрена возможность настроиться вам несколько секунд: появится окно с таймером, на котором будет подсказка - кнопка F1. Если вы ее нажмете, запись прекратится. С помощью кнопки F1 заканчивайте любую запись с помощью этой программы. Кнопка F9 - служит для паузы при записи.
Остается только сохранить видео на жестком диске. После окончания записи, появится такое окно:

А - таймер, В - просмотр созданного видео в широком формате, С - кнопки для пуска просмотра и перемотки. 13 - иконки для сохранения и удаления. Первая иконка Save - для простого сохранения видео в папке компьютера, загрузить которое вы можете потом, например на You Tube, где вам сгенерируют код для вставки в сообщения на своем сайте. А вот вторая предоставляет для сохранения различные опции. При нажатии на иконку Produce, перед вами откроется окно мастера создания фильма. Кликните на кнопку, как показано на рисунке, перед вами откроется всплывающее контекстное меню программы .

Из него вы можете выбрать окончательный формат для созданного видеоматериала.
О том, какой формат и для каких целей служит, что из этого получается, я рассказываю в своих следующих сообщении по данной теме: ; ; .
После прочтения этой статьи, рекомендую далее последовательно ознакомиться с каждой из них. В дальнейшем я планирую подготовить еще несколько видео-уроков по работе с Camtasia Studio 7. Заходите на мой блог, читайте, смотрите, учитесь...
А это мое обучающее видео по редактированию видео файлов в программе:
Всего хорошего!
ЗЫ. Просто веселое видео. В тему...
 На сегодняшний день видео контент уже успел завоевать широкую популярность. Сайты, на которых можно найти не только текстовую информацию, но и просмотреть видео формат текста, пользуются бо
льшим спросом в последнее время, а вебмастера стараются этот момент использовать для привлечения дополнительного трафика. Следовательно, программы для создания и редактирования видео проектов будут интересны практически всем вебмастерам. Одна из популярных программ для записи видео с экрана, а также для создания, монтажа и редактирования различных видео проектов - Camtasia Studio.
На сегодняшний день видео контент уже успел завоевать широкую популярность. Сайты, на которых можно найти не только текстовую информацию, но и просмотреть видео формат текста, пользуются бо
льшим спросом в последнее время, а вебмастера стараются этот момент использовать для привлечения дополнительного трафика. Следовательно, программы для создания и редактирования видео проектов будут интересны практически всем вебмастерам. Одна из популярных программ для записи видео с экрана, а также для создания, монтажа и редактирования различных видео проектов - Camtasia Studio.
Этой программой пользуются очень многие, так как она проста в использовании, удобна и имеет достаточно широкий функционал. Сегодня я познакомлю вас с данной программой, кратко расскажу о ее возможностях. О том, как пользования отдельными функциями данной программы, я расскажу в следующих уроках.
Camtasia Studio - для чего она нужна
Программа Camtasia Studio может использованиться не только для видео записи экрана, в ней так же можно создавать видео ролики, монтируя их их из графики, видео и аудио. Можно также создавать презентации в этой программе. Можно анимировать изображения. В общем, можно смело сказать, что Camtasia Studio довольно универсальна для обработки видео проектов.
Краткий обзор программы Camtasia Studio
Программа, как я уже сказала, весьма проста и удобна. Вот таким образом Camtasia Studio выглядит:

Разобраться в настройках тоже не так уж сложно. Всё понятно, доступно и требует немного времени для изучения.Давайте рассмотрим основные моменты, кратко пройдем по вкладкам, а далее, следующих уроках поговорим о каждой более подробно.
Вкладка "Файл". Здесь можно открыть готовый проект, создать новый, редактировать, сохранить и т.д. Также в этой вкладке можно просмотреть библиотеку, последние записанные проекты, импортировать мультимедия. Все достаточно понятно:

Далее идет вкладочка "Правка". Здесь ссылочки станут активными, когда будем работать с проектом, а пока они подсвечиваются серым цветом и использовать их возможности мы не можем. В принципе, все эти функции, отображенные в данной вкладке, дублируются в нижнем поле отдельными иконками. Но кому-то удобнее пользоваться именно данной вкладочкой. Здесь можно сделать отмену действия, вырезать, копировать, вставить какой то объект, разделить проект и даже изменить скорость клипа. Здесь, я думаю, тоже никаких сложностей нет, разобраться сможет каждый:

Вкладка "Вид" - здесь тоже дублируется нижнее меню, в котором отображается активная функция, с которой мы работаем в данный момент:

"Воспроизведение" - ну, с этой вкладкой все гораздо проще. Здесь можно остановить воспроизведение, перемотать на кадр назад или вперед и опять же, все эти возможности можно найти под экраном воспроизведения:

"Инструменты" - выбор необходимого действия: запись аудио или видео, масштабирование, выбор эффекта курсора, эффекты переходов и т.д.

И, последняя вкладка в верхнем меню - "Справка", в ней вы сможете найти необходимую справочную информацию и воспользоваться ею. Здесь есть даже какие-то учебники, но я сама никогда этими возможностями не пользовалась, поэтому ничего сказать не могу. если кому-то будет интересно, посмотрите, поделитесь в комментариях, возможно, ваше мнение кому-то пригодится.
Ну и переходим в нижнее меню. Здесь, еще раз повторю, дублируется верхнее меню, теже функции можно выбрать, но они отображаются отдельными иконками, Лично для меня нижнее меню гораздо удобнее, я пользуюсь именно им.

Ну вот, все базовые знания вы, можно сказать, уже имеете и сможете принять решение, стоит вам продолжить изучение данной программы или нет. Более подробный обзор смотрите в видео формате данного урока. Вопросы задавайте на форуме.
Желаю всем успехов и процветания вашим проектам!
Подробное знакомство с программой Camtasia Studio
Здравствуйте, уважаемые друзья и гости блога! Снова рад Вас видеть у себя на блоге! Хочу дальше развить начатую на кануне тему о такой прекрасной и не заменимой программе для создания и дальнейшего редактирования видео, как Camtasia Studio. Вы наверное уже слышали о ней, а некоторые может даже используют ее в своем арсенале. Да, это не заменимая программа для вебмастера. Не знаю как бы я обходился без Camtasia Studio в своей работе над блогом.
Поэтому сегодня я вам хочу рассказать о том, как работать в Camtasia Studio и в конце поста как обычно покажу видеоурок по работе в данной программе, чтобы было наглядно и лучше запоминалось. И так давайте приступим...
Разбираемся, как работать в Camtasia Studio
Буквально в прошлом своем посте я обмолвился, что расскажу вам еще подробнее о том, как работать с Camtasia Studio. Так, что прошу Вас кто еще не начал работать с программой, а может даже у кого-то еще и не скачана она, то я вам предлагаю и пользоваться ею совершенно бесплатно.
После установки и запуска программы у Вас откроется такое вот рабочее пространство программы Camtasia Studio:
Здесь Вы видите , которые разбиты на окошки:
- Первое окно расположенное справа. Это окно предварительного просмотра видео.
- Второе окно расположенное слева. Это окно сервисной панели, название которого говорит само за себя.
- Третье окно расположенное внизу. Это окно панели вкладок и временная шкала time line.
Под окном сервисной панели расположены разные , которые предназначены для редактирования вашего видео. Сейчас объясню, для чего каждая вкладка предназначена:
Первая вкладка Clip Bin или корзина клипов. Здесь располагаются все видео файлы, которые Вы импортируете в программу Camtasia Studio.Если активировать эту вкладку, то все файлы видны в сервисной панели.
Вторая вкладка Library или Библиотека. Если она активна, то будет открываться ваша библиотека. В ней находятся все хранящиеся файлы. Отсюда их можно загружать в программу Camtasia Studio.
Далее идут вкладки, которые используются в редактировании видео. Если на time line ничего нет, то эти вкладки не активны. Это callouts или выноски, Zoom-n-pan или масштаб, audio или редактор звука, Transitions или переходы. Для того, чтобы остальные кнопки были видны, вам нужно нажать на кнопку More. О них я вам расскажу подробнее далее в своих новых статьях по дальнейшему изучению программы Camtasia Studio.
А теперь скачайте бесплатно Camtasia Studio вот ! Если Вы еще этого не сделали, а если уже скачали, то установите себе на компьютер. Затем откройте ее и мы с вами запишем первое ваше самостоятельное видео при помощи программы Camtasia Studio.
Делайте как показываю я в видеоуроке :
Как работать в Camtasia Studio? Записываем свое первое видео!
Вот на этом пока все!
В следующих статьях я вам расскажу и покажу, как можно редактировать видео файлы в программе Camtasia Studio.
PS
: Вот прилагаю скрин панели, которая выскакивает после нажатия на вкладку «Record the screen», когда Вы начинаете свою запись
:
1. Запись в полноэкранном режиме.
2. Запись в режиме ручного регулирования экрана.
3. Включение и отключение видеокамеры пр записи.
4. Регулировка громкости микрофона при записи.
5. Кнопка включения начала записи вашего видео.
Если вам понравилась статья? Поделитесь ею со своими друзьями и знакомыми в соцсетях нажав на кнопочки ниже!
А если хотите быть всегда в курсе всех новых событий на моем блоге, то подпишитесь на его обновления!
Здравствуйте друзья! В этой статье будет показано, как легко и просто можно записывать видео с экрана монитора с помощью программы Камтазия студио, как редактировать и конвертировать видео.
Камтазия студио — лучший инструмент для новичка
Не секрет, что программа Камтазия студио (Camtasia Studio) пользуется большой популярностью у людей, которые работают в Интернете. Её используют большинство блоггеров, программа используется для создания своих инфопродуктов, для заработка через Интернет.
Программа Камтазия Студио, как нельзя лучше, подходит для создания различных обучающих уроков и видео-курсов. Сейчас в Интернете есть различные версии платформ, самыми популярными версиями считается седьмая и восьмая. Есть русскоязычные, есть англоязычные версии.
Программа Камтазия Студио имеет большой арсенал инструментов, имеет большие возможности. Работая с новичками, выяснилось, что новичками не нужны лишние навороты этой платформы, новичкам нужно всего три функции программы Камтазия Студио – записать видео с экрана монитора, выполнить простое редактирование и преобразовать созданное видео в формат mp4.
Несмотря на то, что в Интернете полно обучающих курсов по работе с программой Камтазия Студио, новичков они мало интересуют. Почему? Дело в том, что им не нужна информация по работе с лишним (для новичков) функционалом, им нужна простая инструкция по записи, редактированию и конвертации. Новички не хотят тратить лишнее время и изучать то, что им сейчас не надо. По этой причине я решил в этой статье дать такую простую инструкцию.
Инструкция будет представлена в небольшом видео, где будет показан пошаговый алгоритм работы с программой Камтазия Студио. В инструкции будет показано всего три действия – запись с экрана монитора, редактирование видео и аудио, конвертирование полученного видео в формат mp4.
Итак, для начала работы с программой Камтазия Студио (Camtasia Studio), её надо иметь. Где её взять? Во-первых, Вы её можете скачать на официальном сайте TechSmith, там есть и русскоязычные версии.
Программа платная, но Вы можете скачать программу бесплатно с пробным периодом 30 дней, а позже решить, покупать её или нет. Во-вторых, программу можно скачать на различных торрентах, а также взять её у знакомых. Далее программу нужно установить к себе на компьютер. Установка сложности не представляет, и рассматривать этот вопрос здесь не будем.
При установке Камтазии на компьютер, желательно установить ярлык на рабочий стол. Далее открывается программа, проводится небольшое обучение на английском языке, которое можно сразу же закрыть, а также убираем приветственное окно. Программа не критичная к установленной системе на компьютере – она хорошо работает и с Windows XP и с Windows 7, а также с более поздними версиями Windows.
Все детали работы по записи с экрана, настройке звука, редактированию и конвертированию полученного видео показано в прилагаемом видео-уроке, смотрите его ниже:
Очень важной настройкой является настройка записи аудио. Вы можете записывать видео с экрана монитора и тот звук, который сопровождает видео, например, видео-курс. В этом случае при настройке аудио следует выбрать стерео микшер, либо линейный выход. Если Вы будете записывать экран монитора и при этом сопровождать видео своей речью, то надо выбрать режим «Микрофон», либо режим «Микрофон USB» от вебкамеры.
Важно – перед началом записи источник должен показываться индикатором, если индикатор не реагирует на звук, то значит со звуком не всё в порядке, запись начинать нельзя. Бывает так, что на компьютере просто не настроена звуковая карта, для появления звука это надо сделать обязательно.
Окно настройки аудио немного по разному выглядит в Windows XP и Windows 7. Настройка для Windows 7 показана в видео, а для Windows XP показана на представленном скрине.

После записи, видео легко редактируется и конвертируется во многие форматы, мы рассмотрим только mp4. Смотрите видео-урок, применяйте знания на практике и у Вас всё получится, а со временем, Вы освоите другие инструменты программы Камтазия Студио и станете создавать профессиональные видео-уроки и видео-курсы. Кстати, на блоге уже публиковались статьи на тему работы с программой Camtasia:
Удачи Вам!
Получайте новые статьи блога прямо себе на почту. Заполните форму, нажмите кнопку "Подписаться"