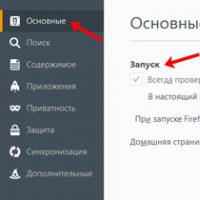Как отключить тачпад на ноутбуке делл. Как отключить на ноутбуке тачпад? Несколько советов от специалистов
В некоторых ситуациях бывает необходимо отключить тачпад (touchpad; сенсорную панель) на ноутбуке, но как именно это сделать? Существуют разные способы, начиная от заводских, заканчивая специальными программами. Работают они независимо от модели ноутбука, но могут различаться и требовать разных действия со стороны пользователя.
Как отключить тачпад на ноутбуке?
Очень многие ноутбуки (вернее, подавляющее их количество) оборудованы клавишами, которые наделены дополнительными функциями. Основное их предназначение – манипуляции с тачпадом. Этими клавишами являются:- клавиша, имеющая специальный значок взаимодействия с тачпадом (зачастую это небольшой символ перечёркнутого экрана/тачпада).
Если нажатие данных клавиш не помогает и ноутбук никак не реагирует, значит отсутствуют необходимые драйвера или другое программное обеспечение.
Большая часть ноутбуков оборудована тачпадом Synaptics с соответствующим набором драйверов. Если это относится к конкретному ноутбуку, то:
- Первым делом необходимо зайти в панель управления. Для этого стоит переключить «Вид» на «Значки» (не «Категории») и выбрать пункт «Мышь».
- Далее следует выбрать вкладку «Параметры устройства» (слева на ней должен быть красный значок, иконка Synaptics).

На этой вкладке можно:
- назначить автоматическое выключение тачпада при распознавании USB-мыши;
- выключить тачпад в списке устройств.
Отключение сенсорной панели через диспетчер устройств
Если по каким-либо причинам предыдущий способ не работает, а установка драйверов или утилит – не вариант, то можно выключить тачпад посредством диспетчера устройств Windows.Чтобы его открыть, используются самые разнообразные способы, но абсолютно во всех случаях помогает комбинация R + Windows (откроется окно «Выполнить»), где необходимо вставить команду«devmgmt.msc» без кавычек, после чего нажать клавишу Enter или кнопку в окошке «Ок» так, как показано на фото ниже.

В Windows 10 достаточно нажать правой кнопкой мыши на панели «Пуск» и выбрать пункт «Диспетчер устройств». Но данный способ не работает в предыдущих версиях Windows.
Необходимое устройство обычно находится в ветках:
- устройства HID;
- мыши и иные указывающие устройства.
Сам тачпад в диспетчере устройств может называться очень по-разному. Если нет возможности узнать, какое устройство из списка точно является тачпадом, можно поэкспериментировать и выключать устройства «методом тыка». Никаких серьёзных последствий это не повлечёт, так как если будет отключено неверное устройство, его можно заново включить таким же способом.
Причём даже если случайно отключить дисплей/монитор или любое другое устройство, то включить их заново можно, просто перезагрузив ноутбук. Если по ошибке была отключена рабочая мышь, достаточно лишь повторно подсоединить штекер, чтобы она вновь распозналась системой.
Отключение тачпада на ноутбуках разных моделей
Далее будут представлены подробные описания с указанием необходимых кнопок отключения сенсорной панели для всех наиболее популярных марок ноутбуков.Следует помнить, что для отключения или включения тачпада нужно использовать комбинации вышеуказанных клавиш с кнопкой Fn. Например, Fn + 1. Это касается всех ноутбуков.
- ASUS . Для отключения тачпада на таких ноутбуках обычно используются клавиши F7 или F
- HP . На некоторых ноутбуках этого производителя просто нет клавиши для отключения тачпада. В таких случаях можно попробовать дважды коснуться левого верхнего угла сенсорной панели, так как показано на фото. Этот способ работает на многих новых моделях ноутбуков HP.

Если и это не помогает, можно попробовать некоторое время удерживать палец в левом верхнем углу тачпада (около 5 секунд). На некоторых ноутбуках тачпад выключается именно таким способом.
- Lenovo . Для отключения тачпада на ноутбуках Lenovo стандартно используются клавиши F5 или F
- Acer . Для ноутбуков Acer самой характерной клавишей для отключения сенсорной панели является клавиша F
- SonyVaio . При наличии стандартных официальных программ от Sony появляется возможность взаимодействовать (настраивать и отключать) с тачпадом посредством VaioControlCenter (располагается в разделе «Клавиатура и мышь»). Что касается горячих клавиш, они есть не на всех моделях ноутбуков этого производителя, но даже при их наличии эти комбинации будут работать только при установленных официальных драйверах и утилитах. Для Vaio такой утилитой может являться, например, SonyNotebookUtilities.
- Samsung . Для ноутбуков этого производителя хватает кнопки F5 (в комбинации с клавишей Fn, само собой). Но, как и в предыдущем случае, должны быть установлены все официальные драйвера и соответствующее ПО.
- Toshiba . Для ноутбуков Toshiba стандартной для отключения сенсорной панели является клавиша F Также в подавляющем количестве ноутбуков этого производителя используется тачпад Synaptics, а значит, есть возможность манипуляций с ним посредством официальной программы.
Видео-инструкция: как отключить тачпад
Если у Вас остались вопросы, какими способами можно отключить тачпад, Вы можете ознакомиться с данным видео, в котором рассмотрены все основные методы.
Вопрос от пользователя
Здравствуйте.
Помогите с тачпадом. Дело в том, что я работаю за ноутбуком с мышкой, и тачпад мне в принципе не нужен. Когда печатаю или что-нибудь делаю за клавиатурой, часто случайно задеваю поверхностью ладони тачпад и срабатывают нажатия (например, может выделиться текст, прыгнуть курсор и пр.).
Как можно его выключить? На моем ноутбуке нет специальной клавиши на клавиатуре, в настройках мышки - тоже ничего нет. Хнык-хнык...
Доброго времени суток!
Да, такая проблема может вывести из себя. В этой статье постараюсь привести несколько рабочих способов, которые помогут решить вашу задачу (кстати, подозреваю, что у вас не установлены драйвера на тачпад - поэтому и нет ничего в настройках мышки) ...
Способы отключения тачпада
Способ №1: специальная функциональная клавиша
На многих ноутбуках есть специальная функциональная клавиша, позволяющая быстро включить/отключить тачпад (на ней есть характерный значок).
Перечислю основные марки ноутбуков и приведу наиболее частый способ отключения тачпада:
- ASUS : обычно это сочетание кнопок Fn+F9 (либо Fn+F7). См. фото ниже;
- Acer : Fn+F7 (либо в свойствах мышки);
- Dell : чаще всего сенсор отключается в свойствах мышки;
- MSI : сочетание Fn+F3;
- Lenovo : Fn+F5 или Fn+F8;
- HP : обратите внимание, что на ноутбуках HP используется двойное нажатие в левом верхнем углу тачпада для его отключения (см. фото ниже).
- Sony : сочетание Fn+F1 (также у ноутбуков этой марки есть свой Control Center, в котором также есть подобная опция);
- Samsung : в подавляющем большинстве ноутбуков Fn+F5;
- Toshiba : чаще всего сочетание Fn+F5 (также у ноутбуков этой марки есть опция для отключения сенсора в свойствах мышки).


Если функциональная клавиша сработала, обычно, всегда появляется уведомление на экране о том, что сенсор был отключен (см. на скрин ниже).

Способ №2: используем свойства мышки
Если функциональной клавиши нет, то почти наверняка опция по отключению сенсорной панели должна быть в настройках мышки (или в спец. ПО, как например у Sony, Dell).
Либо, воспользоваться нижеприведенными способами.
Способ №3: для Windows 10 - используем параметры сенсорных устройств
Если у вас ОС Windows 10 - то в параметрах есть спец. раздел, отвечающий за работу сенсорного устройства.
Чтобы открыть эти настройки, зайдите в ПУСК и щелкните по кнопке "Параметры".

Далее зайдите в раздел "Устройства/сенсорная панель". Здесь можно будет отключить ее полностью, либо частично (например, отключать тачпад при подключении мышки). Кроме того, можно настроить скорость курсора и касания. См. скрин ниже.

Раздел устройства / сенсорная панель
Способ №4: отключаем тачпад в диспетчере устройств
Многие устройства (в том числе и тачпад) можно отключить через диспетчер устройств.
Самый простой способ его открыть (в Windows 7÷10): зайти в панель управления, и в поисковую строку добавить слово "Диспетчер". В результатах поиска будет ссылка на его запуск (см. скрин ниже).

В диспетчере устройств раскройте вкладку "Мыши и иные указывающие устройства" . Одно из указывающих устройств - это тачпад. Если по названию сориентироваться трудно (невозможно) - то поочередно отключайте каждое из них, пока не найдете нужное.

Отключить устройство // Диспетчер устройств
Способ №5: ручной вариант - подкладываем кусочек картона/бумаги
Ну и последний вариант - это вырезать по размеру тачпада кусочек плотной бумаги (из картона, например) и заклеить им эту область (без клея! Достаточно аккуратно подцепить скотчем). Способ хоть и топорный, но позволит избежать случайных нажатий при касании ладоней.
Дополнения приветствуются.
На этом всё, всем удачной работы!
Если вы являетесь одним из счастливых обладателей ноутбука ASUS, то эта информация как раз для вас. Я расскажу вам как на ноутбуке ASUS отключить тачпад .
Преимущество ноутбуков в их портативности и самодостаточности. Чтобы работать за ними не требуется дополнительных устройств ввода или вывода – все необходимое предусмотрено в подобных компьютерах. К ним может быть подключен дополнительно монитор, принтер, сканер или, что бывает гораздо чаще, мышь. Для того чтобы использовать мышь необходимо отключить тачпад.
Первый способ.
Первый способ заключается в одновременном нажатии комбинации клавиш Fn + F9. Этот вариант будет работать при установленных лицензионных драйверах, которые идут вместе с ноутбуком. Если у вас нет по каким-либо причинам диска, то вы можете скачать нужные вам драйвера с официального сайта. Скачав на сайте пакет драйверов , в зависимости от марки ноутбука, установите его. После перезагрузки компьютера есть 99%-ная вероятность что тачпад после нажатия Fn+F9 больше не будет мешать вам при письме. Если это не помогло, то попробуйте другой способ.
Второй способ.
Отключение тачпада через «Диспетчер устройств». Запустите «Диспетчер устройств» далее отыщите подключенный к ноутбуку тачпад. При этом, в зависимости от модели компьютера и тачпада, он может располагаться в разделах «Мыши и иные указывающие устройства» или «Устройства HID». Когда тачпад будет найден, нажмите на него правой кнопкой мыши и выберите пункт «Отключить».
Третий способ.
Отключения тачьпада через настройки Biosa это самый простой и быстрый способ. Заходи в настройки bios как зайти в настройки biosa читайте . Находим пункт Internal Pointing Device и выбираем значение disabled — отключить если вы хотите включить тачьпад то значение enabled — включить.
Четвертый способ.
Простой способ отключить тачпад на ноутбуке – это загрузить на компьютер и установить сторонние программы для отключения тачпада.
Touchpad Blocker одна из популярных утилит для отключения тачпада. Она имеет несколько полезных опций по настройке сенсорного устройства ввода, а также подразумевает возможность полной его дезактивации. Загрузить приложение Touchpad Blocker можно с официального сайта разработчиков.
После установки оно работает в «фоновом режиме отключение тачпада с помощью данной программы выгодно отличается от вариантов, описанных выше. С ее помощью можно настроить блокировку сенсорной панели только во время набора текста, чтобы не было случайных движений и нажатий, при этом в остальное время тачпад сможет работать.
Выключить сенсорную панель ноутбука можно несколькими способами: функциональными клавишами, через панель управления или диспетчер устройств, с помощью специального софта. Отключение обычно требуется в том случае, если к лэптопу подключается обычная мышь, и touchpad становится лишним устройством ввода.
Отключение через панель управления
Первым делом разберемся, как отключить тачпад на ноутбуке через панель управления. На большинстве современных лэптопов установлена сенсорная панель Synaptics, поэтому отключение проходит по одному алгоритму:
Здесь вы можете настроить поведение сенсорной панели, а также отключить её полностью. Если вы все-таки используете периодически touchpad, то установите автоматическое отключение сенсорной панели при подключении к ноутбуку мышки. Это очень удобная функция, которая позволит забыть о неудобствах, возникающих при одновременной работе сенсора и обычной компьютерной мыши.
Этот способ отключения сенсорной панели сработает только в том случае, если на ноутбуке установлены драйверы от производителя. Если в настройках мыши нет возможности выполнить отключение сенсора, то придется воспользоваться другими методами.
Выключение горячими клавишами
Если вы хотите знать всё о том, как отключить тачпад на ноутбуке, то не обойтись без сведений о горячих клавишах. Это самый быстрый способ сделать панель неактивной: достаточно нажать две кнопки на клавиатуре, чтобы сенсор перестал отвечать. Повторное нажатие включит тачпад обратно.
Производители назначают своим устройствам разные сочетания, но обычно нужно нажимать кнопку Fn в сочетании с одной клавишей из ряда F1-F12. Найти подходящую клавишу можно по графическому изображению перечеркнутого тачпада.
ASUS
На ноутбуках ASUS сенсор отключается сочетанием Fn+F7 или Fn+F9. Обратите внимание на пиктограмму – зачеркнутый touchpad поможет принять правильное решение.
Acer
Если у вас лэптоп Acer, нажмите Fn+F7. Эта комбинаций сработает, если в углу кнопки нарисована рука, нажимающая на панель.
HP
Чтобы вырубить сенсор на портативном компьютере HP, необходимо дважды нажать на область в верхней части тачпада.
Обычно нужная зона выделена небольшой впадиной. Включается встроенная мышь тоже двойным нажатием.
Lenovo
На ноутбуках производства компании Lenovo нужно обратить внимание на клавиши F5 и F7. На одной из них будет зачеркнутая панель, то есть если нажать эту клавишу в сочетании с Fn, touchpad перестанет работать.
Sony
На компьютерах Sony действует комбинация Fn+F1. Кроме того, на лэптопах Sony по умолчанию установлено приложение Vaio Control Center, в котором тоже есть функция выключения тачпада.
Samsung
По умолчанию на лэптопах Samsung используется сочетание Fn+F5. Если у вас ноутбук другого производителя, то ищите список горячих клавиш в руководстве по эксплуатации или смотрите пиктограммы на кнопках. Кроме того, в некоторых случаях для работы горячих клавиш необходимо установить специальную утилиту – например, ATK Hotkey Utility для ASUS. Все программное обеспечение можно скачать на сайте производителя бесплатно, главное правильно выбрать модель ноутбука и версию ОС.
Использование диспетчера устройств
Если горячие клавиши не действуют, и вы не можете или не хотите найти драйверы сенсорной панели для ноутбука, то попробуйте деактивировать встроенную мышь через диспетчер устройств.

Если не можете по названию найти тачпад, отключайте все имеющиеся устройства ввода по очереди и проверяйте, перестала ли работать сенсорная панель.
Применение стороннего софта
Если отключить сенсорную панель через диспетчер устройств не получается, воспользуйтесь специальным софтом для блокировки встроенной в ноутбук мышки. Программа называется Touchpad Blocker, скачать её можно бесплатно с сайта разработчиков. Единственный недостаток этой утилиты – отсутствие локализации, поэтому прежде чем начинать с ней работать, необходимо разобраться, какой параметр за что отвечает.
Как отключить тачпад на ноутбуке Asus
Как ни странно, но большинство пользователей ноутбука Asus интересуются возможностями отключения тачпада. Это обусловлено некоторыми особенностями при наборе текста, например. Неловкое касание может привести к нежелательным изменениям документа.
Отключить тачпад горячими клавишами
Не важно, какой у вас Windows, если вы хотите воспользоваться горячими клавишами для отключения тачпада (touchpad). Обычно, они одинаковы для всех моделей Asus. Найдите кнопку «Fn» на клавиатуре и нажмите на нее одновременно с «F9». Это должно помочь вам отключить сенсорную панель.
Если данные клавиши не сработали, то попробуйте набрать «Fn + F7» (тоже одновременно).
Отключить тачпад средствами системы
Если вы не хотите пользоваться клавишами или же вышеописанный способ не сработал по причине неработоспособности отдельных клавиш, то можно попробовать изменить настройки мыши драйвера через Synaptics. Для этого перейдите в меню «Пуск» → «Control Panel» и зайдите в пункт «Вид». В нем вам нужно поставить «Значки», для более удобной работы, а затем найдите ярлык под названием «Мышь». Открыв его, перейдите на свойства мыши и на вкладку «Synaptics». Тут вам предстоит выделить нужное устройство и нажать «Отключить (D)».

Если ни один из описанных методов не помог, то, скорее всего, ваше устройство неисправно. Придется обратиться за помощью к специалистам по ремонту ноутбуков Asus .
Отключение тачпада через BIOS
Если вам не нужен тачпад на ноутбуке на длительное время, вы можете его отключить через настройки меню BIOS Windows. Для этого выключите ваш ноутбук Asus и снова включите. При его загрузке многократно нажимайте на клавишу Dell, что бы это меню запустить. Далее клавишей F2 зайдите в нужный вам раздел и в пункте Poiting Device выберите отключение значением Disabled.

При необходимости включения устройства тачпада вам соответственно нужно выбрать значение Enabled.
Радикальный метод отключения тачпада
Если вы захотите навсегда избавиться от сенсорной панели на ноутбуке, то можете отсоединить шлейф от тачпада. Просто снимите верхнюю панель ноутбука и действуйте. Правда, вы должны понимать, что ваше действие необратимо и восстановить быстро сенсор у вас не получится. Также вам не следует отсоединять шлейф, если вы не разбираетесь во внутреннем устройстве компьютера или не уверенны в собственных силах. Не забывайте, что это крайние меры, но при необходимости их можно использовать.
Обычно пользователям устройств достаточно временно отключить сенсор, чтоб не было помех во время работы. Естественно, что, как только функция тачпад вновь потребуется, достаточно снова зайти в настройки по той же схеме и поменять их.