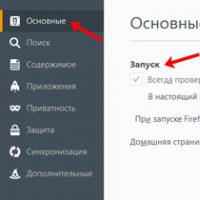Автокад поиск и удаление всех вхождений блока. Как удалить слой в Автокаде? Почему не удаляется слой? Зачем необходимы блоки в Автокаде - основные преимущества работы
Как в Автокаде удалить типы линий?
Андрей из Томска: "Как в Автокаде удалить типы линий, если они не удаляются. В чертеже всё удаляю, вычищаю весь чертёж через утилиту, а типы линий остаются. Если удаляю их вручную, то пишет что они используются?" Версия программы: 2012 (любая).
Если пишет, что используются, то значит и вправду используются. Можно предложить следующий порядок действий. Сначала нужно убедиться, что нет объектов, с таким типом линий. А если есть, то присвоить этим объектам другой тип линий. Нужно выполнить команду "Быстрый выбор". Для этого в командной строке пишем: _QSELECT (для любой версии) или БВЫБОР (только для русской версии). Затем в открывшемся окне выбрать "Тип объектов" &mdash "Несколько", "Свойства" &mdash "Тип линий", "Оператор" &mdash "Равно", "Значение" &mdash выбрать нужный (точнее ненужный) тип линии, щелкнуть "ОК". Если выделились какие-либо объекты, присвоить им другой тип линии. После этого нужно убедиться, что ненужный тип линии не является текущим. Затем можно приступить к удалению. Это можно сделать двумя основными способами. Например, зайти в Диспетчер типов линий (команда _LINETYPE или ТИПЛИН) и удалить ненужные типы. Или можно удалить ненужные неиспользуемы объекты, в том числе типы линий, ненужные слои и т.п. командой ОЧИСТИТЬ или _PURGE. В открывшемся окне внизу должна стоять галочка "Удаление элементов с подтверждением". Затем нужно выбрать лишний элемент и щелкнуть "Удалить", в окне подтверждения нужное не удалять, а ненужное удалять. Если удалить ненужный тип линии все равно не удалось, значит он используется в каком либо слое. Нужно зайти в диспетчер слоев и проверить нет ли там этого ненужного типа линий. Заменить для найденных слоев тип линии и повторить попытку очистить документ от ненужного типа линии.
Вопрос: .
01 02
Autocad 2013 - программный продукт, весьма требовательный к ресурсам операционной системы и аппаратному обеспечению. При инсталляции «Акад» резервирует место в ряде каталогов на системном локальном диске и в томе, на который была произведена установка. Кроме того, программы от Autodesk вносят изменения в реестр в двух его ветках и располагают файлы лицензии в двух директориях на локальном носителе. При повторной установке инсталлятор Autocad может обнаружить следы пребывания предыдущей версии на компьютере и не сможет корректно завершить установку, поэтому от ранее установленной программы следует полностью избавиться.Подготовка к удалению
Процедура деинсталляции занимает около 20 минут и очень проста.Перед началом удаления Autocad 2013 нужно:
Отключить антивирусное ПО, чтобы оно не блокировало удаление исполняемых файлов, библиотек и редактирование реестра;
- создать точку восстановления системы;
- создать резервную копию системного реестра;
- установить утилиту Microsoft Fixit для Windows;
- завершить работу всех приложений.
Полное удаление Autocad 2013 и других версий
Первый этап удаления осуществляется при помощи стандартной утилиты Windows «Удаление программ». Сначала удаляют все дополнения к программе Autocad, затем сам комплекс САПР. Следом идет удаление программы средствами уже установленной Fixit. После удаления может быть выдан запрос на перезагрузку системы, который нужно принять.Далее следует удаление файлов лицензии. Они размещены в каталогах C:\ProgramData\FLEXnet для Windows 7 или Windows Vista и C:\Documents and Settings\All Users\Application Data\FLEXnet для операционной системы Windows XP. Файлы лицензии в обоих случаях имеют название adskflex__tsf.data и adskflex__tsf.data.backup.
После удаления программы на жестком диске остаются рабочие папки программы, которые нужно удалить вручную. Лучший способ это сделать - выполнить поиск папок на системном диске по запросу Autodesk. Не забудьте очистить корзину, либо пользуйтесь комбинацией клавиш Shift+Delete при удалении.
В заключении нужно очистить папку Temp на системном диске и удалить ключи реестра HKEY_CURRENT_USER\Software\Autodesk и HKEY_LOCAL_MACHINE\Software\Autodesk. Потом потребуется перезагрузка компьютера, после которой нужно создать новую точку восстановления и новую резервную копию реестра, после чего можно считать Autocad 2013 полностью удаленным с компьютера.
Работа с блоками - одно из ключевых преимуществ использования Автокада, что значительно упрощает построение проектов. Но после подготовки чертежа резонным становится вопрос, как же удалить блок в Автокаде, если он не используется в проекте.
Методика удаления блоков в Автокаде.
Ведь ненужные определения серьёзно сказываются на общем размере файла. Поэтому логично желание оптимизировать проект, избавившись от ненужных из них. Наша инструкция позволит добиться такого эффекта за считанные минуты.
Зачем необходимы блоки в Автокаде - основные преимущества работы
Их по праву можно считать венцом автоматизации черчения в Автокаде. Фактически они являются единым объектом , который создаётся на основе примитивов.

Как удалить неиспользуемые блоки в Автокаде - простой порядок действий
Для удаления вхождения на чертеже (ссылки) вполне подойдёт и стандартный способ. Для этого выделяем необходимый блок и нажимаем Delete. Или можно воспользоваться командой «Стереть». Но в таком случае нужно учесть одну опасную для нас деталь - в файле всё равно сохранится само определение. Поэтому будет и дальше находиться в списке, занимая дополнительное место.
Казалось бы логичным предположить, что помочь нам в этом случае сможет Редактор блоков Автокад. Но, вдоволь поэкспериментировав с этим инструментом, мы смогли абсолютно убедиться - решить проблему он не способен.
Но не время огорчаться - есть другие более действенные способы. В частности, для удаления ненужных определений можно воспользоваться командой «ОЧИСТИТЬ». Хотя и здесь есть своя загвоздка - для уверенности в действительно корректном выполнении данной команды нужно убедиться, чтобы в графическом пространстве отсутствовали вхождения блоков. Следовательно, удалятся они в несколько этапов - прежде всего, избавляемся от блоков на нашем чертеже. Далее переходим в меню «Приложения», здесь выбираем «Утилиты», далее нажимаем «Очистить».

Хотя при желании можно использовать и командную строку, указав здесь для аналогичной команды: операции Утилиты AutoCAD – Очистить. Открывшееся диалоговое окно «Очистка чертежа» позволяет пользователю увидеть подробнее дерево всех именованных объектов, к удалению которых можем переходить. Для очистки от неиспользуемых блоков сразу всего чертежа воспользуйтесь разделом «БЛОКИ».

Если необходимо удаление лишь отдельных объектов, тогда левой кнопкой мыши дважды нажимаем на элемент «Блоки». Появится общий список блоков, из которых остаётся выбрать необходимые для удаления.

Довольно часто возникают ситуации, когда необходимо в AutoCAD удалить какой-либо ненужный слой. Про то, как удалить неиспользуемые слои в Автокаде и пойдет речь в этой статье.
Конечно, можно было бы просто сделать слой невидимым, но тогда он хоть и не будет отображаться и печататься, но все-таки будет храниться в файле чертежа. И при этом размер файла будет увеличен.
Поэтому, если Вы твердо уверены, что слой вам больше не нужен, то лучше этот слой в AutoCAD не отключать, а удалить.
Чтобы удалить слой в AutoCAD выделите его в диалоговом окне "Диспетчер свойств слоёв" и нажмите на кнопку "Удалить".
По окончании закройте Диспетчер и убедитесь, что слой удален.
Также удалить слои можно через команду "Очистить" (она же _PURGE).
Вышеописанные способы не всегда срабатывают. Вот основные причины, по которым не удается удалить слой AutoCAD:
1) Слой содержит графические элементы чертежа, т.е. содержит объекты.
2) Вы пытаетесь удалить нулевой слой "0" или слой Defpoints (узнать, что это за слои).
3) Слой является текущим.
4) Ранее на этом слое были созданы блоки, т.е. он содержит описание блока, хотя самого блока уже может и не быть на чертеже (ознакомьтесь со статьей про взаимосвязь блоков и слоев в Автокаде , чтобы не допускать ошибок!).
Вот, пожалуй, основные причины почему не удаляется слой в Автокаде. При неудачной попытке выполнить удаление слоя появится предупреждающее сообщение:

И все-таки, как удалить ненужные слои на чертеже Автокад? Для этого воспользуйтесь последовательной инструкцией, описанной ниже.
Алгоритм удаления ненужного слоя
1) Убедитесь, что слой не текущий, размороженный и разблокированный.
2) Проверьте, чтобы на слое не было объектов. Это сделать очень просто: отключите все слои, затем нажмите Ctrl+A для выделения всех объектов текущего слоя и клавишу Delete. Также рационально выполнить команду _LAYDEL (она же СЛОЙУДАЛ), которая позволяет не только удалить все объекты на слое, но и очистить его. Чтобы эта команда выполнилась корректно, слой, подлежащий очистки от объектов, не должен быть текущим.
3) Удалите все определения блоков, которые не используються на чертеже. Для этого выполните команду "Очистить" (читать, как удалить блоки в Автокаде).
4) Проверьте, не подключены ли к чертежу какие-нибудь файлы как внешние ссылки-референсы (xref, картинки и т.д.).
5) Повторите вышеописанную процедуру удаления слоя через Диспетчер свойств слоев или команду ОЧИСТИТЬ.
Если ничего не помогло, то как альтернативный вариант можно просто создать новый файл с нужными слоями и затем скопировать туда графические элементы чертежа из "загрязненных" файлов.
Советую всем ознакомиться с видео-уроком, который позволит вам в несколько раз увеличить эффективность работы в программе AutoCAD. Вы узнаете как можно удалять все элементов, которые не присутствуют в графическом пространстве, но при этом загружают файл (смотреть урок "Создание команд и макросов в Автокад на примере команды ОЧИСТИТЬ "). Используя этот материал, в Автокад удаление слоев будет проходить в 2 клика!
Как удалить слой в Автокаде, содержащий объекты?
Возникает справедливый вопрос: можно ли в Автокад удалить слой вместе с объектами? Ведь на удаление каких-либо ненужных элементов может уйти много времени. Особенно если чертеж изначально создавали не вы. Намного легче бы было сразу выполнить удаление слоев AutoCAD со всяким "хламом".
Довольно часто пользователи интересуются, как удалить "Автокад" полностью с компьютера. Казалось бы, ничего трудного или особенного в процессе нет. Но на самом деле это не так. Обычное удаление не приносит никакого существенного результата. Соответственно, если при первичной установке были какие-то сбои и неполадки, они не будут исправлены. Важно знать, как избавиться от приложения в полной мере. Особенно если хочется начать использование "Автокада" новой версии. Очистка от предыдущей сборки способствует устранению конфликтов ПО на компьютере. Значит, программа будет работать в полную силу. Так на что обратить внимание? Как избавиться от упомянутого приложения?
Почему возникают проблемы
Для начала стоит разобраться, по каким причинам вообще возникает проблема с удалением программ. Дело все в том, что некоторые компьютерные приложения устанавливаются на компьютер с особенностями. О чем речь?
Разный софт может устанавливать на системный раздел свои папки. Те, что нужны для нормального функционирования программ. Они, как правило, скрываются. И программа AutoCAD - не исключение. При обычном удалении убираются только основные папки и файлы. А те, что были скрыты, остаются. Соответственно, деинсталляция происходит не полностью. Именно поэтому придется думать над тем, как правильно избавиться от указанного приложения. На самом деле все гораздо проще, чем кажется.
Стандартное удаление
Как удалить "Автокад" полностью с компьютера? Первый этап известен всем. Это стандартное удаление установленной программы. Без данной особенности не получится в полной мере воплотить задумку в жизнь.
Можно следующим образом:
- Открыть меню "Пуск".
- Нажать на "Все программы". В появившемся меню придется отыскать папку AutoCAD. Ее необходимо открыть.
- Среди всех появившихся функций выбрать
- Следуя указаниям деинсталлятора, дождаться завершения процесса.
Только после этого можно будет дальше задумываться над удалением приложения. Неважно, какой AutoCAD версии. Главное, что деинсталляция проходит одинаково.
Аналог стандартного удаления
А вот еще один прием, который поможет удалить программу без особого труда. Но это лишь стандартный метод. Хорошо помогает тогда, когда не хочется пользоваться пунктом меню "Все программы". Можно воплотить задумку в жизнь через специальный сервис Windows. А точнее, через "Панель управления".
Как полностью удалить "Автокад 2013" с компьютера? Чтобы сделать это стандартным способом, требуется:
- Открыть "Пуск" и выбрать там "Панель управления".
- Найти и запустить Требуется выбрать "Удаление".
- Подождать. Спустя несколько минут на экране появится список со всем установленным софтом. Нужно найти там AutoCAD.
- Выделить соответствующую строчку, левой кнопкой мышки нажать по ней и выбрать функцию "Удалить".
- Следовать указаниям деинсталлятора. Желательно запомнить путь, по которому устанавливалось приложение.
Соответственно, данный прием помогает стандартному удалению. А что дальше? На этом процесс не заканчивается. Теперь необходимо удалить скрытые файлы и папки от "Автокада". Иначе процесс деинсталляции нельзя будет назвать завершенным на 100%.
Открываем скрытое
Потребуется в первую очередь включить отображение скрытых документов на компьютере. В противном случае программа AutoCAD не будет удалена в полной мере. Как бы пользователь ни старался, воплотить задумку в жизнь не получится.
Итак, в Windows 7 (и более новых версиях) включение отображения скрытых документов проходит по следующему принципу:
- Нужно открыть "Проводник" и зажать кнопку Alt. На панели окна появится дополнительное меню.
- Выбрать в появившейся строчке "Сервис" - "Параметры папок...".
- Перейти во вкладку "Вид". Тут требуется отыскать "Отображать скрытые файлы и папки". Около соответствующей надписи ставится галочка.
- Подтвердить изменения.
После этого можно приступать к более решительным действиям. Теперь получится в полной мере разобраться в том, как удалить "Автокад" полностью с компьютера. Достаточно избавиться от скрытых файлов и папок программы, а также почистить системный реестр.
Папки
Начать стоит с первого пункта. Иначе не даст никаких результатов. Она пройдет не в полной мере, придется в будущем процесс повторять вновь. Требуется, как уже было сказано, избавиться от папок "Автокада". Они могут быть обнаружены вручную. Для этого можно посетить следующие разделы на компьютере:
- Место изначальной установки программы. Вполне вероятно, что какие-то документы остались после деинсталляции там, где они появились вследствие установки приложения.
- Локальный диск C/ProgramData. Там должна быть папка AutoDesk. В ней находится "Автокад".
- Папку Program Files в системном разделе жесткого диска. Там тоже будет "Автодеск", а в ней AutoCAD.
- AppData на диске C. Находится она в папке с именем пользователя. Из "АппДаты" требуется перейти в Local и открыть папку "Автодеск".
- По аналогии с предыдущим местом требуется в AppData отыскать Roaming. В ней - AutoDesk-AutoCAD.
Полностью удалить "Автокад" ("Виндовс 10" или любая другая версия - не так важно) можно путем удаления указанных итоговых папок. Для этого они выделяются курсором, на клавиатуре зажимаются Shift и Del. Пользователь должен согласиться с безвозвратным удалением. В крайнем случае можно поместить указанные составляющие в корзину, а затем очистить ее.
Реестр
Но и это еще не все! Избавиться от "Автокада" любой версии не так-то просто! Теперь необходимо немного поработать с реестром операционной системы. Изучаемое приложение оставляет там свои документы и файлы после удаления. Избавляться от них можно как вручную, так и при помощи программ. Лучше остановиться на втором варианте.
Требуется:
- Вручную удалить содержимое В меню поиска документов нужно написать %Temp%.
- Установить Ccleaner. После окончания процесса программа запускается.
- В левой части экрана галочками отметить как можно больше пунктов проверки. Отдельное внимание уделяется реестру и системным файлам, в том числе скрытым.
- Нажать на "Анализ", после - на "Очистка". Реестр будет просканирован и очищен соответственно.
В принципе, это все. Теперь понятно, как удалить "Автокад" полностью с компьютера. Данный алгоритм действий подходит для любой версии приложения. На самом деле при правильной подготовке все не так трудно, как кажется.