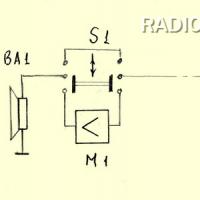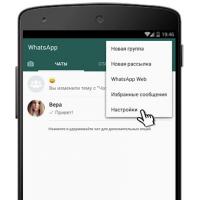Перенос данных с одного телефона на другой. Как импортировать данные с iPhone на Android. Перенос данных с iPhone на Android
«Желудок» у зеленого робота меньше наперстка. Особенно на устройствах с небольшим объемом памяти. Скормил ему десяток-другой супер-мега-нужных программ – и место закончилось. Но… у многих из нас есть возможность установить в гаджет второй «желудок» и продолжать кормление дальше.
Сегодня поговорим о переносе приложений с внутренней памяти на SD-карту в смартфонах и планшетах на Android.
Какие приложения можно переносить, а какие нельзя
Среди мобильных приложений есть такие, которые можно перебрасывать между накопителями и такие, которые нельзя. Когда вы переносите программу на внешний носитель, некоторые компоненты остаются на прежнем месте – в постоянной памяти девайса.
Если программа относительно автономна и не слишком прихотлива в плане расположения файлов и данных, она сохранит работоспособность. А если она глубоко вросла корнями в операционную систему, когда от нее зависит работа других структур, перенос может закончиться плачевно – перестанет работать не только эта программа, но и всё, что с ней взаимодействует. По этой причине категорически не стоит пытаться перемещать системные приложения.
Возможность переносить на microSD продукты сторонних разработчиков неодинакова. Она зависит от того, предусмотрел ли эту возможность автор программы. В характеристиках об этом не пишут – всё познается экспериментальным путем, но такие эксперименты не грозят серьезными последствиями. Если после переноса программа не заработала, достаточно вернуть ее на место или заново установить в память устройства.
Перемещение системными средствами
Современные версии Андроида, начиная с 6.0, поддерживают перенос программного обеспечения на карточки без дополнительных средств. В них микро SD-шка используется как расширение внутреннего хранилища, а функция перемещения встроена в прошивку.
Чтобы перенести программу из памяти смартфона или планшета на карточку в Android 6.0 и выше, сделайте следующее:
- Откройте настройки системы и перейдите в раздел «Устройство » – «Приложения ».
- Откройте коротким касанием меню (раздел свойств) нужной программы.
- Коснитесь пункт «Хранилище », затем «Изменить ».

- В окошке «Изменение места хранения » выберите «Карта памяти ».

Инструкция применима к устройствам многих марок и моделей, но с поправкой на индивидуальные особенности. У одних производителей, например, Samsung, вместо «Хранилища » нужно заходить в раздел «Память ». У других – кнопка «Перенести на SD » находится в самом меню приложений, которые поддерживают эту функцию. Ну а третьи… просто не стали заморачиваться и отказались от внедрения функции переноса в прошивки своих девайсов.
Возможность переноса приложений на SD-карты «без посредников» существует и в очень старых версиях Андроида – 2.2 и ниже, а всё, что появилось позднее – вплоть до шестой версии, нуждается в сторонних инструментах, речь о которых пойдет дальше.
Мобильный софт для перемещения приложений на SD
AppMgr III

Утилита удобна тем, что дает возможность производить однотипные операции сразу с несколькими объектами (пакетное управление установленным софтом). Это не только изменение места установки ПО, но и:
AppMgr III упрощает и ускоряет многие задачи по обслуживанию мобильного гаджета, поддерживает все версии Android, начиная с 4.1, однако официально несовместим с устройствами отдельных производителей, в частности, Xiaomi. Операции с некоторыми объектами требуют прав root.
Link2SD
Эксклюзивная особенность утилиты – перемещение на SD-карты абсолютно всех пользовательских приложений, даже тех, которые этого не позволяют. Правда о том, гарантирует ли разработчик их дальнейшую работоспособность, в описании ничего не сказано.

Прочие функции и возможности Link2SD:
- Изменение атрибутов пользовательского ПО на системное и обратно.
- Заморозка неиспользуемого софта.
- Пакетный перенос ПО на SD-карты и в память устройства.
- Пакетное удаление и переустановка программ, пакетная очистка кэша и данных. Очистка кэша всего установленного ПО одним касанием.
- Удаление потенциально вредоносного ПО.
- Управление перезагрузкой устройства.
- Создание пользовательских ярлыков.
- Сортировка установленных приложений по различным параметрам, поиск и многое другое.
Link2SD более всеяден, чем AppMgr III: запускается на любых версиях Андроид, начиная с 2.3, и устройства Xiaomi в целом поддерживает (хотя, по опыту пользователей, не все). Большинство операций требует прав root, на некоторых прошивках без рута не работает. Бесплатная версия утилиты довольно неплоха – функциональна и удобна, но достает навязчивой рекламой.
Files To SD Card

Простенькая утилитка предназначена для переброски на карту памяти файлов разного типа – графики, видео, музыки и, конечно же, приложений. Кроме того, она дает возможность выбрать SD-карту местом сохранения новых файлов (по умолчанию Андроид сохраняет всё на устройстве).
Files To SD Card используют для разгрузки памяти мобильных гаджетов и резервного копирования данных. Несмотря на то, что производителем заявлена поддержка ограниченного числа устройств: Lenovo A2010 LTE, Samsung GalaxyCore, Moto G, Vodafone Smart Prime 6, Nokia One и Sony Xperia M4, утилита запускается практически на любых смартфонах и планшетах под управлением Android 5.0 и выше. На большинстве прошивок всё функционирует без рута.
Переместить в SDCard

Программка с незамысловатым именем « » радует пользователей простотой и хорошими результатами. Помимо основной функции, совпадающей с названием, утилита умеет:
- Перемещать ПО с карты в память устройства.
- Сортировать приложения по именам, размеру, дате установки.
- Отображать информацию о приложениях: место установки, дату, время, размер, имя исполняемого файла (apk).
- Искать ПО на устройстве и в Интернете.
Утилита совместима с большинством марок и моделей мобильных гаджетов, в том числе глубоко китайских и очень старых (поддерживает Android 2.3 и выше). Некоторые функции требуют прав root.
Файловый менеджер
– это усовершенствованный проводник, замена стандартному диспетчеру файлов на смартфонах и планшетах под Андроид. Изменение места установки приложений – лишь одна из его функций.

В числе прочих возможностей Файлового менеджера:
- Копирование, вставка, вырезание, перемещение, удаление, переименование, загрузка – то есть все стандартные операции с файлами и папками.
- Интеграция с , OneDrive и DropBox.
- Доступ к открытым ресурсам в локальной сети.
- Очистка кэша, мусорных данных, дубликатов.
- Сортировка объектов па категориям.
- Передача файлов по Wi-Fi на другие мобильные устройства, компьютеры и Smart TV.
- Анализ и графическое отображение использования пространства накопителей.
- Архивация и разархивирование файлов. Поддержка всех основных форматов сжатия: rar, zip, 7z, 7zip, tgz, tar, gz.
- Упорядочивание и хранение документов различных форматов: doc, ppt, pdf и прочих.
Проводник очень легок и прост в освоении, не перегружен избыточными функциями, нетребователен к аппаратным ресурсам. Запускается на Андроиде 4.2 и выше. Часть функций нуждается в правах рут, но всё основное работает и так.
All-In-One Toolbox
– утилита для комплексной оптимизации и обслуживания мобильной системы. Безболезненный перенос приложений с внутренней памяти на SD-карту и обратно – тоже одна из ее функций.

Прочие полезные возможности All-In-One Toolbox:
- Управление автозагрузкой ПО (пользовательского и системного).
- Удаление ненужных данных (очистка мусора, кэшей, дубликатов).
- Полное удаление программ с зачисткой оставшихся файлов.
- Ускорение устройства путем освобождения оперативной памяти от запущенных служб и программ.
- Снижение расхода заряда батареи.
- Шифрование личных данных.
- Отображение списка больших файлов.
- Проводник с функцией сортировки объектов по категориям.
All-In-One Toolbox – хороший инструмент для ускорения и поддержания в рабочем состоянии смартфонов и планшетов с ограниченными ресурсами – небольшим объемом хранилища и оперативной памяти, не самым производительным процессором, слабой батареей. Запускается на устройствах любых марок и моделей, возможно, за небольшим исключением. Часть функций требует прав root и зависит от версии Андроида.
Как чаще всего бывает, это далеко не исчерпывающий список утилит с возможностями переноса приложений на SD-карту и обратно. Их сотни, но каждая со своими причудами и характером. Надеюсь, этот небольшой обзор поможет найти именно то, что придется вам по душе, а также будет «по зубам» вашему Андроид-девайсу.
Ещё на сайте:
Как перенести приложения с внутренней памяти на SD-карту в Android обновлено: Август 13, 2018 автором: Johnny Mnemonic
Как перенести файлы со старого Android устройства на новое iOS 11? Или как перенести данные с айфона на андроид? Благодаря приложению Перенос на iOS, Google, и программе iTunes для Android, можно бесплатно перенести контакты, фото, музыку и фото или другие файлы с андроида на айфон.
Как перенести данные со старого iPhone на новый iPhone
Перенос данных с айфона на айфон через Tenorshare iTransGo
Это программное обеспечение на базе ПК / Mac, предназначенное для передачи данных с iPhone на iPhone / iPad / iPod touch. Это позволяет вам 1-Клик клонировать все: со старого телефона до нового или выборочно копировать с iPhone на iPad контакты, фотографии, заметки и т. д.
Шаг 1. Скачайте программу с официального сайта, установите ее на свой компьютер и запустите.
Шаг 2. Если вы хотите перенести все данные со старого iPhone на новый iPhone, установите флажок «Выбрать все» на исходном iPhone. Он отобразит общий размер данных, который вы выбрали, и сколько его потребуется для вашего iPhone. Нажмите «Начать перенос», чтобы начать перенос полного содержимого на новый iPhone.

iCloud – как перекинуть данные с iPhone на iPhone
Включите старое устройство, открой «Настройки», и выберите пункт «iCloud», в меню нажмите «Резервная копия», включите кнопку «Создать резервную копию».

На новом айфоне настроите язык, сеть, и в пункте «Настройки» выберите «Восстановить из копии iCloud », введите Apple ID и пароль, зайдите iCloud, далее вы можете свободно сохранить копию на новый гаджет.

iTunes - как переместить данные с iPhone на iPhone
Прежде всего, лучше установите последнюю версию iTunes, подключите старый iPhone, iPad и iPod к компьютеру через шнур USB.

1. Открой программу iTunes, зажав на кнопку iPhone в меню.
2. В появлявшем справке нажмите «Создать копию сейчас», и резервеое копирование сделано.

3. Запустите новый айфон 8, выберите руский язык, подключение к сети Wi-Fi.
4. Потом открой «Настройки», нажмите на пункт «Восстановить из копии iTunes», и резервный файл восстановлен на новый iPhone.
Как передать данные с Android на iPhone
Перенос на iOS
Для успешного переноса файлов с android на iOS 11 с помощью приложения Перенос на iOS необходимо, чтобы выполнялись следующие условия:
- На Айфоне должна стоять система iOS 11, а на Android – не ниже 4.0;
- Все программы, влияющие на функционирование Wi-Fi модуля, следует остановить или вовсе удалить;
- На Айфоне должно быть достаточно свободного пространства для новых данных;
- Аккумуляторы на устройствах нужно полностью зарядить;
- Прервать копирование может даже телефонный звонок, поэтому на смартфонах лучше временно отключить входящие вызовы с помощью активации авиарежима.

1. Загрузите и установите приложение, потом запустите его. нажмите «Продолжить», а затем ознакомьтесь и согласитесь с условиями.
2. В процессе настройки iOS 11 на iPhone или iPad как нового устройства, остановитесь на шаге «Программы и данные», и выберитепункт «Перенести данные из ОС Android» (Move Data from Android).
3. В окне «Найдите код» кликните «Далее», тем самым активируя синхронизацию мобильных аппаратов. И вы можете перенести контакты, сообщения, фотографии, видео, закладки, Google аккаунты и записи календаря. Эти данные могут отличаться, в зависимости от Android устройства.
4. После того, как процесс переноса данных будет завершен, вы можете продолжить настройку iPhone или iPad.

Это приложение, которое выпустила компания Apple, самый простой способ пересона большенство файлов. Рекомендуется пользователям с телефонных данных.
Облачный хранилищ Google
Синхронизировать контакты, заметки, календари и другую важную информацию на iPhone 8 можно с помощью Гугл. Делается это следующим шагам.
Шаг 1. Открой настройки, выберите Учетные записи и Google. Дальше нажмите кнопку Синхронизировать Контакты. Тогда мы перенесем все данные с Android-телефона в облачный сервис Google.

Шаг 2. Потом будет извлечение из облачного хранилища Google на iPhone. Открой настройки на вашем айфоне, далее проследуйте в пункт меню Почта, адреса, календари. Здесь нажмите Добавить учетную запись, и Учетная запись CardDAV. Введите ваши Сервер, Пользователь и Пароль. И в конце концов нажмите Вперед, выполнится передача список данных. Теперь вся информация с Android-телефона есть и на iPhone 8.

Данный метод выполняется без компьютера, сделается это лишь на телефоне, и не требуется последующее сохранение на одном или нескольких устройствах, что существенно экономит время.
С помощью iTunes
Перенести файлы с андроида на айфон 7 кроме вышесказанного способа, можно через iTunes.
Сначала необходимо подключить андроид к компьютеру и копировать все нужные музыки, изображении, и видео. Далее нужно переключить айфон с компьютером, и запустить iTunes. Чтобы переместить музыки, следует зайти во вкладку «Музыка», отмечать соответствующие пункты и указывать путь к каталогу, где хранятся файлы. И нажмите «Применить», тем самым активируя процедуру копирования.

iTunes может быстро перекинуть заметку, контакты, музыку, видео, фото на новый айфон. Преимущество в том, что программа iTunes бесплатная. Но неполадок – надо на вашем компьютере установить iTunes.
Как импортировать данные с iPhone на Android
Иногда вам требуется переносить данные с айфона на Android, сейчас 5 способов помогут вам осуществить переход с iOS на Android.
Перенос контактов с iPhone на Android через iTunes
Вы можете бесплатно передавать файлы, например, контакты, фото, электронную почту, дополнительные номера или заметки с iPhone на Андроид при помощи iTunes.

1. Надо запустить программу iTunes, подключить смартфон apple к ПК при помощи кабеля.
2. Потом слудует нажать кнопку «Информация», и поставить галочку в пункте «синхронизация контактов», выбрать в раскрывающемся списке «Google Контакты».
3. Нужно заходить в Google и дождиться завершения синхронизации контактов с iPhone.
Перенос данных с айфона на андроид через iCareFone
Вы можете использовать инструменты для передачи данных на компьютер.

Затем используйте USB-кабель для подключения телефона Andriod к компьютеру, а затем передайте данные с компьютера на телефон Andriod. Кроме этого, с этим удивительным инструментом, вы можете легко очистить от ненужных файлов и ускорить ваши устройства, управлять контактами, приложениями, и восстановить iOS устройство в случае потери данных и т.д.
Импорт данных WhatsApp с iPhone на Android через iCloud
После замены старого айфона, необходимо сделать резервное копирование. iCloud позволит импортировать чаты WhatsApp в android смартфон или планшет без потери данных.
- Заходите в iCloud.
- Переходите в раздел «Резервная копия»
- Дождитесь до завершения процесса сохранения.
И теперь должно запустить новое устройство, в нем будут сохранены все переписки и истории сообщений WhatsApp.
Экспорт данных с iPhone на Android через почту Gmail
Чтобы экспортировать данные с айфон 7 на смартфон android через сервис Google, вам понадобится зайти в учетную запись Gmail, и осуществляет синхронизация информации.
1. Перейти в настройки и в разделе «Почта, адреса, календари», выбрать «Добавить учетную запись».
2. Вводить данные google аккаунта и жмем далее. Укажить необходимые пункты, которые следует синхронизировать. Информация будет перенесена на ваш девайс.
Передача заметок с iPhone на Android с помощью yandex
К тому же, есть один вариант - сервис «Яндекс.Переезд», является дополнением к облачному хранилищу «Диск». Он может копировать данные с iPhone, iPad, iPod на облачный сервис, и скинуть с облачного на Android, два устройства обмениваются файлами через данный способ.
Шаг 1. Установите Яндекс.диск на айфоне. Настроите логин, пароль от учетки, кликните кнопку «Далее». Информация будет перемещена в облачный сервис.
Шаг 2. Введите те же требуемые данные в диск. И открой Яндекс.Переезд, перейдите в разделе «Настройки», нажмите «Переезд с телефона на телефон».
Шаг 3. Напишите сгенерированный ранее код, тапните «Начать перенос».

Перемещение с iPhone на Android при помощи Outlook
Если вам требуется копироваить журнал номеров на другой телефон, Outlook – тоже лучший выбор, позволит загрузить контакты в сервис Outlook. Сначала вы можете активитировать аккаунт и укажить «Outlook.com». Нажмите «Синхронизация» и данные перемещены с iPhone на Android.
В итоге, в этой статье расскажут подробнее о том, как перенести с iPhone на Android, и как перекинуть информацию с Android на iPhone, и как сихронизировать файлы с iPhone на iPhone. Надеюсь, что эти методы полезны для вас.
При смене смартфона вы, безусловно, будете желать переместить свои контакты, данные и приложения на новое устройство. Кроме того, можно при передаче данных также сохранить расположение иконок главного экрана, фоновое изображение и многое другое на новый смартфон. Данные также могут быть переданы с Android смартфонов на iPhone и наоборот. В этой статье мы расскажем, как выполнить передачу данных с одного устройства на другое.
Если вам нужен быстрый и простой способ передать все данные со старого телефона на новый, то вы должны попробовать MobiKin Transfer для мобильных устройств. Эта инновационная программа эффективно и без особых усилий выполняет передачу таких данных, как контакты, сообщения, приложения, музыка, фотографии и многое другое без каких-либо ограничений.
MobiKin Transfer — это приложение, которое гарантирует безопасность при передаче данных, нет никакого риска потери вашей бесценной информации.
Просто скачайте программу и следуйте простым инструкциям и вскоре вы будете на пути к передаче всех данных на новое устройство.
MobiKin Transfer позволяет отформатировать ваше старое устройство всего в одно касание.
Это революционное программное обеспечение может быть использовано на более чем 3000 смартфонах под управлением Android, Windows, IOS.
Перенос контактов
Контакты являются самым главным, что вы захотите перенести на новое устройство. К счастью, времена изменились и вы можете избежать кропотливого процесс, и сделать это вручную. Смартфоны сегодня выполняют передачу контактов легче благодаря синхронизации с облаком. Мы рассмотрим и этот процесс.
Синхронизация с аккаунтом Google
Самый простой способ сохранить ваши контакты на всех устройствах, так это выполнить синхронизацию со своей учетной записью Google. Если вы ранее сохранили свои контакты на вашей учетной записи Google, вы можете просто войти в нее и перенести их на новый смартфон. Просто зайдите Настройки> Учетная запись> Google и включите синхронизацию контактов. Ваши контактные данные будут немедленно переданы.

Кстати, если вы не имеете аккаунт Google, вы можете создать новую учетную запись на вашем смартфоне. Вы также можете сделать это на компьютере, а затем войти со смартфона с соответствующими данными в аккаунт.
Синхронизация через Google имеет свои преимущества. Вы можете использовать учетную запись Google практически на всех платформах, включая телефоны на Windows, IOS и ПК под управлением Windows, Linux или Mac OS.
Перенос контактов с Android на iPhone
После синхронизации контактов с учетной записью Google очень просто перевести их на ваш iPhone или IPad. Просто зайдите в Настройки, и там вы найдете возможность добавить другую учетную запись вашей Почты, Контактов, Календаря, там же Google является одним из вариантов. Синхронизируйте ваш аккаунт Google и через некоторое время ваши контакты с Google должны быть видимыми в адресной книге.

Ваша учетная запись Google будет отображаться как Gmail. Здесь вы можете установить, какие части учетной записи Google должны быть переданы на iPhone.
Move to iOS
Apple выпустила приложение Move to IOS в Play Store. Установите приложение на Android смартфон и запустить приложение. На новом iPhone (или IPad) теперь вы можете начать импорт данных. Move to IOS осуществляет перенос контактов, SMS — сообщений, фотографий, видео, учетных записей электронной почты. Так как передача происходит с помощью специально созданной сети WLAN и защищена PIN — кодом, передача происходит быстро.
Если синхронизация с помощью учетной записи Google это не вариант для вас, тогда как ваш старый и новый смартфон имеют слот для SD-карты, вы можете перенести контакты с помощью карты памяти. Для этого сначала экспортируйте свои контактные данные на SD-карту, используя старый смартфон. Затем вытащите SD-карту со старого устройства и вставьте ее в новое устройство. Теперь перейдите в адресную книгу и выберете из меню опцию для импорта. Просто следуйте инструкциям, и контакты будут переданы автоматически.

С помощью SIM-карты
Перенос ваших контактов с помощью SIM-карты осуществляется довольно просто. Вам нужно вставить SIM-карту в новое устройство и отметить контакты, которые необходимо экспортировать на это устройство.
Экспорт не с помощью SIM-карты больше не предлагается в приложении телефона для Android 5.0 и более новых системах. Тем не менее импорт по-прежнему возможно без каких-либо проблем. Поэтому следующие картины из старой версии Android.
Вы можете переносить старые SMS на Android смартфон. Бесплатное приложение SMS Backup & Restore позволяет делает именно это. Ваши сообщения сохраняются в формате XML файла, а затем могут быть перенесены непосредственно на новый смартфон через Bluetooth. В качестве альтернативы, файл резервной копии можно отправить по электронной почте или в облако, где и можно будет скачать его.

Приложение резервного копирования также должен быть установлен на новом смартфоне Android. Когда приложение запуститься, то оно автоматически определит представленный файл и восстановит SMS-сообщения.
Внимание: при импорте приложение не обращает внимания на SMS, которые уже существуют.

Передача SMS с Android на iPhone не предусмотрена. Таким образом вы сможете только сделать резервную копию SMS-сообщений и прочитать XML-файл SMS Backup & Restore на вашем компьютере. По крайней мере, вы сможете сохранить данные таким образом.
Самое простое решение для резервного копирования фотографий с Android смартфонов — это сделать автоматическое резервное копирование в облаке. Такие приложения, как Dropbox, Google Drive, или Google+ предлагают автоматическую синхронизацию, когда смартфон подключен к беспроводной сети. Таким образом фотографии можно просто загрузить из облака на новое устройство Android по мере необходимости.

Если оба смартфоны имеют MicroSD слот для карт памяти, вы можете также создать резервную копию изображений на SD-карте и восстановить их на новом устройстве. И, конечно же, есть также вариант передачи через ПК: просто подключите смартфон, скопируйте папку снимков на ПК и переместить их оттуда на новый смартфон Android.
В сентябре я рассказывал о переносе данных из одного телефона на Android в другой (). Описанный способ позволяет переносить контакты с фотографиями и привязкой к рингтонам, историю звонков, СМС и ММС, все приложения, настройки рабочих столов GoLauncher EX, фотографии, музыку.
Не удавалась перенести лишь одно - данные и настройки программ. Для некоторых программ это совсем не важно, в некоторых (например twitter, facebook, instagram) достаточно заново ввести логин и пароль, а вот с играми всё сложнее: данные о прохождении игры так просто не восстановить.
Для того, чтобы можно было копировать данные программ, устройство на Android должно иметь root-доступ. Как оказалось, получить root на многих устройствах очень просто. Так, на моём Samsung Galaxy S II достаточно скопировать на карту памяти два файла и запустить их из консоли восстановления, нажав одновременно кнопки «включение», «домой» и «громкость плюс» при включении (http://4pda.ru/forum/index.php?showtopic=259348&st=9980#entry13059622 , для Android 4.1: http://4pda.ru/forum/index.php?showtopic=296324&st=180#entry14633175). Для получения root-прав даже не нужно подключение к компьютеру.
После получения root-доступа данные программ можно копировать и восстанавливать с помощью одной из специальных программ. Часто для этого используется Titanium Backup, но он платный и имеет совершенно не интуитивно-понятный интерфейс.
Программа GO Backup Pro (https://play.google.com/store/apps/details?id=com.jiubang.go.backup.ex), которую я предлагал использовать в сентябрьской статье, хороша тем, что умеет работать как с root-правами, так и без. Когда рута нет, Go Backup Pro просто сохраняет приложения, а потом предлагает установить их по одному вручную. Как только появляется root, GO Backup Pro начинает устанавливать приложения автоматически, а также сохранять и восстанавливать все настройки и данные приложений.
Интерфейс программы очень простой. На первом экране всего две кнопки.
На втором экране можно выбрать, что именно сохранять или восстанавливать.
Бесплатная версия Go Backup Pro имеет ограничение на объём сохраняемых приложений 200 мегабайт, но его можно очень просто обойти, сохранив все приложения за 2-3 раза (сначала все данные и приложения, кроме больших по объёму, а потом отдельно остальные приложения).
Таким образом, с помощью программ «Go Backup Pro» и «
Многие пользователи до перехода на платформу Android активно использовали фирменные приложения для переноса и работы с информацией на том или ином мобильном устройстве. Так, например, для устройств от компании Nokia было привычным делом создать на компьютере резервную копию, а затем просто перенести всю информацию на новый гаджет.
Это достаточно логично и удобно. Чтобы выполнить такую процедуру достаточно было просто приобрести программу Nokia PC Suite.
С устройствами на базе Android дела обстоят несколько иначе. Все контакты на новый телефон загружаются после ввода идентификационных данных и синхронизации с Google-аккаунтом. Для этого достаточно просто быть зарегистрированным в поисковике и иметь под рукой интернет – соединение. Прежде, чем переносить данные с одного устройства на базе Android на другое, необходимо зайти в аккаунт Google. Копирование всех ваших контактов на новый телефон произойдет в автоматическом режиме.
Однако с некоторыми данными такой фокус может и не пройти. Можно, конечно, обойтись и без старых сообщений, заметок, закладок и прочей информации, но с другой стороны многим пользователям при смене гаджета совершенно не хочется терять всю информацию, которая хранилась не телефоне. Попробуем разобраться, каким образом можно перенести всю информацию с Android на Android, при этом не запутавшись в использовании сторонних программ и приложений.
В устройствах от производителя HTC имеется специальный встроенный софт («мастер переноса»), при помощи которого можно перенести все ваши данные со старого телефона на новый. Приложение довольно неплохо зарекомендовало себя в работе. Оно справилось с большим объемом разношерстной информации. Утилита Transfer Tool от HTC для передачи информации использует беспроводные протоколы Wi-Fi Direct. С помощью данной утилиты можно с легкостью перенести смс-ки, календари, закладки, видео, звонки, фотографии, музыку, рисунки, контакты и прочие документы.
Приложение обладает довольно большим набором функций. Все настройки программы просты и понятны даже для новичков. Работает данное программное обеспечение, как и стоило ожидать, только с устройствами от компании HTC, причем не ниже пятой версии Sense. Прежде чем осуществлять перенос данных с Android на Android, необходимо отметить, что старое устройство, с которого требуется перенести информацию, может относится к продукции любого производителя, но на нем должна быть установлена версия ОС не старше Android 2.3. В качестве приемника информации может использоваться только устройство от компании HTC.
Motorola
Подобное программное обеспечение существует и для устройств от компании Motorola. Любители данного бренда наверняка уже успели по достоинству оценить возможности утилиты Motorola Migrate. Прежде чем переносить данные с Android на Android, необходимо упомянуть о том, что здесь, как и в первом случае, приложение может работать только с одноименными устройствами. На них должна быть установлена версия операционной системы Android не ниже 4.1 и не позднее 5.1. Исключение составляет только «Нексус».
Роль источника экспорта могут играть устройства на платформе Android с версией 2.2 и выше. Если в качестве исходного телефона используется старенькая модель, платформа которого приложением не поддерживается, то можно попробовать только перенести контакты с устройства. Всю остальную информацию придется оставить на старом телефоне. Если вы хотите перенести данные с Android на iPhone при помощи ПО от Motorola, то необходимо учитывать, что будет доступна только миграция календаря и контактов. Все остальное, к сожалению, останется на старом аппарате.
Компания Samsung в качестве основного инструмента, предназначенного для экспорта данных, предлагает своим пользователям фирменное приложение под названием Smart Switch. Набор данных для миграции включает в себя видео, контакты, календари, документы, сообщения и настройки устройства. Прежде чем спешить переносить данные с устройства на базе Android на персональный компьютер, стоит сказать, что источником миграции могут выступать телефоны, на которых установлена операционная система Android версии не ниже 4.0. Также подойдет любая версия системы iOS. С последней платформы информацию можно выгрузить посредством iCloud или через обычный кабель USB. Перенесена будет даже оплаченная музыка из приложения iTunes.
У компании LG предусмотрено свое программное обеспечение для переноса информации. При помощи довольно простой утилиты под названием LG Backup пользователь может экспортировать голосовые файлы, заметки, фото, видео, сообщения, закладки и документы. Источником миграции может быть любой телефон на базе платформы Android с прошивкой JellyBean. Прежде чем переносить данные с Android на флэшку, а после этого на новый гаджет, необходимо уточнить, что в отзывах о данном программном обеспечении имеется довольно много негатива. Некоторые владельцы устройств от производителя LG предпочитают использовать сторонние программы.
Данный бренд также предоставил пользователям возможность самостоятельно работать с данными при помощи фирменного приложения Xperia Transfer Mobile. Данная утилита превосходно синхронизирует устройства на базе операционной системы Android, а также Windows Phone и iOS. С помощью данной утилиты можно осуществлять экспорт контактов, фото, видео, звонков смс и ммс сообщений, закладок, документов, заметок и настроек гаджета. Миграцию можно осуществлять на смартфоны, планшеты и ноутбуки. Работает программа таким образом, что исключает дублирование информации в том случае, если осуществлялась синхронизация с аккаунтами поисковых систем. Прежде чем переносить данные с Android на iOS необходимо уточнить, что данное приложение поддерживает все гаджеты, работающие на базе этой платформы (iPhone, iPad, iPod). Стоит также отметить, что данная утилита прекрасно справляется с экспортом информации на устройствах под управлением Windows Phone 8.0 без ограничений.
Универсальное ПО для сохранения СМС-сообщений
Большинство фирменных утилит прекрасно справляется с переносом списка контактов, заметок, календарей, музыки и другой информации. Однако, если судить по отзывам пользователей, довольно часто в таких приложениях возникают проблемы при работе с СМС-сообщениями. Поэтому мы будем рассматривать специальные программы, которые могут использоваться для сохранения переписки. Одной из наиболее популярных утилит для экспорта сообщений на сегодняшний день является SMS Backup&Restore. Данная утилита поддерживает работу с платформами Android версии от 1.5 до 5.x. Прежде чем переносить информацию с Android на iPhone или Android, необходимо отметить, что данное приложение не экспортирует календари, контакты и иную информацию. Оно экспортирует только СМС-сообщения, поэтому не стоит ожидать от нее широкого набора функций.
При помощи данной программы вы можете создать копию всех ваших сообщений и выгрузить ее на таких ресурсах, как Drop Box, Google Drive и других. Также эта утилита может по заданному расписанию создавать резервные копии смс-сообщений. Довольно полезная функция, особенно если вам нужно сохранить переписку с определенным контактом.