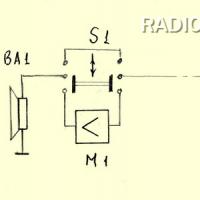Как проще всего настраивать роутер TP Link (на примере tl wr740n). Подключение и настройка роутера TP-Link TL-WR740N
Офисный роутер TP Link tl wr740n является младшим в линейке моделей данной фирмы, которые поддерживают работу с быстрым протоколом беспроводной связи версии «N». Здесь есть всего одна антенна, поэтому максимальная скорость сети Wi-Fi – не может быть больше 150 Мбит/с. Но роутеры класса «N150» сегодня являются одним из наиболее популярных решений для дома. Попробуем разобраться с настройкой, и выясним, какие дополнительные возможности получило данное решение от TP-Link, которое можно считать бюджетным.
Роутер TP-Link модели tl wr740n четвертой ревизии
Данную модель роутера в магазинах сейчас можно встретить в ревизии «V4». Заметим, что разные ревизии наделены несовместимым друг с другом аппаратным обеспечением. Вся информация, рассмотренная далее, относится к 4-й ревизии.
Настройка основных функций роутера
Предварительные действия перед настройкой
Настройка роутера tl wr740n, что верно для всех устройств, обладающих множеством функций, производится через web-интерфейс. Поэтому, перед выполнением настройки – необходимо соединить роутер с компьютером. Рассмотрим последовательность действий:

Схема проводных соединений роутера
- Установите разъем шнура провайдера в порт WAN;
- Соедините любой порт LAN с проводной сетевой картой компьютера (используя патч-корд из комплекта);
- Проверьте правильность настройки проводного соединения в компьютере:

Настройка протокола TCP/IP в «Свойствах» соединения
- Далее, можно включить питание роутера, предварительно подсоединив БП (на задней панели – находится кнопка «On/Off»).
В течение 1-2 минут после подачи питания – производится загрузка роутера. Затем, можно будет зайти в графический интерфейс.
Для этого, пользователь на компьютере запускает браузер (любой), перейдя затем к адресу: 192.168.0.1 (в ранних версиях – «1.1»).


Вкладка автоматической настройки устройства
Мы откажемся от помощи мастера настройки, нажав здесь «Выход». Далее, будет показано, как самостоятельно настроить соединение с Интернет.
Настройка соединения под DHCP
Если провайдер раздает Интернет по протоколу DHCP, настраивать роутер – проще всего. Чтобы установить необходимые параметры, сразу перейдите к вкладке «Сеть» -> «WAN»:

Мы настраиваем соединение DHCP, которое подразумевает использование динамического адреса IP, и выбираем «Тип WAN соединения»: «Динамический IP». В принципе, под DHCP все настроено, осталось только нажать кнопку «Сохранить».
После сохранения настроек роутер будет пытаться получить сетевые параметры (что занимает 10-15 секунд). Если параметры получены – значит, соединение создано. Если нет – надо подменить MAC-адрес (рассмотрим, как именно).
Провайдер чаще всего при создании подключения проверяет адрес MAC. Можно сообщить о смене абонентского оборудования, либо – скопировать адрес с компьютера, просто присвоив его роутеру (копирование происходит с ПК, через который идет настройка).

Вкладка клонирования MAC
На вкладке, называемой «Клонирование MAC-адреса», как видим, есть две кнопки. Для копирования адреса – нажмите «Копировать…», затем «Сохранить».
Вернувшись на вкладку «WAN» и нажав кнопку «Обновить», через несколько секунд – мы увидим значения новых сетевых параметров (то есть, соединение – создано).
Если для соединения с провайдером используется протокол VPN, соединение в роутере надо настраивать под L2TP (либо, что чаще для «телефонных линий» – под PPTP). Мы рассмотрим, как настроить роутер tl wr740n на соединение L2TP.
Если с адресом MAC – проблем не возникнет, можно начинать настраивать соединение на вкладке «Сеть» -> «Wan»:

Выбрав тип соединения в верхнем списке, надо будет заполнить символьные поля: имени и пароля абонента, также – имени либо IP-адреса сервера VPN. Информацию обычно указывают в договоре.
Затем, на этой вкладке останется переключить «режим подключения WAN» («автоматически» – значит, подключен все время):

Настройка соединения «под L2TP» (продолжение)
После установки необходимых параметров, нажимают кнопку «Сохранить» внизу вкладки. Примерно через минуту соединение должно быть установлено. Перезагрузка устройства – не требуется. Успешной настройки!
Включить и настроить беспроводную сеть в рассматриваемой модели роутера – не сложно. Сначала, рекомендуется перейти к вкладке «QSS» (и если опция QSS «Включена» – обязательно ее выключить):

Вкладка опции «QSS»
Настройка беспроводной сети производится на вкладке «Беспроводной режим» -> «Настройки…»:

Настройка беспроводной сети
Необходимо установить следующие значения:
- Имя сети – любое, требуемое пользователю;
- Регион – оставляем Россия. Можно выбрать другое, например, Европа, но после изменения значения – необходимо нажать «Сохранить» (в появившемся окне – жмем «OK»):

Информационное окно (появляется при смене региона)
- Канал – данный список содержит номера каналов (от 1 до 13). Рекомендуется оставить «Авто»;
- Режим работы Wi-Fi – рекомендуем использовать «смешанный» (как установлено по умолчанию). Но если все абонентские устройства поддерживают «быстрый» протокол «802.11N», для достижения большей скорости – установите значение «Только 11N».
- Ширина канала – данный список должен содержать значение «Авто» при выборе «смешанного» режима (для режима работы «только N» – можно установить «40МГц»).
- Далее, установите галочку «Включить беспроводное вещание». Если нужно работа на скрытом имени – снимите галочку «Включить широковещание SSID».
На этом, настройка роутера TP Link wr740n на создание Wi-Fi-сети – завершена. Нажмите «Сохранить». Беспроводная сеть станет функционировать после перезагрузки устройства (достаточно перейти к вкладке «Системные инструменты» -> «Перезагрузка»):

Внешний вид вкладки перезагрузки роутера
Было рассмотрено, как настроить роутер на базовый набор функций. Шифрование в беспроводной сети – можно установить, открыв вкладку «Беспроводной режим» -> «Защита…»:

Рекомендуем установить параметры, как показано выше (WPA/WPA2 с автоматическим выбором, алгоритм шифрования – AES). Не забудьте на последнем этапе задать 8-значный ключ. Нажмите «Сохранить». Изменения вступят в силу после перезагрузки.
Дополнительно, заметим: в ОС Windows начиная с версии XP SP3 – может использоваться протокол WPA2 (в ниспадающем списке «Версия», в этом случае рекомендуется выбрать значение «WPA2 Personal» вместо «Автоматическая»).
Использование дополнительных опций
Настройка роутера для просмотра IPTV на компьютере
Трансляция программ IPTV подразумевает передачу многоадресных (multicast) пакетов. Конечно, роутеры фирмы TP-Link легко могут справиться с трафиком multicast (в том числе, в беспроводной сети). Чтобы смотреть IPTV на компьютере – вроде бы, даже не требуется выполнять дополнительную настройку.
На самом деле, функция трансляции multicast для роутеров ревизии «V4» – добавлена только в прошивке версии «4.20_130111_RU» и во всех последующих. Смотреть номер версии прошивки – можно на первой вкладке web-интерфейса («Состояние»):

Вкладка состояния устройства
Важно знать, что выполнять обновление прошивки устройства самостоятельно – всегда рискованно (даже в случае использования оригинальных прошивок). Выполнять операцию переустановки прошивки – можно в условиях сервисных центров.
Вопрос-ответ
Вопрос: является ли антенна роутера tl wr740n съемной?
Антенна в данной модели является несъемной (что сделано затем, чтобы не терять полезную мощность передатчика). Поворот антенны – допустим в двух плоскостях.
Вопрос: каковы требования по установке роутера (диапазон допустимых температур, и т. д.)?
При установке, можно закрепить корпус вертикально, либо установить устройство на горизонтальную поверхность. Свободным должно остаться пространство вокруг корпуса (не менее 5 см). Допустимый температурный диапазон среды: от 0 до 40 Градусов С.
Здравствуйте.
Настройка роутера - дело достаточно простое и быстрое, но иногда эта процедура превращается в настоящие «мытарства»…
Роутер TP-Link TL-WR740N - довольно популярная модель, особенно для домашнего использования. Позволяет организовать домашнюю локальную сеть с доступом в интернет для всех мобильных и не мобильных устройств (телефон, планшет, ноутбук, стационарный ПК).
В этой статье я хотел привести небольшую пошаговую инструкцию по настройке подобного роутера (в частности коснемся настройки интернета, Wi-Fi и локальной сети).
Подключение роутера TP-Link TL-WR740N к компьютеру
Подключение роутера к компьютеру стандартное. Схема примерно такая:
- отключаете кабель интернет провайдера от сетевой карты компьютера и подключаете этот кабель к гнезду Internet роутера (он, обычно, помечен синим цветом, см. рис. 1) ;
- затем соединяете кабелем (который идет в комплекте к роутеру) сетевую карту компьютера/ноутбука с роутером - с гнездом желтого цвета (их четыре на корпусе устройства) ;
- подключаете блок питания к роутеру и включаете его в сеть 220V;
- собственно - роутер должен начать работать (на корпусе загорятся и начнут моргать светодиоды);
- далее включаете компьютер. Когда ОС будет загружена - можно переходить к следующему этапу настройки…
Рис. 1. Вид сзади/вид спереди
Вход в настройки роутера
Для этого можно использовать любой современный браузер: Internet Explorer, Chrome, Firefox. Opera и пр.
Параметры для входа:
- Адрес страницы настроек (по умолчанию): 192.168.1.1
- Логин для доступа: admin
- Пароль: admin
Важно! Если зайти в настройки не удается (браузер выдает ошибку, что пароль не верный) - возможно заводские настройки были сбиты (например в магазине). На корпусе устройства с задней стороны есть кнопка сброса - зажмите ее на 20-30 сек. Как правило, после этой операции можно легко зайти на страницу настроек.
Настройка доступа в интернет
Почти все настройки, которые необходимо сделать в роутере, будут зависеть от вашего интернет-провайдера. Обычно, все необходимые параметры (логины, пароли, IP-адреса и пр.) содержатся в вашем договоре, составленном при подключении к интернет.
Во многих интернет-провайдерах (например: Megaline, ID-Net, ТТК, МТС и пр.) используется подключение PPPoE (я бы назвал его самым популярным).
Если не вдаваться в подробности, то при подключении PPPoE вам необходимо знать пароль и логин для доступа. В некоторых случаях (например у МТС) используется PPPoE+Static Local: т.е. доступ в интернет то вы получите, когда введете логин и пароль, а вот локальную сеть нужно настраивать отдельно - понадобятся IP-адрес, маска, шлюз.
На рис. 3 показана страница настройки доступа к интернету (раздел: Network - WAN):
- Wan connection type : указываете тип соединения (например PPPoE, кстати от типа соединения - зависят дальнейшие настройки);
- User name : вводите логин для доступа к интернет;
- Password : пароль -//-;
- если у вас схема «PPPoE+Static Local» - то указываете Static IP и вводите IP-адреса локальной сети (в остальных случаях просто выбираете dynamic IP или Disabled);
- далее сохраняете настройки и перезагружаете роутер. В большинстве случаев - интернет уже будет работать (если верно ввели пароль и логин). Больше всего «проблем» бывает с настройкой доступа к локальной сети провайдера.
Рис. 3. Настройка PPOE соединения (используется у провайдеров (для примера): ТТК, МТС и пр.)
Кстати, обратите внимание на кнопку Advanced (рис. 3, «расширенные») - в этом разделе можно задать DNS (в тех случаях, когда они требуются для доступа к сети провайдера).
Рис. 4. Расширенные настройки PPOE (необходимы в редких случаях)
Если ваш провайдер-интернета делает привязку к MAC-адресам, то необходимо клонировать ваш MAC-адрес старой сетевой карты (через которую осуществлялся ранее доступ к интернету). Делается это в разделе Network/MAC Clone .
Рис. 5. клонирование MAC-адреса необходимо в некоторых случаях (например, провайдер МТС одно время осуществлял привязку к MAC-адресам, как щас у них - не знаю..)
Кстати, для примера сделал небольшой скриншот настроек интернета от «Биллайн» - см. рис. 6.
Настройки следующие:
- тип подключения (WAN connection type) - L2TP;
- пароль и логин: берете из договора;
- Server IP адрес (IP-адрес сервера): tp/internet.beeline.ru
- после этого, сохраняете настройки и перезагружаете роутер.
Рис. 6. Настройка интернета от «Биллайн» в роутере TP-Link TL-WR740N
Настройка сети Wi-Fi
Для настройки Wi-Fi необходимо перейти в следующий раздел:
- - Wireless/setup wi-fi… (если английский интерфейс);
- - Беспроводной режим/Настройка беспроводного режима (если русский интерфейс).
Далее нужно задать имя сети: например, «Авто » (см. рис. 7). Затем сохранить настройки и перейти в раздел «Защита беспроводной сети » (для установки пароля, иначе вашим интернетом по Wi-Fi смогут пользоваться все соседи…) .
Рис. 8. защита беспроводного соединения - настройка пароля
Подключение к сети Wi-Fi и выход в интернет
Подключение, на самом деле, достаточно простое (покажу на примере планшета).
Перейдя в настройки Wi-FI, планшет находит несколько сетей. Выбираем свою сеть (в моем примере Autoto ) и пробуем соединиться с ней. Если пароль установлен - необходимо его ввести для доступа.
Собственно на этом все: если роутер настроен верно и планшет смог соединиться с сетью Wi-Fi - то у планшета так же появиться доступ к интернету (см. рис. 10).
Распространение огромного количества устройств, способных подключаться к интернету с использованием беспроводных технологий, привело к тому, что наличие Wi-Fi-покрытия в доме или квартире перестало быть чем-то особенным, а стало скорее необходимостью. Ноутбуки, смартфоны и планшеты есть практически в каждой семье, и всем пользователям этих устройств нужен Wi-Fi. На сегодняшний день создать беспроводную сеть в небольшом помещении очень просто, понадобится единственное устройство - маршрутизатор. Ниже речь пойдет о бюджетной, но не только за счет этого очень популярной модели — TP-Link TL-WR740N. Настройка роутера также будет рассмотрена.
Возможности
Прежде чем переходить к вопросам установки и настройки маршрутизатора, следует остановиться на описании его основных возможностей. Это позволит не ошибиться в выборе потенциальному покупателю устройства. Характеристики TP-Link TL-WR740N в совокупности с невысокой стоимостью позволяют этому устройству претендовать на звание одного из лучших решений для использования в квартире или небольшом доме. Устройством поддерживаются современные стандарты передачи информации в Wi-Fi сетях, включая 802.11n 2,4 ГГц со скоростью до 150 Мбит/с, а также широко используемые протоколы шифрования. Подключение к Интернет может осуществляться с использованием постоянного и динамического IP-адресов, а также через PPPoE, PPTP и L2TP.
Дополнительные функции
К дополнительным полезным функциям следует отнести поддержку IPTV, а также возможности осуществления трансляции портов. Кроме прочего роутером поддерживаются DMZ и UPnP. Настройка TP-Link TL-WR740N довольно проста, и с этим вопросом сможет разобраться даже начинающий пользователь. Обобщая вышесказанное, стоит отметить, данная модель может быть рекомендована для создания сети из 1-3 компьютеров и нескольких мобильных девайсов, то есть для обычных потребностей среднего пользователя.

Подключение
Первое, что требуется после покупки любого роутера, - это подключение к устройству кабеля от провайдера, а также сопряжение устройства с ПК при помощи патч-корда, идущего в комплекте с маршрутизатором. Подключение TP-Link TL-WR740N для настройки желательно осуществлять именно через кабель, а не Wi-Fi, не следует забывать об этом. На задней панели устройства наличествуют пять разъемов, один из которых обозначен синим цветом (WAN). Именно в этот синий разъем подключается кабель от провайдера. Для соединения с ПК или ноутбуком используется любой из желтых разъемов (№ 1-4). После того как сетевые провода подключены и маршрутизатор получает питание от розетки 220 В, нужно нажать кнопку включения, расположенную возле разъемов, и можно переходить к конфигурированию. Кстати, схема TP-Link TL-WR740N, согласно которой маршрутизатор соединяется с другими устройствами, отображена на коробке.

Установка соединения с интернетом
Главной функцией каждого маршрутизатора является раздача интернета другим устройствам. Прежде чем реализовать данную возможность, необходимо настроить TP-Link TL-WR740N для получения интернета от провайдера. Для этого нужно воспользоваться возможностями веб-интерфейса роутера. Доступ к настройкам осуществляется по адресу tplinklogin.net либо 192.168.0.1, который вводится в адресной строке любого интернет-браузера. После авторизации (по умолчанию логин и пароль соответствуют значению admin) откроется экран, в котором устанавливаются абсолютно все параметры маршрутизатора. Самым простым способом быстро подключить интернет к роутеру является использование пункта «Быстрая настройка». Переход в этот пункт запустит специального мастера, следуя указаниям которого нужно определить параметры сети. Для большинства пользователей настройка TP-Link TL-WR740N в этом варианте сводится к выбору страны, города и провайдера на первом шаге работы мастера.

Настройки беспроводной сети
Помимо подключения к интернету вышеописанный мастер настройки позволяет настроить параметры беспроводной сети, представленные главным образом именем последней, паролем для доступа, типом шифрования. Можно задать собственные параметры, а можно оставить значения по умолчанию. Кстати, пароль беспроводной сети, установленный по умолчанию, написан на наклейке, расположенной снизу корпуса устройства. По завершении внесения нужных данных необходимо нажать кнопку «Далее» на экране настроек, а в следующем окне - кнопку «Готово». После перезагрузки аппарат должен подключиться к интернету и начать раздавать трафик через беспроводную сеть. Если этого не произошло, придется перепроверить правильность внесения настроек, запустив «Быструю настройку» еще раз.
Обновление микропрограммы
Крупные производители сетевого оборудования, и компания TP-Link здесь не исключение, постоянно производят работу по совершенствованию программного обеспечения, которое лежит в основе работы их аппаратов. Чтобы обновить микропрограмму, необходимо воспользоваться пунктом «Обновление встроенного ПО» в меню «Системные инструменты» веб-интерфейса роутера. Перепрошить TP-Link TL-WR740N в случае наличия новой версии микропрограммы на официальном сайте производителя весьма желательно. В большинстве случаев эта процедура повышает стабильность работы маршрутизатора, а также может привнести новые функции в девайс.

Процедура прошивки
Итак, чтобы обновить микропрограмму, нужно воспользоваться вышеописанным инструментом «Обновление встроенного ПО». Но перед тем как перейти к процедуре, необходимо загрузить файл прошивки с официального сайта производителя. При скачивании файла важно учитывать аппаратную версию маршрутизатора. Информацию о ревизии можно найти на коробке с устройства, а также на этикетке, расположенной снизу корпуса роутера. После того как необходимый файл загружен на диск ПК, нужно перейти на экран инструмента обновления, нажать кнопку «Выберите файл», указать путь к прошивке в окне "Проводника", а затем нажать кнопку «Обновить». Начнется процесс перезаписи микропрограммы, а затем произойдет автоматическая перезагрузка роутера.

Заключение
Как видим, TL-WR740N - модель маршрутизатора, которую можно рекомендовать каждому пользователю с невысокими запросами в качестве основы для создания домашней сети. При невысокой стоимости это решение кажется практически идеальным, во всяком случае, для тех, кто делает первые шаги в мире компьютерных сетей либо владеет небольшим количеством девайсов, требующих подключения к интернету по Wi-Fi.
Маршрутизаторы TP-Link — одни из самых распространенных устройств на отечественном рынке. Популярность продуктов от китайского производителя обусловлена оптимальным соотношением цены, качества и безотказностью в работе. А модель WR740n компании TP-Link благодаря поддержке как современных, так и прошлых стандартов сетевых соединений, обеспечению скорости передачи данных до 150 Мбит и надежной защите от возможных атак извне, стала отличным решением при построении домашней сети.
Роутер модели WR740n от TP-Link относится к высокоскоростным маршрутизаторам, основанным на технологии 802.11n и имеющим совместимость со всеми устройствами, поддерживающими стандарты IEEE 802.11b/g. Его отличительной чертой от моделей, базирующихся на этих стандартах, является более высокая скорость передачи данных и увеличенный в несколько раз радиус покрытия беспроводной сети. Это позволяет без каких-либо проблем просматривать потоковое видео, пользоваться IP-телефонией и играть в онлайн-игры. Таким образом, TP-Link WR740n своими характеристиками сочетает возможности современного высокоскоростного маршрутизатора с бюджетной ценой.
Внешний вид
 Оформление модели WR740n реализовано в соответствии с классическими стандартами устройств от TP-Link. Аппарат заключен в стильный корпус из пластика с закругленными краями. Элегантности ей придает суженная передняя часть и гармоничное сочетание черной полосы панели индикаторов с матово-белым цветом остального корпуса.
Оформление модели WR740n реализовано в соответствии с классическими стандартами устройств от TP-Link. Аппарат заключен в стильный корпус из пластика с закругленными краями. Элегантности ей придает суженная передняя часть и гармоничное сочетание черной полосы панели индикаторов с матово-белым цветом остального корпуса.
Панель индикаторов TP-Link WR740n не имеет подписей, но это никак не затрудняет определения их предназначения. Все окошки индикаторов выполнены в виде пиктограмм, интуитивно понятных даже начинающему пользователю. Слева направо на панели расположены:
- индикатор питания;
- индикатор встроенного самотестирования. При нормальной работе должен мигать;
- модуль Wi-Fi;
- LAN-порты (четыре индикатора);
- индикатор подключения беспроводных устройств;
- индикатор функции QSS.
 На тыльной стороне устройства расположены порты для подключения по локальной сети (LAN) в количестве четырех штук, и один порт WAN — для подключения кабеля провайдера. Чтобы не перепутать разъемы для локальной и глобальной сетей, порт WAN обозначен другим цветом. По бокам от портов находятся разъем для подключения блока питания, кнопка его включения/выключения и несъемная антенна «вай фай», а с другой стороны - кнопка WPS/RESET.
На тыльной стороне устройства расположены порты для подключения по локальной сети (LAN) в количестве четырех штук, и один порт WAN — для подключения кабеля провайдера. Чтобы не перепутать разъемы для локальной и глобальной сетей, порт WAN обозначен другим цветом. По бокам от портов находятся разъем для подключения блока питания, кнопка его включения/выключения и несъемная антенна «вай фай», а с другой стороны - кнопка WPS/RESET.
На днище корпуса расположены решетка охлаждения и отверстия, позволяющие крепить устройство к стене. Больше вентиляционных приспособлений на корпусе нет, поэтому при его установке необходимо позаботиться о том, чтобы между днищем и прилегающей к нему поверхностью оставался просвет.
В центре днища маршрутизатора находится информационная наклейка с основными параметрами устройства.
Подключение и подготовка к работе
Прежде чем приступать к настройкам TP-Link WR740n, необходимо выбрать место для его расположения. Оптимальным будет размещение маршрутизатора в центре помещения, чтобы расстояние к нему из самых отдаленных углов было приблизительно одинаковым. Следует также иметь в виду, что стены, двери и перекрытия, содержащие в себе металлические элементы, создают помехи для распространения сигнала. То же самое касается и бытовых электроприборов: их не рекомендуется располагать вблизи от маршрутизатора.
 Выбрав место для расположения роутера, необходимо сделать следующее:
Выбрав место для расположения роутера, необходимо сделать следующее:
- Подключить кабель от провайдера к порту WAN на задней панели устройства. Если выход в интернет осуществляется посредством соединения DSL, один из LAN-портов роутера нужно соединить с LAN-портом модема.
- Подсоединить TP-Link WR740n к компьютеру с помощью кабеля через один из портов LAN.
- Активировать питание устройства.
На этом подключение роутера TP-Link TL модели WR740n и подготовка его к работе завершены.
Настройки
Подобно другим устройствам такого же предназначения, у WR740n настройка происходит через веб-интерфейс. Для вхождения в него необходимо, чтобы компьютер и роутер находились в одном адресном пространстве. В подавляющем большинстве случаев ничего для этого специально делать не нужно, так как в устройствах TP-Link, по умолчанию, активирован режим DHCP-сервера, присваивающий всем подключенным устройствам IP-адрес автоматически. Остается только проверить, чтобы в настройках сетевого подключения на компьютере было установлено автоматическое получение IP.
 Для того чтобы зайти в настройки роутера TP-Link, необходимо:
Для того чтобы зайти в настройки роутера TP-Link, необходимо:
- В адресной строке браузера набрать 192.168.0.1.
- В появившемся окне в строке «login» ввести admin и затем указать пароль в строке «password». Имя пользователя и пароль по умолчанию в маршрутизаторах TP-Link идентичны.
Роутер WR740n от TP-Link выпускается довольно давно и претерпел ряд изменений. В настоящее время существует шесть модификаций этой модели. Поэтому в более старых устройствах адрес по умолчанию — 192.168.1.1. Узнать это точно можно из наклейки на днище корпуса маршрутизатора.
Автоматическая настройка
Для пользователей, неуверенно владеющих компьютером, или не желающим вникать в тонкости его функционирования, производителем предусмотрена возможность настройки роутеров tp-link tl wr740n в автоматическом режиме. Для этого создана специальная программа, поставляемая вместе с маршрутизатором на CD.
Чтобы воспользоваться ею, необходимо предпринять следующие шаги:
- Вставить компакт-диск в привод и дождаться, пока автоматически запустится мастер настроек.
- Выбрать из списка предлагаемых моделей TP-Link WR740n и в выпадающем списке перейти к помощнику быстрой установки.
- Следующие два шага изменений не вносить, перейти по кнопке «Далее».
- На шаге «Настройка маршрутизатора» ввести данные авторизации, полученные от провайдера.
- Перезагрузить маршрутизатор, чтобы настройки вступили в силу.
Автоматическая настройка роутера возможна и с помощью универсальной утилиты Easy Setup Assistant, разработанной специально для устройств «ТП-Линк». Запустив ее, достаточно нажимать на кнопку «Далее», чтобы программа автоматически провела пользователя через все этапы настройки маршрутизатора. Весь процесс сопровождается демонстрацией подробных инструкций по подключению и настройке роутера.

Подключение к интернету вручную
Чтобы осуществить подключение к интернету в ручном режиме, необходимо в веб-интерфейсе WR740n перейти в раздел «Сеть» и там выбрать подраздел «WAN». Если для подключения к сети используется динамический IP, достаточно выбрать его в строке «Тип подключения WAN» и сохранить настройки. Интернет должен заработать. В других случаях настройки могут иметь отличия у разных провайдеров.
Дом.ру и «Ростелеком»
Настройка интернет-соединения для маршрутизаторов TP-Link у этих популярных провайдеров осуществляется одинаково. Ее можно сделать в несколько простых шагов:
- Из главного меню настроек WR740n перейти в подраздел WAN так, как было указано выше.
- Установить типом подключения PPPoE .
- В следующих строках ввести имя пользователя и пароль, предоставленные провайдером.
- Поставить отметку «Отключить» в строке «Вторичное подключение».
- Поставить галочку напротив «Connect automatically» («Подключить автоматически») в следующей строке.

После завершения настроек необходимо нажать на кнопку «Сохранить» в нижней части окна. Спустя несколько секунд обновить страницу и убедиться, что подключение к интернету установлено.
«Билайн»
Оператор «Билайн» при предоставлении услуг интернета использует VPN-соединение, поэтому настройка TP-Link WR740n в этом случае имеет свои особенности. Осуществляется она так:
- Войти в раздел настроек глобальной сети WAN тем же способом, что и в предыдущем случае.
- Установить типом соединения L2TP.
- Ввести имя пользователя и пароль в следующих строках.
- Поставить отметку в радиокнопке «Динамический IP».
- В следующей строке ввести адрес VPN-сервера «Билайн»: tp.internet.beeline.ru.
- Сохранить сделанные настройки, нажав на соответствующую кнопку внизу страницы.
- После небольшой паузы нажать на кнопку «Соединить», расположенную сразу под строками логина и пароля.
Если все настройки были сделаны правильно, соединение с интернетом будет установлено.
NetByNet
Особенностью провайдера NetByNet является то, что при подключении к интернету осуществляется привязка по МАС-адресу. Поэтому настройка маршрутизатора TP-Link осуществляется следующим образом:
- В главном меню настроек TP-Link WR740n в разделе «Сеть» перейти к подразделу «Клонирование МАС-адреса».
- В открывшемся окне в строке «МАС-адрес WAN» указать адрес, зарегистрированный у провайдера, или клонировать его со своего компьютера.
- Перейти в подраздел «WAN».
- Установить тип подключения РРРоЕ.
- Ввести имя пользователя и пароль.
- В строке «Вторичное подключение» установить отметку в радиокнопке «Динамический IP».
- Установить автоматическое подключение в следующем параметре.
- Сохранить настройки и перезагрузить свой TP-Link.

На этом настройка модели WR740n от TP-Link для NetByNet закончена.
Независимо от провайдера, после завершения настроек TL WR740n от TP-Link нельзя больше запускать высокоскоростное соединение в Windows. Доступ к глобальной сети теперь полностью регулируется роутером. Поэтому рекомендуется также очистить таблицу маршрутизации в своей операционной системе.
Резервное подключение через 3G, 4G
В настоящее время многие пользователи в качестве резервного подключения к интернету используют доступ через мобильного оператора. Но чтобы настроить такое подсоединение для домашней сети, необходим маршрутизатор, оборудованный USB-портом. Модель WR740n для этой цели не подходит, так как в ней подобный разъем не предусмотрен.
Беспроводная сеть
Для того чтобы настроить беспроводную сеть в WR740n, необходимо в веб-интерфейсе своего TP перейти на вкладку «Wireless»
(«Беспроводной режим») и выбрать там пункт «Настройка беспроводного режима». Затем необходимо настроить следующие параметры:
- В поле «Имя сети» указать желаемое название своего wifi-соединения или оставить то, что присутствует там по умолчанию. Рекомендуется, все же, придумать собственное наименование, чтобы легче находить свою сеть среди других доступных беспроводных подключений.
- В строке «Регион» из выпадающего списка выбрать свою страну.
- Сохранить изменения, нажав на соответствующую кнопку.
Теперь можно переходить к следующему этапу настройки Wi-Fi. Для этого необходимо переместиться в подраздел «Защита беспроводного режима», затем сделать следующее:
- Снять отметку с радиокнопки «Отключить защиту», если она установлена. Оставление этого параметра включенным дает свободный доступ к сети всем, кто находится в пределах досягаемости сигнала Wi-Fi.
- Отметить как активный раздел WPA-Personal /WPA2-Personal.
- В поле «Пароль PSK» ввести желаемый пароль для подключения к Wi-Fi. Он должен состоять не менее чем из восьми латинских символов.
На этом конфигурирование беспроводной сети на WR740n от TP-Link считается законченным.
Настройка в режиме повторителя (репитера), усилителя, адаптера или точки доступа
В случаях, когда существующего покрытия беспроводной сети не хватает для потребностей пользователей, возникает необходимость каким-либо способом ее расширить. Для этого к основному устройству, раздающему Wi-Fi, ). Многие Wi-Fi-роутеры используются в этом качестве, в том числе и TP-Link.
Для этого необходимо:
- На основном устройстве в конфигурации беспроводной сети присвоить статический номер канала (по умолчанию стоит «Авто»).
- Сменить IP-адрес на WR740n, рассчитанный для использования в качестве клиента. Это необходимо для избегания конфликта с основным устройством. При этом они должны оставаться в одном адресном пространстве.
- В разделе «Настройки беспроводного режима» задать имя второй сети и присвоить статический номер канала. Он должен совпадать с номером канала на основном роутере.
- Поставить отметку возле значения «Включить WDS».
- В открывшихся новых строках в пункте SSID ввести имя сети, к которой планируется подключиться.
- Нажав на кнопку «Поиск», выбрать из списка доступных беспроводных сетей ту, с которой планируется установить соединение и щелкнуть по ссылке «Connect».
- Настроить защиту сети, введя тип шифрования и пароль подобно тому, как описано в предыдущем разделе.
- Перезагрузить WR740n.

Как вариант, прошить TP-Link WR740n с помощью альтернативной прошивки DD-WRT, имеющей режим «репитер». Однако опытные пользователи не рекомендуют применять продукты TP-Link с такой целью.
IPTV
В настоящее время большинство провайдеров наряду с интернетом предоставляют также услугу цифрового телевидения IPTV. В прошивке WR740n реализована ее поддержка. Чтобы настроить эту функцию, необходимо:
- В разделе «Сеть» зайти в подраздел «IPTV».
- В строке режима выбрать из выпадающего списка «Мост».
- В появившемся дополнительном поле выбрать LAN-порт, к которому будет присоединяться телевизионная приставка.
- Сохранить изменения.
Все, функция IPTV на TP-Link настроена.

Индивидуальные настройки подключения пользователей
Данный функционал в модели TP-Link WR740n отсутствует.
Динамический DNS
У пользователей, занимающихся хостингом своего сайта или FTP-сервера, находящихся за пределами роутера, может понадобиться «Динамический DNS». С его помощью возможно присвоить постоянное имя узла и доменное имя динамическому адресу IP. Имея в своем распоряжении TP-Link WR740n, сделать это очень просто, так как там реализована эта функция.
Чтобы получить динамический DNS, необходимо:
- В главном меню WR740n перейти в раздел с аналогичным названием.
- Из выпадающего списка выбрать поставщика услуги DDNS.
- Ввести имя пользователя и пароль, предоставленные поставщиком, и указать доменное имя.
- Поставить галочку в чекбоксе «Включить DDNS».
- Сохранить изменения.

В дальнейшем входить и выходить из режима DDNS с помощью кнопок «Войти» и «Выйти».
Настройки безопасности
Для предотвращения возможных атак на сеть извне в маршрутизаторах от tp-link предусмотрена довольно гибкая система защиты в виде встроенного брандмаузера. Чтобы настроить его в WR740n, необходимо в главном меню настроек открыть раздел «Безопасность». В нем осуществить базовое или расширенное конфигурирование брандмаузера:
- включить или отключить брандмаузер (по умолчанию он включен);
- настроить разрешения для туннелей VPN;
- настроить параметры шлюза ALG.
В расширенных настройках защиты есть возможность сконфигурировать дополнительные параметры безопасности, в частности, защиту от DoS-атак и другие настройки.
Родительский контроль
Для тех, у кого существует необходимость контролировать нахождение ребенка за компьютером и его активность в сети, в WR740n предусмотрена функция родительского контроля.

Для изменения ее параметров необходимо войти в одноименный раздел из главного меню и сделать следующее:
- включить/отключить функцию родительского контроля;
- добавить/удалить правила для выбранных ресурсов и настроить расписание их действия.
Все привязки для правил осуществляются по МАС-адресу компьютера ребенка.
Изменение функции кнопок
Такая возможность на WR740n не предусмотрена.
Настройка DLNA на роутере
Данная функция требует наличия на маршрутизаторе USB-порта, который у WR740n отсутствует.
Настройка VPN-сервера
WR740n работает с VPN-соединениями только в качестве клиента.
Настройка торрент-клиента на роутере
Иметь такую возможность хотелось бы многим пользователям, но на штатной прошивке WR740n такое нереально. Следует обратить внимание на альтернативные прошивки, находящихся в достаточном количестве в интернете. Но их применение допускается только на свой страх и риск, без каких-либо гарантий корректной работы устройства.
Настройка принтера
Модель WR740n от TP-Link не имеет в своем функционале возможности настраивать принтер. Но если для печати используется сетевой принтер, имеющий собственный IP-адрес, маршрутизатор обеспечит доступ к нему наравне с другими устройствами в сети. Он осуществляется с помощью кабельного соединения, а если в принтере имеется поддержка Wi-Fi, то и через беспроводную сеть.
Возможные неисправности и способы их устранения
Несмотря на то, что WR740n относится к надежным устройствам, способным бесперебойно функционировать в течение многих лет, в их работе также случаются неполадки. В основном они связаны с ошибками, допущенными во время конфигурирования роутера.
Наиболее частыми проблемами в работе устройства, на которые жалуются пользователи, бывают:
- Нестабильная работа беспроводной сети и низкая скорость скачивания через нее. При этом проводная сеть работает нормально. Помочь решить эту проблему может смена канала Wi-Fi.
- Невозможность подключиться к веб-интерфейсу WR740n по адресу 192.168.0.1. Скорее всего, причиной такой ситуации является смена IP-адреса маршрутизатора для работы в другом адресном пространстве. Если установить его не представляется возможным, поможет откат к заводским параметрам.
- Устройства в сети не видят Wi-Fi. Причиной этого может быть отключение беспроводной сети на маршрутизаторе. Поэтому нужно соединиться с ним через проводную сеть и в веб-интерфейсе включить Wi-Fi. Если там все активно, проверить параметры подключения к сети на удаленных устройствах, в частности, корректность установки драйверов адаптера беспроводной сети.
- Происходит частая потеря соединения с интернетом. Помочь решить эту проблему может обновление прошивки WR740n.
Если никакие из перечисленных выше методов не помогают решить проблему, причина, возможно, кроется в физическом повреждении устройства. В этом случае лучше обратиться в сервисный центр.
Обновление прошивки
Поддержка прошивки в актуальном состоянии является важным моментом в обеспечении надежной работы TP-Link WR740n. Рекомендуется обновить ее сразу же после приобретения устройства перед первичным конфигурированием. Для этого необходимо скачать последнюю версию прошивки с официального сайта TP-Link. Установить новую прошивку можно двумя способами.
Через веб-интерфейс
 Это самый простой способ обновления прошивки, для которой нужно:
Это самый простой способ обновления прошивки, для которой нужно:
- В главном меню перейти в раздел «Системные инструменты» и там выбрать «Обновление встроенного ПО».
- В появившемся окне открыть проводник с помощью кнопки «Обзор» и указать путь к скачанному ранее файлу прошивки.
- Нажать на кнопку «Обновить».
После произведенных действий прошивка обновится, после чего роутер автоматически перезагрузится.
Через мобильное приложение
Если под рукой нет компьютера или ноутбука, а настроить WR740n крайне необходимо, сделать это можно с помощью планшета или смартфона. Для этого компания TP-Link разработала специальное мобильное приложение под названием TP-Link Tether. Оно поддерживается устройствами под управлением Android или IOS и доступно для скачивания на Google Play и App Store.
Программа TP-Link Tether имеет удобный интерфейс и множество функций. С ее помощью осуществляются те же действия, что и в обычном порядке через веб-интерфейс. Однако функции для обновления прошивки в ней пока нет. Но разработка утилиты продолжается и вполне вероятно, что в будущих версиях такая возможность появится.
Через USB-устройство
Данная функция недоступна ввиду отсутствия у роутера соответствующего разъема.
Сброс настроек роутера на заводские
Случаются ситуации, когда WR740n начинает работать с ошибками, которые нельзя исправить стандартными способами, или утерян пароль для доступа к устройству. В этом случае помогает сброс к заводским параметрам маршрутизатора, делается это в два шага:
- Включить питание устройства.
- Зажать кнопку WPS/RESET на задней панели роутера и удерживать не менее 10 секунд.
Свидетельством того, что операция прошла успешно, является загорание всех индикаторов на передней панели WR740n. После этого кнопку WPS/RESET отпустить.
Если доступ к веб-интерфейсу роутера не утерян, сброс к заводским параметрам осуществляется при переходе в раздел системных инструментов на соответствующий пункт и при нажатии на кнопку «Восстановить».
Вывод
Очевидно, что маршрутизатор TL WR740n компании TP-Link рекомендуется для построения домашней беспроводной сети или сети малого офиса.
Плюсы
К достоинствам устройства относятся:
- доступная цена;
- легкость в настройке;
- многофункциональность;
- бесперебойная работа.
Перед тем, как приступить к настройке роутера, проверим настройки подключения по локальной сети. Для этого:
Windows 7
Нажмем на "Пуск ", "Панель управления ".
Затем нажимаем на "Просмотр состояния сети и задач ".


Подключение по локальной сети Свойство ".

Затем из списка выбираем "Протокол Интернета версии 4 (TCP/IPv4) " и нажимаем "Свойство ".

" и "", затем нажимаем кнопку "Ok ".

Windows 10
Нажмем на "Пуск ", "Параметры ".

Затем нажимаем на "Сеть и Интернет ".


В открывшемся окне мы видим "Ethernet ". Нажимаем по нему правой кнопкой мыши, выбираем "Свойство ".

Затем из списка выбираем "IP версии 4 (TCP/IPv4) " и нажимаем "Свойство ".

В открывшемся окне Вам нужно выставить галочки "Получить IP-адрес автоматически " и "Получить адрес DNS-сервера автоматически ", затем нажимаем кнопку "Ok ".

Подключение роутера TP-Link TL-WR740N к компьютеру
Следующим шагом будет подключение роутера TP-Link TL-WR740N к Вашему Ноутбуку либо Персональному компьютеру (ПК). Для этого Вам необходимо подключить кабель, который Вам провел провайдер, к синему порту роутера (то есть это тот кабель, который идет в Вашу квартиру, дом, офис, и т.д. из вне), а кабель, который шел в комплекте с роутером, один конец в один из четырех портов, которые обозначены желтым цветом на роутере, а другой конец подключите к Вашему ноутбуку либо ПК. И да, не забудьте подключить кабель питания.

Авторизация роутера TP-Link TL-WR740N
Итак, подключили роутер, теперь Вам нужно через любой браузер (будь это Google Chrome, Mozilla Firefox, Internet Explorer, и т.д.) попасть в его web-интерфейс. Для это открываем браузер и в адресной строке вбиваем адрес роутера: 192.168.0.1 и нажимаем кнопку "Enter " на Вашей клавиатуре (в более старых моделях данного роутера этот адрес может быть: 192.168.1.1 ).
- Имя пользователя - admin
- Пароль - admin
Итак, вбиваем данные и нажимаем "Login "


Настройка роутера Tp-Link TL-WR740N
И вот наконец мы попали на Web-интерфейс роутера и теперь Вам необходимо произвести настройки оборудования. Первым делом обезопасим беспроводную сеть, установив пароль на wi-fi. Затем Вам необходимо будет узнать какой тип подключения используется для входа в интернет, это PPTP, L2TP либо PPPOE. Узнать можно позвонив Вашему провайдеру (это организация, с которым Вы заключили договор для предоставления услуги интернет). Итак, начнем настройку роутера.
Настройка пароля на wi-fi
Предлагаю Вашему вниманию Видео инструкцию по настройке пароля на wi-fi на роутере Tp-Link TL-WR740N
Давайте также письменно и иллюстративно рассмотрим настройку пароля на wi-fi на роутере Tp-Link TL-WR740N
.
Выбираем на Web-интерфейсе в меню вкладку "Wireless
" и попадаем в "Wireless Settings
" - настройка беспроводной сети. Здесь необходимо в графе "Wireless Network Name:
" придумать и указать имя Вашей беспроводной сети, данное имя в дальнейшем будет светиться, когда Вы будите подключаться к сети. Затем выберем "Region
" - Russia
. После этого нажимаем "Save
".

Далее переходим в меню во вкладку "Wireless Security ". Здесь мы будем настраивать пароль для придуманной выше беспроводной сети, для этого выбираем тип шифрования "WPA-PSK/WPA2-PSK ", а затем ниже в поле "PSK Password: " придумываем и вбиваем пароль. После жмем "Save ".

После того, как мы нажали "Save " над этой кнопкой появится надпись, указывающая на то, что настройки сохранены и теперь нам необходимо перезагрузить роутер. Что мы и делаем, нажав на кнопку "click here " отправив роутер на перезагрузку. После перезагрузки имя Вашей беспроводная сеть появится в настройках сети Вашего компьютера.
Настройка PPTP
PPTP на роутере Tp-Link TL-WR740N на примере роутера Tp-Link TL-WR1043ND.
Давайте также письменно и иллюстративно PPTP
на роутере Tp-Link TL-WR740N
.
Network
", затем "WAN
".
В "WAN Connection Type:
" выбираем "PPTP/Russia PPTP
User Name:
"), пароль (в строке "Password:
Confirm Password:
Server IP Address/Name:
Connect Automatically
НЕ
Connect on Demand
Save
".

Настройка PPTP со статическим IP-адресом
Рассмотрим настройку подключения PPTP со статическим IP-адресом
на роутере Tp-Link TL-WR740N
.
Итак переходим в меню во вкладку "Network
", затем "WAN
".
В "WAN Connection Type:
" выбираем "PPTP/Russia PPTP
", ниже Вам предложат указать имя пользователя (в строке "User Name:
"), пароль (в строке "Password:
") и подтверждение пароля (в строке "Confirm Password:
").
Static IP
Server IP Address/Name:
"), ip-адрес (в строке "IP Address:
"), маску подсети (в строке "Subnet Mask:
"), основной шлюз (в строке "Gateway:
") и DNS (в строке "DNS:
"). Все вышеперечисленные данные Вам предоставляет провайдер (Организация, которая провела Вам интернет).
Все эти данные обычно прописываются в договоре с провайдером. Если по какой-то причине Вы не смогли их найти, Вам необходимо позвонить на горячую линию Вашего провайдера и узнать как их можно получить.
После того, как Вы внесли все необходимые данные ставите галочку напротив "Connect Automatically
" (Данная настройка будет держать подключение к интернету постоянно, поэтому если у Вас НЕ
безлимитный тариф рекомендую поставить галочку напротив "Connect on Demand
", что значит подключение по требованию, то есть интернет подключается только в том случае, когда Вы начинаете им пользоваться).
После всех манипуляций с настройками нажимаем кнопку "Save
".

Настройка L2TP
Рассмотрим настройку подключения L2TP
на роутере Tp-Link TL-WR740N
.
Итак переходим в меню во вкладку "Network
", затем "WAN
".
В "WAN Connection Type:
" выбираем "L2T/Russia L2T
", ниже Вам предложат указать имя пользователя (в строке "User Name:
"), пароль (в строке "Password:
") и подтверждение пароля (в строке "Confirm Password:
"). Также необходимо будет указать ip-адрес сервера (в строке "Server IP Address/Name:
"). Все вышеперечисленные данные Вам предоставляет провайдер (Организация, которая провела Вам интернет).
Все эти данные обычно прописываются в договоре с провайдером. Если по какой-то причине Вы не смогли их найти, Вам необходимо позвонить на горячую линию Вашего провайдера и узнать как их можно получить.
После того, как Вы внесли все необходимые данные ставите галочку напротив "Connect Automatically
" (Данная настройка будет держать подключение к интернету постоянно, поэтому если у Вас НЕ
безлимитный тариф рекомендую поставить галочку напротив "Connect on Demand
", что значит подключение по требованию, то есть интернет подключается только в том случае, когда Вы начинаете им пользоваться).
После всех манипуляций с настройками нажимаем кнопку "Save
".

Настройка L2TP со статическим IP-адресом
Рассмотрим настройку подключения L2TP со статическим IP-адресом
на роутере Tp-Link TL-WR740N
.
Обычно статический IP-адрес предоставляется юридическим лицам, либо как дополнительная услуга к основному тарифу физическим лицам.
Итак переходим в меню во вкладку "Network
", затем "WAN
".
В "WAN Connection Type:
" выбираем "L2TP/Russia L2TP
", ниже Вам предложат указать имя пользователя (в строке "User Name:
"), пароль (в строке "Password:
") и подтверждение пароля (в строке "Confirm Password:
").
Так как подключение использует статический ip-адрес, Вы ставите галочку напротив "Static IP
", далее указываете ip-адрес сервера (в строке "Server IP Address/Name:
"), ip-адрес (в строке "IP Address:
"), маску подсети (в строке "Subnet Mask:
"), основной шлюз (в строке "Gateway:
") и DNS (в строке "DNS:
"). Все вышеперечисленные данные Вам предоставляет провайдер (Организация, которая провела Вам интернет).
Все эти данные обычно прописываются в договоре с провайдером. Если по какой-то причине Вы не смогли их найти, Вам необходимо позвонить на горячую линию Вашего провайдера и узнать как их можно получить.
После того, как Вы внесли все необходимые данные ставите галочку напротив "Connect Automatically
" (Данная настройка будет держать подключение к интернету постоянно, поэтому если у Вас НЕ
безлимитный тариф рекомендую поставить галочку напротив "Connect on Demand
", что значит подключение по требованию, то есть интернет подключается только в том случае, когда Вы начинаете им пользоваться).
После всех манипуляций с настройками нажимаем кнопку "Save
".

Настройка PPPOE
Предлагаю Вашему вниманию Видео инструкцию по настройке типа подключения PPPOE на роутере Tp-Link TL-WR740N на примере роутера Tp-Link TL-WR1043ND.
PPPOE
на роутере Tp-Link TL-WR740N
.
Итак переходим в меню во вкладку "Network
", затем "WAN
".
В "WAN Connection Type:
" выбираем "PPPOE/Russia PPPOE
", ниже Вам предложат указать имя пользователя (в строке "User Name:
"), пароль (в строке "Password:
") и подтверждение пароля (в строке "Confirm Password:
"). Все вышеперечисленные данные Вам предоставляет провайдер (Организация, которая провела Вам интернет).
Все эти данные обычно прописываются в договоре с провайдером. Если по какой-то причине Вы не смогли их найти, Вам необходимо позвонить на горячую линию Вашего провайдера и узнать как их можно получить.
После того, как Вы внесли все необходимые данные ставите галочки напротив "Dynamic IP
" и "Connect Automatically
" (Данная настройка будет держать подключение к интернету постоянно, поэтому если у Вас НЕ
безлимитный тариф рекомендую поставить галочку напротив "Connect on Demand
Time-based Connecting
После всех манипуляций с настройками нажимаем кнопку "Save
".

Настройка PPPOE со статическим IP-адресом
Рассмотрим настройку подключения PPPOE со статическим IP-адресом
на роутере Tp-Link TL-WR740N
.
Обычно статический IP-адрес предоставляется юридическим лицам, либо как дополнительная услуга к основному тарифу физическим лицам.
Итак переходим в меню во вкладку "Network
", затем "WAN
".
В "WAN Connection Type:
" выбираем "PPPOE/Russia PPPOE
", ниже Вам предложат указать имя пользователя (в строке "User Name:
"), пароль (в строке "Password:
") и подтверждение пароля (в строке "Confirm Password:
"). Так как подключение использует статический ip-адрес, Вы ставите галочку напротив "Static IP
", далее указываете ip-адрес (в строке "IP Address:
"), маску подсети (в строке "Subnet Mask:
").
Все вышеперечисленные данные Вам предоставляет провайдер (Организация, которая провела Вам интернет).
Все эти данные обычно прописываются в договоре с провайдером. Если по какой-то причине Вы не смогли их найти, Вам необходимо позвонить на горячую линию Вашего провайдера и узнать как их можно получить.
После того, как Вы внесли все необходимые данные ставите галочку напротив "Connect Automatically
" (Данная настройка будет держать подключение к интернету постоянно, поэтому если у Вас НЕ
безлимитный тариф рекомендую поставить галочку напротив "Connect on Demand
", что значит подключение по требованию, то есть интернет подключается только в том случае, когда Вы начинаете им пользоваться, либо "Time-based Connecting
", что означает подключение по времени, то есть интернет работает в определенное, указанное Вами время).
После всех манипуляций с настройками нажимаем кнопку "Save
".

Смена пароля web-интерфейса
Предлагаю Вашему вниманию Видео инструкцию по смене пароля на web-интерфейс роутера Tp-Link TL-WR740N на примере роутера Tp-Link TL-WR1043ND.
Сброс пароля web-интерфейса
В случае, если Вы поставили пароль на web-интерфейс роутера и забыли его, предлагаю Вашему вниманию посмотреть Видео инструкцию по сбросу пароля web-интерфейса на роутере Tp-Link TL-WR740N на примере роутера Tp-Link TL-WR1043ND.
Обновление прошивки
Предлагаю Вашему вниманию Видео инструкцию по обновлению прошивки на роутере Tp-Link TL-WR740N на примере роутера Tp-Link TL-WR1043ND.
Подключение компьютера к wi-fi
После подключения и настройки роутера, необходимо подключить компьютер к беспроводной сети (wi-fi), рассмотрим подключение к wi-fi в двух операционных системах, это Windows 7 и Windows 10:
Windows 7
Видео инструкция

Sultan

Подключаться автоматически
" и нажмите
"Подключение
".



Windows 10
Видео инструкция
В правом нижнем углу рабочего стола находим значок беспроводной сети (wi-fi), щелкаем по нему левой кнопкой мыши.

Выскакивает окно со списком доступных беспроводных сетей. Выбираем беспроводную сеть, в моем случае это сеть "Sultanova " (Вы выбираете ту сеть, название которой давали при ).

После выбора сети поставьте галочку напротив "Подключаться автоматически " и нажмите "Подключиться ".


Ждем, возможно, пару секунд и Вы подключились к Вашей беспроводной сети.