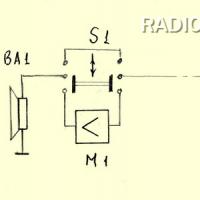Как удалить вирусы на пк. Удаление вируса с Android. Поиск и удаление зловреда при помощи антивируса
Заражение вирусами компьютера – это совершенно не новая проблема, с которой сталкивался каждый компьютерный пользователь. Во время загрузки операционной системы появляется какое-то информационное окно, а то и не одно. А еще некоторые программы начинают работать некорректно, либо сама собой меняется стартовая страница вашего браузера, в нее устанавливаются разные дополнения. Бывает даже так, что компьютер не включается вообще или загружается слишком долго, и потом во время работы тоже тормозит. Если имеет место хотя бы один из перечисленных выше признаков, то значит, ПК подхватил вирус и его надо «лечить».
Что делать, если компьютер заражен
Все действия по очистке зараженного компьютера в разных вариациях соответствуют следующему алгоритму:
- скачать специальную антивирусную программу
- установить соответствующее ПО на свой компьютер
- запустить полное сканирование ПК

Обновить базы установленного антивируса нужно до последней версии. Кстати, в большинстве случаев, антивирус самостоятельно проверяет обновления во время подключения к интернету и так же автоматически скачивает их. Конечно, антивирусы у всех разные, но пункт «обновление» есть везде. Так что нужно открыть антивирус, иконка которого расположена в строке уведомлений, что в правом нижнем углу, выбрать на пункт «обновление», после сего нажать на нечто вроде "Обновить сейчас".

Совет
После того закачки обновления нужно будет полностью проверить свой компьютер. Этот пункт всегда где-то во вкладке под названием "Сканирование ПК", либо "Проверка компьютера".
Можно выбирать выборочную, быструю или полную проверки. Интересует именно полная проверка, ее и нужно выбрать. Идет она, правда, очень долго, но надо запастись терпением и дождаться её окончания. Даже если все продолжается более 12 часов. После окончания полной проверки, все те файлы, которые возможно «вылечить», лечите. А те, что нельзя, нужно удалите. Вредоносное ПО на подобие троянов и вирусов, антивирусная программа сама удалит.

После того, как полноценно проверится антивирусом компьютер, желательно скачать утилиту Dr.Web CureIt и проверить ею весь свой компьютер. Кстати, тем, у кого основным антивирусом является Dr.Web, нужна будет другая утилита. Например, от лаборатории Касперского. Она называется AVPTool. Как первой, так и второй утилитой надо проверять, пребывая в безопасном режиме. Для этого следует перезагрузить свой компьютер, и нажимать раз в секунду, а то и чаще на клавишу F8. В появившемся меню понадобится выбрать пункт "Безопасный режим". ОН чаще всего идет первым. Когда Windows загрузится в данном режиме, нужно зайти в то место, куда была сохранена скачанная утилита и запустить ее. По окончании полной проверки, файлы, которые еще можно вылечить, следует лечить, а те, что нельзя вылечить, просто удаляйте. Можно для большей верности проверить несколькими утилитами.

Совет
В принципе, почти для всех пользователей ПК на данном этапе проверка компьютера на предмет вирусов может быть закончена. Тем, чьи сайты взломаны, также надо проверить, остались ли доступы у вирусов к сайтам. Очень часто троянские вирусы «воруют» логины с паролями.
Что делать, если в результате действия вирусов операционная система стала некорректно работать?
Первое, требуется сделать в таком случае, так это запустить «Восстановление системы» и попробовать сделать откат, при помощи, ранее созданной «точки восстановления», назад. Если у вас появляется сообщение типа "Восстановление системы отключено групповой политикой", то нужно открыть Групповые политики через «Пуск-Выполнить-gpedit.msc. ОК». Когда откроется Групповая политика, понадобится выбрать «Конфигурация компьютера-Административные шаблоны-Система-Восстановление системы» И если щёлкнуть дважды левой клавишей на пункте «Отключить восстановление системы», то должно появиться соответствующее окно. И, для нормальной работы, и для восстановления системы в нём надо отметить пункт "Не задан" или "Отключен". тогда все вступит в силу сразу после перезагрузки. Правда, в версиях Windows Home отсутствует Групповая политика.
Борьба с вирусами в безопасном режиме
В Безопасном режиме возможно опять попытаться убрать вредоносный файл из ПК и из автозагрузки. И в большинстве случаев это успешно получается. Если же в безопасный режим войти не удалось, то можно воспользоваться простым, но проверенным способом. То есть, почистить ПК с диска восстановления ESET NOD32, либо Dr.Web. Кстати их можно использовать в рли Live CD. Владельцам Live CD нужно попытаться загрузиться с него, чтобы проделать то же самое, что только что вы пытались в безопасном режиме. Можно также запустить с флеш накопителя антивирусный сканер, например, тот же Dr.Web CureIt.

Иногда помогает только переустановка Windows. Когда вирус удален, то если стоит Windows XP, возможно, что перестанет работать подключение к интернету. Такое происходит из-за нарушения, которое вносит вирус в настройки сетевой карты. Придется настраивать заново.

Вывод:
К сожалению, просторы мировой паутины буквально кишат недоброжелателями, а потому адекватная работа в интернете возможна только при наличии антивирусной системы. Иногда вирусами можно заразить ПК и через съемный накопитель. В любом случае, для нормальной работы ПК нужно будет уничтожить вредоносную программу, но сделать это не всегда бывает легко.
Как избавиться от вирусов на компьютере
Удаление вирусов
Чистим компьютер
Удалить вирус с компьютера не так сложно, как зачастую расписывают тысячи людей. Все вирусы – это хорошо продуманные алгоритмы технических действий. А это значит и вылечить любую вредоносную программу можно применив такой же правильный алгоритм, но уже с обратным эффектом.
А для вашего удобства, как впрочем и всегда, предлагаю ознакомиться с содержанием статьи и сразу перейти к интересующей вас главе. Удачи!
Программа SpyHunter спасет вас в таких ситуациях.
На просторах интернета огромное количество программ шпионов, троянов которые могут «прицепляться» к вашему компьютеру во время просмотра какой-либо информации. Цель таких приложений любым способом попасть в систему, подменить некоторые из файлов в вашем ПК. После успешной установки вирус начинает атаку системы. Проявляется это множеством разных ситуаций, но лучшие из вредоносов ведут свою деятельность абсолютно незаметно.
При этом вы ежедневно пользуетесь компьютером ни о чем не подозревая вводите логины и пароли для входа на любимые сайты или почту. А тем временем вирус работает и каждый день отправляет своему хозяину отчеты о ваших сессиях в интернете. Внимательно фильтрует информацию и отправляет все сохраненные и просто введенные пароли.
Так обычные пользователи теряют доступ к своим страницам в соц. сетях, работяги теряют свою почту. К тому же очень часто люди привязывают одну и туже почту ко всем своим аккаунтам и взломщик, получив к ней доступ, просто запрашивает восстановление пароля на нее от всех ваших страниц и забирает все к чему «привязана» данная почта.
Ну так вот, программа Спайхантер без особого труда вычислит таких вредителей и поможет вам от них избавиться. Но это далеко не все, что может это приложение.
Вы когда-нибудь сталкивались с рекламой в интернете, а точнее с рекламой в ваших браузерах? Я имею в виду не безобидную рекламу, которая обычно расположена по краям сайтов и где-то просто напрягает, но в целом не наносит вреда. А именно ту рекламу, которая вылетает при первом же открытии браузера и закрыть ее не получается, она открывается на всех сайтах без разбора и переустановка браузера совсем не мешает ей появляться вновь и вновь. Дочитав статью, вы сможете самостоятельно избавляться от такой рекламы раз и навсегда.
Впрочем, разновидностей вирусных атак очень много, защитить себя от всех наверное невозможно, но проявляя максимум внимания к безопасности вы сможете сократить вероятность попадания на ваш компьютер ненужной дряни.
Я думаю, суть вы уловили и готовы перейти к практическому решению проблем безопасности. Для этого просто продолжайте читать, все будет более чем понятно буквально через несколько минут.
Удаление вирусов вручную или автоматически
Справедливости ради, сразу хочу сказать, что хороший, надежный продукт не бывает бесплатным и официально данная программа предоставляет свое использование по двум алгоритмам.
В первом случае, он же бесплатный, создатели предоставили возможность обнаружения всех подозрительных и вредных программ в вашем компьютере, но после обнаружения кнопка «удалить угрозы» будет недоступна и вам придется смотреть, где находится проблема, заходить и вручную удалять вредные файлы. В принципе все справедливо, хотите бесплатно, возитесь и удаляйте все сами, а программа просто укажет где «сидит» вирус. При этом стоит понимать, что интернет могучая система и в ней вы всегда сможете найти уже взломанную версию программы, с полностью доступным функционалом.
Во втором случае, он же платный, вам необходимо оплатить лицензию на использование данной программы, решите, что для вас важнее удобство и время или экономия денег.
Но я дам вам возможность установить программу с полным функционалом совершенно бесплатно, для этого посмотрите видео в конце статьи, там я все покажу и расскажу. А пока вы думаете, переходим к следующему этапу.
Установка программы SpyHunter
Заходим на сайт программы spyhunter-4.com/ru/ адрес сайта может немного меняться из-за версии программы. Для установки ищем кнопку загрузки, на момент написания статьи она выглядела вот так:
После загрузки устанавливаем программу, если у вас возникли с этим трудности, просто пролистайте статью до конца, там есть видео инструкция по установке и использованию, там же вы сможете посмотреть, как сделать программу полностью бесплатной и с полным функционалом. После наглядного обзора проблем у вас точно не возникнет.
Инструкция по использованию:
После запуска программы вам необходимо только запустить процесс проверки, подождать некоторое время, сразу хочу сказать, иногда проверка может длиться несколько часов, зависит от объема информации на компьютере и мощности вашего ПК. Если смотреть в самой программе, то выглядит это вот так: Открываете вкладку «Начать новое сканирование», снимаем галочку быстрое сканирование и нажимаем кнопку плей. Смотрим на картинке наглядно.
Галочку быстрое сканирование снимаем не просто так. Делается это для достижения максимального эффекта, поэтому не забываем строго выполнять инструкцию, чтобы потом не писать злостных комментариев, что у вас не получается самостоятельно справиться.
Вот так будет проходить процесс проверки:
А вот так будут выглядеть угрозы, если конечно такие у вас есть:
В конце сканирования вы увидите результат, где указанно количество угроз и кнопка обезвредить угрозы, вот так выглядит:
В программе SpyHunter есть возможность добавить какие-либо программы в список исключений, чтобы их не цепляло приложением, как не доверительные. Обычно такой эффект бывает на программы, которые вы используете без лицензии (взломанные, крякнутые, неизвестные). Сам раздел исключений смотрите на картинке:
Если быть более корректным, то тут будут отображаться те программы, которые вы сами разрешаете пропускать во время проверки. Будьте внимательны и пропускайте только те программы, в надежности которых вы уверены минимум на 99%
Еще полезная категория, «охранники системы» в ней вы сможете посмотреть, что делает программа, какие файлы она признала опасными и заблокировала, а какие просканировала и решила, что они безопасные. Можно сказать это небольшой отчет, для вашего личного анализа и принятия дальнейших решений, выглядит вот так:
Функция охраны системы должна быть всегда включена, чтобы избежать заражения и выхода из-под контроля заблокированных программ. Надеюсь, свои мысли я донес вам максимально просто и с пользой, жду ваших комментариев, мне всегда интересно узнать получилась статья хорошей или это всего лишь набор бесполезного текста для вас. Задавайте свои вопросы и не стесняйтесь, вместе сможем разобраться со всеми ситуациями в разы быстрее, удачи друзья!
Видео: Как удалить вирус с компьютера?
Не забывайте оставлять свое мнение в комментариях, только так мы сможем оценить универсальность метода удаления вирусов.
Если есть подозрение, что в компьютер проник вирус, то не стоит откладывать решение этой проблемы. Убрать компьютерный вирус следует как можно быстрее, иначе последствия его разрушительного действия будут нарастать. Но сначала нужно точно убедиться, что заражение действительно есть. По каким признакам в этом можно убедиться? Вот такие симптомы чаще всего свидетельствуют о заражении компьютера вирусом:
- Компьютер стал работать медленно;
- Происходит вывод каких-то неожиданных и не очень понятных сообщений;
- Происходит автоматический запуск неизвестных приложений;
- На модеме или роутере постоянно светится индикатор сетевой активности;
- Жесткий диск компьютера постоянно осуществляет обмен данными;
- Компьютер долго загружается или вообще не загружается.
Что следует предпринять?
Первое, что необходимо каждому пользователю – это иметь «под рукой» средство проверки компьютера на вирусы. Причем, о таком средстве нужно позаботиться заблаговременно, не дожидаясь заражения. Таких средств очень много.
Главное и самое необходимое средство – это установка достаточно надежной антивирусной программы и файервола и регулярное обновление вирусных баз данных. Но есть такие вирусы, которые способны блокировать работу этих программ. В таких случаях обычно сам вирус либо не обнаруживается, либо обнаруживается, но произвести его удаление антивирусной защите не удается, что показано на следующем рисунке:

Первое, к чему нужно прибегнуть – это попытаться выполнить откат системы на последнюю точку восстановления. Но и это не всегда возможно, так как многие вирусы изменяют настройку групповых политик системы, после чего запуск отката становится невозможным.
Если откатиться не удалось, то следует проверить папку автозагрузки. Возможно, что вирус «прописал» себя именно в нее, откуда он и запускается при каждом старте системы. Она находится по адресу: C:\Users\пользователь\AppData\Roaming\Microsoft\Windows\StartMenu\Programs\Startup .
Если в ней пользователь увидит какое-то странное имя программы, которую он сам никогда не устанавливал, то, скорее всего, это и есть вирус. Эту программу следует убрать из компьютера, но иногда для этого понадобится сначала удалить процесс, запущенный этим приложением. Для этого нужно зайти в диспетчер задач и внимательно просмотреть список активных процессов. Как правило, такой процесс будет иметь точно такое же название.
Очень удобным средством для контроля папки автозагрузки является программа AnVir Task Manager. Ее следует установить, после чего она будет осуществлять непрерывный контроль за попытками прописаться в автозагрузку. О каждой такой попытке программа будет сообщать пользователю, например, в таком виде:

Если пользователь увидит, что неизвестное приложение пытается прописаться в автозагрузку, то он имеет возможность отправить его в карантин или полностью удалить с компьютера.
Кроме папки автозагрузки программы могут иметь так называемый «скрытый» автозапуск. Такой запуск система производит через реестр. Удаление подобных приложений требует от пользователя опыта работы с реестром, и не рекомендуется тем, кто такого опыта не имеет.
Второе по важности антивирусное средство – это так называемый Live CD со встроенными антивирусными программами. В этом отношении наилучшим решением является диск, выпущенный лабораторией Касперского и имеющий название Kaspersky Resque Disk 10. Это бесплатное приложение, которое можно скачать из интернета в формате.iso и перенести на оптический диск или флешку. С такого диска можно загрузиться даже при отсутствии загрузки с жесткого диска и провести проверку компьютера на вирусы. В последнюю версию приложения включена также функция разблокирования компьютера от баннера-вымогателя.
После старта этого приложения выдается его главное окно, имеющее вид:


В нем пользователь должен отметить галочкой все места, где может располагаться вирус, и нажать «Выполнить проверку объектов».
И, наконец, третье средство – это различные антивирусные сканеры, то есть программы, запускаемые однократно для проверки компьютера на заражение вирусами. К ним относятся такие приложения, как Kaspersky Virus Removal Tool , Dr.Web CureIt , MalwareBytes Anti-Malware и ряд других. При наличии доступа в интернет их можно скачать и запустить, задав перечень проверяемых объектов.
И последнее. Иногда в результате удаления вируса перестает функционировать соединение с интернетом. Это также результат воздействия вируса на настройку сетевых параметров. В большинстве случаев на помощь может прийти приложение WinSockFix , которое и производит исправление этих параметров. Ее можно загрузить с официального сайта http://www.winsockfix.nl.
Приветствую всех!
Эту статью хочу начать с одной простой истины: "Если антивирус не находит ни одного вируса - это не значит, что на вашем ПК их нет!".
Бывает на самом деле довольно часто следующая картина: при использовании веб-браузеров (Firefox, Chrome, Opera и др.) - появляется различная реклама (там, где ее раньше никогда не было), открываются вкладки, на рабочем столе могут появиться баннеры (не лицеприятного содержания, например, которые просят отослать SMS-сообщение), компьютер может притормаживать и подвисать и т.д.
Все эти факторы (особенно в совокупности) говорят о том, что на вашем компьютере есть нежелательное ПО ( , рекламные скрипты, трояны и т.д.) .
Причем, обычный антивирус, даже после полной проверки компьютера, частенько пишет, что все в порядке, вирусы не найдены. И в этот момент есть ощущение, что здесь что-то не так: компьютер ведет себя странно, но антивирус бездействует ...
Собственно, в этой статье хочу порекомендовать небольшой рецепт очистки как раз для таких случаев, когда не совсем понятно, как вернуть компьютер к нормальной работе (когда по всем признакам компьютер заражен вирусом, но обычный антивирус их не видит...) .
В помощь!
Несмотря на то, что я написал выше, все же рекомендую иметь один из современных антивирусов (он вас защитит от сотен др. угроз). О лучших из них в этой заметке:
(очистка Windows от классических вирусов, тулбаров, adware, и пр.)
"Первая" помощь:
- Не отправляйте никакие SMS, как требуют некоторые баннеры, всплывающие на рабочем столе. Компьютер у вас, скорее всего, не "излечится" от этой заразы, а деньги можете потерять...
- Установите современный антивирус (ссылку на лучшие продукты привел выше). Отмечу, что некоторые виды вирусов блокируют доступ к сайтам известных антивирусов (если это так, попробуйте загрузить подобные продукты с др. софтовых сайтов);
- Сделайте сразу же резервную копию всех важных данных, и желательно на съемном носителе (на будущее: желательно ее делать заблаговременно);
- Если вирус заблокировал доступ к рабочему столу (загородил все инструменты своими баннерами) - попробуйте загрузить Windows . На крайний случай, воспользуйтесь .
ШАГ 1: проверка системы с помощью "онлайн" антивируса
Многие разработчики знаменитых антивирусных программ в последнее время выпускают онлайн-версии своих продуктов. Принцип работы с ними достаточно простой: загрузив к себе "относительно"-небольшой файл и запустив его, он автоматически проверит вашу систему на вирусы.
Причем, подобные продукты не конфликтуют с установленным антивирусом в системе, работают во всех современных версиях Windows, не требуют установки, и у них всегда актуальная антивирусная база.
На скрине ниже приведен процесс проверки ПК с помощью ESET Online Scaner (ссылка на ПО - )

На следующем скрине приведена работа лечащий утилиты от F-Secure -

Также у нас в стране популярна утилита Dr.Web CureIt! (прямая ссылка: ). Загрузочный файл, правда, несколько больше, чем у первых двух (около 200 МБ).

В общем, какой бы продукт вы не выбрали - рекомендую полностью прогнать им свою систему. Нередко, удается найти десятки угроз, которые пропустил установленный антивирус...
ШАГ 2: удаление рекламных надстроек с помощью AdwCleaner
Могу сказать, что в последнее время куда больше распространены не классические вирусы, а рекламное ПО и трояны. Встраиваясь в самые популярные приложения (браузеры, например) они не редко мешают нормально работать, просто отвлекая навязчивостью, или вообще блокируя нужные опции.
Дело все в том, что они как бы "встраиваются" в браузер (например, под видом плагина или какой-то надстройки) , иногда добавляют нужные строки в ярлык браузера, изменяют файл и пр.
К счастью, для очистки Windows от этих вредоносных скриптов - есть свои программы, и одну из них я порекомендую ниже. Работает она параллельно вашему антивирусу (т.е. удалять его не нужно) и способна избавить от "львиной" доли проблем.
После запуска AdwCleaner, для начала проверки компьютера - нужно нажать всего лишь одну кнопку "Scan Now" (или "Сканировать", в зависимости от перевода) . См. скриншот ниже.

AdwCleaner: главное окно (кнопка начала сканирования "Scan Now")
Время проверки Windows на "среднем" по сегодняшним меркам компьютере - составит всего лишь 3-5 мин. (а то и быстрее). Всё потенциально нежелательное ПО, что найдется при сканировании - будет автоматически удалено и изолировано (т.е. от пользователя не нужно знать абсолютно ничего, этим, собственно, она мне и нравится) .
Примечание!
После проверки вашего компьютера, он будет автоматически перезагружен . После загрузки Windows вам будет предоставлен отчет о его проверки.
ШАГ 3: проверка с помощью Malwarebytes Anti-Malware
M alwarebytes Anti-Malware
Malwarebytes Anti-Malware / Лого
Еще одна отличная программа для борьбы с вирусами, червями, троянами, spyware-программами и т.д. Malwarebytes Anti-Malware несколько дополняет возможности предыдущий программы - в нем реализован специальный алгоритм "хамелеон", позволяющий его запускать даже тогда, когда вирус блокирует запуск любых других антивирусных программ!
Возможности программы:
- - сканирование всех дисков в системе;
- - обновление базы в ежедневном режиме (для противодействия даже только-только появившемся вирусам);
- - эвристический анализ (позволяет обнаруживать большое числе вредоносных файлов, которых еще нет в базе);
- - все изолированные файлы помещаются в карантин (если программа ошиблась - вы можете восстановить любой из них);
- - список исключений файлов (которые не требуется сканировать);
- - благодаря технологии Chameleon, программа может запуститься даже тогда, когда все аналогичные программы блокируются вирусом;
- - поддержка русского языка;
- - поддержка все популярных ОС Windows: Vista, 7, 8, 10.
Для начала сканирования системы Windows - запустите Malwarebytes Anti-Malware, откройте раздел "Scan " (или "Проверка") и нажмите кнопку в нижней части экрана - "Scan Now " (или "Начать проверку", если у вас русская версия, см. скрин ниже) .

Кстати, по своему опыту могу сказать, что Malwarebytes Anti-Malware отлично справляется со своей задачей. После его сканирования и очистки, большинство мусорного ПО - будет обезврежено и удалено. В общем, рекомендую к ознакомлению!
ШАГ 4: восстановление системных настроек
После того, как ваш компьютер (ноутбук) будет просканирован (и обезврежен ) предыдущими утилитами, рекомендую его прогнать еще одной интересной и полезной программой - AVZ . Ее я неоднократно рекомендовал на страницах блога, сейчас же порекомендую три шага, которые в ней необходимо сделать для ликвидации проблем (если они еще остались) ...
AVZ, кстати говоря, позволяет восстановить некоторые системные настройки Windows, доступ к диспетчерам, и пр. моменты (которые могли испортить вирусы при заражении).
A VZ
Эта антивирусная утилита предназначена для удаления целого ряда вредоносного ПО (часть из которого, кстати, не видит и не обнаруживает обычный антивирус). Например, таких как:
- Троянских программ;
- Надстроек и тулбаров в веб-браузере;
- SpyWare и AdWare модулей;
- BackDoor модулей;
- Сетевых червей и т.д.
Что еще подкупает в ней: для начала работы и сканирования системы Windows, нужно всего лишь скачать архив ZIP с программой, извлечь ее и запустить (т.е. ничего не нужно устанавливать, настраивать и т.д.). Разберу три шага ниже в статье, которые рекомендую в ней сделать...
Как просканировать на вирус компьютер в AVZ
После запуска программы, выберите системный диск (хотя бы его, желательно все). Обычно он всегда помечен характерным значком .
После этого в правой части экрана нажмите кнопку "Пуск " для начала сканирования (кстати, над кнопкой "Пуск " можно сразу же выбрать, что делать с вредоносным ПО, например, удалять ).

Начало проверки в AVZ | Кликабельно
Как правило, проверка системного диска с Windows на наличие вирусов проходит достаточно быстро (5-10 мин.). Кстати, рекомендую перед такой проверкой, на время, выключить свой основной антивирус (это несколько ускорит сканирование).
Как закрыть дыры в настройках в Windows
(которые могут привести к заражению ПК)
Не секрет, что в Windows есть некоторые параметры, которые не отвечают оптимальным требованиям безопасности. Например, среди прочих, авто-запуск вставляемых дисков и флешек. И, разумеется, некоторые виды вирусов, как раз этим пользуются...
Чтобы исключить подобные настройки и закрыть подобные дыры, в AVZ достаточно открыть меню "Файл/Мастер поиска и устранения проблем " (см. скрин ниже).


После сканирования, вам будет предоставлен отчет с теми параметрами, которые желательно поменять. Рекомендую все строки отметить галочками и нажать "Исправить " (кстати, AVZ самостоятельно оптимизирует те параметры, которые, по ее мнению, не отвечают безопасности - так что никакой ручной работы!) .
Как восстановить системные настройки в Windows
(которые были изменены вредоносным ПО)
После заражения компьютера вирусами, рекламным ПО и пр. - многие параметры и системные настройки в Windows изменяются. Например, у вас могут быть заблокированы для просмотра некоторые сайты, возможно, что будет стоят запрет на открытие редактора реестра, изменены настройки Internet Explorer и т.д.
Чтобы все это привести в норму, в утилите AVZ есть специальная вкладка для восстановления всех самых основных параметров. Чтобы ее открыть, нажмите: "Файл/Восстановление системы " (как на скриншоте ниже).

Далее перед вами предстанет список того, что можно восстановить: просто отмечаете галочками, что нужно (можно, кстати, отметить все) и жмете кнопку "Выполнить отмеченные операции ".

Как правило, после проведенного восстановления, компьютер начинает работать в штатном режиме.
Если вдруг вышеперечисленное не помогло, обратите внимание на еще несколько советов в шаге 5...
1. Сканирование системы в безопасном режиме
В некоторых случаях очистить компьютер от вирусов без безопасного режима - нереально! Дело в том, что в безопасном режиме Windows загружает самый минимальный набор ПО, без которого невозможна ее работа (т.е. многое нежелательное ПО в этом режиме просто не работает!) .
Таким образом, многое из того, что нельзя удалить в обычном режиме, легко удаляется в безопасном.
Если у вас не получается запустить утилиты, которые я рекомендовал выше, попробуйте их запустить в безопасном режиме. Вполне возможно они не только откроются, но и найдут все, что от них "прячется"...
Чтобы зайти в безопасный режим - при загрузке компьютера нажмите несколько раз кнопку F8 - в появившемся соответствующем меню выберите данный режим.
Инструкция! Как зайти в безопасный режим || Windows 7÷10 -
2. Восстановление системы
Если у вас есть контрольная точка восстановления, которая была создана до заражения вашего компьютера вирусами и рекламным ПО, вполне возможно, что, откатившись к ней, вы исправите ситуацию...
В помощь!
Чтобы не повторяться здесь, рекомендую ознакомиться с моей статьей о восстановлении системы:
3. Переустановка Windows
Вообще, я не сторонник по каждому "чиху" переустанавливать систему. Но в некоторых случаях, гораздо проще и быстрее переустановить систему, чем мучиться с вредоносным ПО.
Инструкция! Установка Windows 10 с флешки (все действия по шагам) -
На этом статью завершаю.
Я много лет удалял вирусы и Трояны с огромного количества компьютеров, включая свой. Бывают случаи, когда одна антивирусная программа не в силах удалить все имеющиеся на компьютере заражённые объекты, и на помощь мне приходят различные утилиты для поиска вирусов, и конечно встроенные программы в самом Windows.
Каким образом вирус или троян проявляет себя в рабочей среде?
- У вас периодически зависает или перезагружается компьютер
- Ваш ПК или ноутбук жутко тормозит
- Отключаются USB порты
- перестаёт работать переключение на Английскую раскладку клавиатуры
- странички в Интернете открываются медленно
- пропадают деньги с webmoney или других интернет кошельков
- на ваши сайты в index .php или index .html прописывается iframe с вирусом
- появились непонятные баннеры взрослой тематики от которых не возможно избавиться
- вирус заразил флешку
- после загрузки системы вы видите пустой рабочий стол
- или того хуже вымогатели вас просят отправить смс для получения доступа.
Я надеюсь, что у вас имеется хоть какая-нибудь антивирусная программа, это может быть Nod 32 , Dr .web , или бесплатная программа Avast .
Если нет доступа к WINDOWS.
В этом случае понадобится загрузочный диск, с помощью которого мы будем избавляться от вредоносного ПО. Как это сделать, и как бороться читаем .
Если нет доступа к социальным сетям.
Если есть доступ к Windows.
Начинаем чистку.
В первую очередь необходимо запустить вашу антивирусную программу и полностью проверить все жёсткие диски на наличие угрозы. Делать это лучше в безопасном режиме,но перед этим я бы рекомендовал запустить"Загрузку последней удачной конфигурации " возможно вируса у вас вовсе нет, а произошёл сбой в системе.
Для входа в безопасный режим WINDOWS
, необходимо до загрузки операционной системы нажимать клавишу F
8, и на вашем мониторе откроется меню, в котором необходимо выбрать «Безопасный режим».
Если всё правильно нажато, на экране будет показана следующая картина. Здесь же можно попробовать заупустить "Последнюю удачную конфигурацию".

После выбора нужного пункта "Безопасный режим", у вас загрузится WINDOWS
, но большинство драйверов и программ запущено не будет, что поможет тщательно проверить все файлы на вирусы. Дело в том, что в обычном режиме Антивирусная программа
не в силах проверить некоторые файлы, которые на данный момент используются Windows
.
Какой утилитой проверить систему на вирусы?
Если проверка с помощью установленных антивирусов не принесла желаемых результатов, скачиваем бесплатную утилиту , и ещё раз проверяем систему, желательно в безопасном режиме. Если вы занимаетесь чисткой системы,то обязательно что-нибудь найдётся.
Чистка Автозагрузки.
Для дальнейшей очистки системы заходим в Пуск->Выполнить и в появившемся окне вводим слово «msconfig ». На вашем экране запустится программа «Настройка системы». Перейдите на вкладку «Автозагрузка», и обратите внимание на подозрительные объекты отмеченные галочкой. Обратите внимание на рисунок, в данном случае я выделил вирусы которые подгружались во время загрузки.

Подозрительные строчки и их примеры:
- C:WINDOWSINF*.exe
- %windir%system328353.exe
- Пустые строчки, но с галочкой
- %windir%system32smphost.exe
- C:WINDOWSsecuritysmss.exe
- * означает все файлы в папке
Примерно таким образом можно узнать загрузку подозреваемого объекта. Если вы уверенны, что программу которая есть в списке объектов вы не устнавливали, то незамедлительно убирайте галочку.
Чистка других объектов
И это ещё не всё, для более тщательной очистки диска необходимо удалить все файлы восстановления системы,в папку с которыми частенько попадают разные вирусы и трояны, удалить временные файлы интернета, а так же почистить папку temp. В принципе для очистки компьютера от всякого мусора можно воспользоваться специальной программой например " ".
Удаление файлов восстановления жёстких дисков.
Кликаем по иконке на рабочем столе Мой компьютер->Свойства, и переходим на вкладку восстановление системы.В появившемся окне выбираем "Параметры", и перемещаем ползунок до 0. После очистки всей системы, ползунок можно поставить на место.

Проверка системы на шпионские программы и другое вредоносное ПО.
Так же не забываем, что на жёсткий диск компьютера, может проникнуть так называемый шпионский модуль. В принципе любой антивирус их сейчас отлавливает, но всё же не помешает воспользоваться программой, например . Так же попробуйте использование небольших утилит AVZ и Hijackthis ,которые в любом случае будут полезны для удаления других шпионов, и вредоносных программ.
Если у вас не загружается Рабочий стол, любую программу можно попробовать запустить через Диспетчер задач.Открыть его можно при нажататие сочетаний клавиш ctrl+alt+delete и открыть в меню, Файл->Новая задача->Обзор.
Заключение
Думаю, что все эти рекомендации помогут вам избавиться от грязи в вашей системе, на которой пытаются заработать злоумышленники, но если у вас имеются какие-либо проблемы, пишите, я обязательно вам помогу. В архиве собраны 5 программ о которых идёт речь в этой статье.Не болейте.
Видеоурок