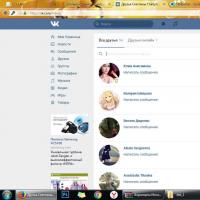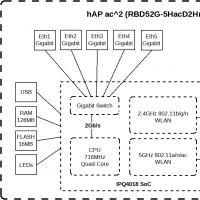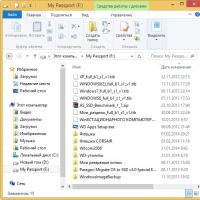"Не удалось корректно загрузить ваш профиль". Что делать, если не удалось корректно загрузить профиль Google Chrome или Firefox? Ошибка в профиле Яндекс браузера – как убрать
Не следует паниковать, если вы столкнулись с ошибкой «не удалось корректно загрузить ваш профиль». Переустанавливать браузер Google Chrome также не советуем, поскольку положение не изменится. Что же нужно делать, поинтересуетесь вы. Выход на самом деле существует, более того, их несколько.
Как корректно загрузить свой профиль: способ первый
Для начала закрываем свой браузер. После этого нам нужно попросить систему
Для этого нужно нажать на кнопку с тремя полосами, которая расположена в верхнем правом углу обозревателя, и в возникшем меню найти одноименный пункт. Находясь в «Настройках», отыскиваем раздел «Пользователи» и немного ниже функцию «Удалить пользователя». Проводим удаление, после чего ошибка нас более беспокоить не должна.
Следует заметить, что после удаления пользователя будет отключен автоматический

вход в аккаунт Google и доступ ко всем его сервисам. Если по какой-то причине вас не устраивает данный метод либо он вам не помог, просто выйдите из своей учетной записи в Google и зайдите в нее снова, используя настройки обозревателя.
Через диспетчер задач
Если вы умеете работать с для вас предусмотрен более быстрый путь. Запускаем «Диспетчер задач» при помощи комбинации клавиш Ctrl+Alt+Del. Переходим к вкладке «Процессы». Завершаем работу всех процессов, связанных с названием Chrome. Кроме того, можно запустить Chrome с правами администратора.
Если у вас Windows XP
Все описанные выше методы решения проблемы «не удалось корректно загрузить профиль» работают на всех версиях Windows, совместимых с браузером Chrome. Однако если вы используете XP местоположение искомой папки User Data немного изменится. Вместо каталога Users на диске С отправляйтесь в Documents and Settings. Далее все по описанной выше инструкции.
Причины неполадки
В том, как решить проблему, коротко разобрались, однако стоит понять, почему не

удалось корректно загрузить ваш профиль. Подобная ошибка возникает по причине сбоя в работе в учетных записях Google. Именно поэтому все перечисленные выше операции направлены, прежде всего, на удаление данных пользователя с вашего компьютера.
Не беспокойтесь о том, что личная информация удаляется безвозвратно. На самом деле резервная копия всех материалов хранится на серверах Благодаря этому во время нового входа в учетную запись данные автоматически загрузятся и мгновенно установятся. Вот мы и разобрались в том, что следует делать, если браузеру Chrome не удалось корректно загрузить ваш профиль. Следует сказать, что проблема достаточно распространенная при всех преимуществах данного обозревателя.
Задача «Лиса»
Если Firefox не удалось загрузить профиль, рекомендуется создать новый. Для начала закрываем все окна обозревателя. Помните, что все действия с профилями выполняются при помощи «Менеджера профилей».

Вызвать его можно с помощью входа в Firefox со специальным параметром - p (либо ProfileManager).
Входим в «Пуск», запускаем команду «Выполнить», в появившемся окне в особом поле
«Открыть» набираем firefox.exe -p. Кроме того, можно использовать кнопку «Обзор», указать, где находится файл firefox.exe и дописать ключ в конце: -p. Также можно добиться желаемого благодаря ярлыку от браузера.
Нажимаем на него правой кнопкой мыши, в меню выбираем «Свойства», переходим на вкладку «Ярлык», дописываем ключ -p в специальное поле «Объект». Перед нами откроется «Менеджер профилей». Он поможет создать профиль на любых дисках (даже сетевых), а также в какой угодно директории компьютера. Кроме того, здесь можно переименовать либо удалить профиль.
Сила нового профиля
При создании, а также выборе для постоянной работы обновленного профиля, старый

останется на прежнем месте, но не будет более использоваться. Нажимаем на кнопку «Создать» для появления нового профиля. Видим окно с инструкцией. Изучаем ее. Нажимаем «Далее». После этого появляется диалоговое окно «Мастера», в котором вводим имя создаваемого профиля, и если вы хотите поместить профиль в место, отличное от заданного по умолчанию, выберите необходимую папку, нажав «Обзор». После этого нажимаем кнопку «Готово».
Поздравляем, профиль создан. Выбираем его в перечне профилей и нажимаем кнопку «Запуск Firefox». Для того чтобы при запуске браузера появлялся «Менеджер профилей», следует убрать галочку «Не спрашивать». Перед вами откроется обозреватель, в котором все настройки будут выставлены «по умолчанию», а также исчезнут ваши закладки и расширения, возможно, приведшие к некорректной работе Firefox.
Помните, что все настройки в целости остались в прежнем профиле. Чтобы возвратиться к его использованию, нужно запустить «Менеджер профилей» и необходимое имя. Как правило, профиль, который был установлен по умолчанию, получает имя default. Помните, что если профиль поменял направленность или больше вам не нужен, его также можно удалять либо переименовывать, как это было предложено с неисправными вариантами. Здесь вам снова поможет «Менеджер профилей». Система профилей доказала свою эффективность. Можно отдельно настроить обозреватель для нескольких режимов, к примеру, рабочего (необходимые документы и рабочие закладки), домашнего (различного рода развлечения и отдых), детского (закладки на игры), упрощенного (только самое необходимое для работы с интернетом, если вашим компьютером пользуются близкие люди, которые еще не освоили тонкостей Сети). Надеемся, что, используя наши советы, вы больше никогда не увидите ошибку «не удалось корректно загрузить ваш профиль» в своем браузере. Нами были описаны методы решения проблем для самых популярных и функциональных обозревателей. Если вам удастся избавиться от мелких недоразумений, эти программы существенно облегчат вашу жизнь на просторах интернета.
Популярный браузер Google Chrome далеко не такой стабильный, как может показаться с первого взгляда. И этот обозреватель имеет ряд некоторых недостатков, которые находят выход в программных ошибках. Одна из таких ошибок – некорректная работа с пользовательским профилем, создаваемым при первом запуске браузера, и отслеживающем изменения программы: личные настройки, дополнения, историю веб страниц и т.п.
Ошибка: «Не удалось корректно загрузить ваш профиль»
Во время старта «Google Chrome» может появиться уведомление следующего содержания:
Как видно из рисунка, браузеру не у удаётся начать работу, так как файл профиля отказывает в доступе. В этом случае, причина одна некорректная установка программы, которую можно устранить парой способов.
Первый вариант восстановления, лишь потребует заново установить «Google Chrome» на компьютер. Подразумевается, что такие действия автоматически приведут в порядок требуемые директории профиля. Для пущей уверенности, скачанный файл установки запустите от имени администратора, и убедитесь, что Интернет соединению ничто не препятствует.
Редактирование директории профиля вручную
Второй способ, довольно, специфический и потребует некоторых знаний. Ниже попытаемся удалить уязвимый файл, чтобы браузер при очередном запуске самостоятельно создал его рабочий аналог.

Вместо послесловия
Надеюсь, что вышеописанные действия помогли восстановить работоспособность «Google Chrome». В большинстве случаев, второй вариант, является решающим, но вполне может оказаться, что требуется переустановка программы. Если случилось так, что новой установки не избежать, не поленитесь перед этим почистить «
– прекрасный современный браузер с интегрированными инструментами поисковой системы Google, претендующий на звание самого быстрого и стабильного обозревателя интернета. Однако, образно выражаясь, непоколебимая как стена стабильность в последнее время покрылась вполне заметными трещинами. В последнее время многие пользователи браузера столкнулись с постоянно появляющейся ошибкой, избавиться от которой не помогает ни перезагрузка, ни полная переустановка браузера:
"Не удалось корректно загрузить ваш профиль. Некоторые функции могут быть недоступны. Убедитесь, что ваш профиль существует и у вас есть разрешение на операции чтения и записи."
В данный момент существует несколько способов устранения этой досадной ошибки и мы поочередно рассмотрим их.
Способ, номер «рас»
Win+E
Проводника и нажмите Enter (смотрите скриншот)
Путь для Windows XP:
%USERPROFILE%\Local Settings\Application Data\Google\Chrome\User Data\
Путь для Windows 7:
%USERPROFILE%\AppData\Local\Google\Chrome\User Data\
4. В открывшемся окне необходимо найти и переименовать папку "Default" (например в Default1 ).
5. Не закрывая Проводник , запустите Google Chrome , при этом папка "Default " автоматически создастся заново.
6. Зайдите в папку "Default1 " и удалите файл "Web Data ".
7. Скопируйте все оставшиеся файлы из папки "Default1 " в папку "Default ".
8. Удалите старую папку "Default1 ".
Поздравляю Вас, после этого проблема будет устранена.
Способ, номер «двас»
1. Закройте браузер Google Chrome, если он запущен.
2. Откройте Проводник. Сделать это можно нажав на клавиатуре сочетание клавиш Win+E (клавиша Win это та, на которой нарисован значок Windows).
3. Введите адрес папки в адресную строку Проводника и нажмите Enter (смотрите скриншот) . Обратите внимание, что для разных операционных систем адрес расположения папок отличается.
Путь для Windows XP:
%USERPROFILE%\Local Settings\Application Data\Google\Chrome\User Data\Default\
Путь для Windows 7:
%USERPROFILE%\AppData\Local\Google\Chrome\User Data\Default\
3. Найдите и удалите файл "Web Data ".
Этого так же должно быть достаточно, чтобы при следующем запуске браузера ошибка "Не удалось корректно загрузить ваш профиль..." исчезла, однако, если этого не произошло, переходим к третьему способу.
Способ, номер три
1. Откройте "Диспетчер задач " (для этого необходимо нажать комбинацию клавиш "Ctrl+Alt+Del " и выбрать «Запустить диспетчер задач »).
2. В Диспетчере задач перейдите на вкладку "Процессы ".
3. Последовательно выберите все процессы, содержащие в названии "Chrome " и завершите их работу, нажав кнопку «Завершить процесс » (смотрите скриншот) .
Надеюсь, что вышеописанные действия помогут Вам восстановить нормальную работу браузера и вы больше никогда не столкнетесь с подобной ошибкой.
В последние годы фирменный браузер от компании Yandex сделал качественный скачок в плане защиты данных и доп. функционала. Однако, различные сбои и баги в его работе стали уже привычным делом. В статье мы рассмотрим сбой в работе Яндекс Браузер – “Ошибка в профиле”. Уведомление может выскакивать при запуске компьютера, либо при его штатной работе. Вы узнаете о возможных причинах данного бага, а также о всех вариантах его решения.
Сбой “Ошибка в профиле” при запуске Яндекс.Браузер
Суть сбоя и его причины
Чаще всего дополнительным пояснением к ошибке профиля выступают “не удается получить настройки” или “ваш профиль открылся некорректно”. Также в пояснении говорится, что некоторые функции могут быть недоступны. И вправду – сбивается синхронизация работы, прерывается загрузка любых файлов. Также при запуске множества страниц – браузер может банально вылетать.
Причин же ошибки может быть несколько:
- Вирусная активность, которая пытается сменить ваши настройки в Yandex.
- Проблема с рабочими файлами и папками самого браузера. Возможно появились битые директории, либо некоторые файлы были удалены.
- Проблемы с системным разделом компьютера – к которому привязаны некоторые сохранки профиля Яндекс.
Как исправить ошибку в профиле?
Итак, для решения проблемы нужно сделать несколько шагов. Следует начать с простых, а если они не помогут – нужно будет полностью переустанавливать сам браузер, причем провести при этом общую чистку устройства.

Не стоит исключать и баги в самой системе. Для этого стоит иметь всегда актуальные обновления безопасности. Если вы за такими вещами не следите – самое время открыть Центр обновлений и заняться поиском новых. Не лишним будет после этого выполнить команду sfc /scannow в “Командной строке” – эта опция приведет в порядок битые файлы.

Убираем баг полной переустановкой
Очень часто бывает так, что антивирус может заблокировать (удалить) некоторые директории браузера, либо неопытный пользователь увлекся чисткой и стер браузерные папки. В любом случае – восстанавливать такие моменты очень мутное дело, поэтому быстрее и надежнее будет просто переустановить всю программку. Делаем следующее:

По завершении откройте снова меню синхронизации и введите логин-пароль. Все ваши вкладки и формы вернуться на место, а ошибка в профиле должна исчезнуть. Если у вас остаются вопросы или замечания – пишите обо всем в комментариях ниже.
В процессе использования браузера Mozilla Firefox пользователи могут встречаться с разного рода проблемами. Сегодня мы рассмотрим порядок действий, который необходимо выполнить, чтобы устранить ошибку «Не удалось загрузить ваш профиль Firefox. Возможно, он отсутствует или недоступен».
Если вы столкнулись с ошибкой «Не удалось загрузить ваш профиль Firefox. Возможно, он отсутствует или недоступен» или просто «Отсутствует профиль» , то это означает, что браузер по каким-либо причинам не может получить доступ к вашей папке профиля.
Папка профиля – специальная папка на компьютере, которая хранит в себе информацию об использовании браузера Mozilla Firefox. Например, в папке профиля хранится кэш, куки, история посещений, сохраненные пароли и т.д.
Как устранить проблему с профилем Firefox?
Обратите внимание, если прежде вы переименовывали или перемещали папку с профилем, то верните ее на свое место, после чего ошибка должна быть устранена.
Если вы не проводили никаких манипуляций с профилем, можно сделать вывод, что по каким-либо причинам он был удален. Как правило, это либо случайное удаление пользователем файлов на компьютере, либо действие на компьютере вирусного ПО.
В данном случае вам не остается ничего больше, как создать новый профиль Mozilla Firefox.
Чтобы сделать это, необходимо закрыть Firefox (если он был запущен). Нажмите сочетание клавиш Win+R, чтобы вызвать окно «Выполнить» и введите в отобразившееся окошко следующую команду:

На экране отобразится окно, позволяющее управлять профилями Firefox. Нам необходимо создать новый профиль, потому, соответственно, выбираем кнопку «Создать» .

Задайте профилю произвольное наименование, а также, при необходимости, измените папку, в которой будет храниться ваш профиль. Если нет веской необходимости, то месторасположение папки профиля лучше оставить на прежнем месте.

Как только вы щелкните по кнопке «Готово» , вы снова вернетесь к окну управления профилями. Выделите новый профиль одним щелчком по нему левой кнопкой мыши, а затем кликните по кнопке «Запуск Firefox» .

После выполненных действий на экране запустится полностью пустой, но рабочий браузер Mozilla Firefox. Если до этого вы использовали функцию синхронизации, то вы сможете восстановить данные.