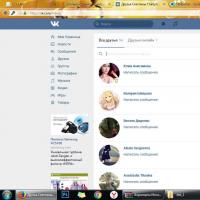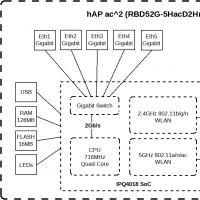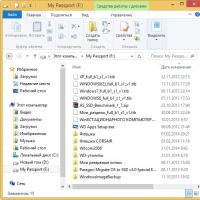MikroTik hAP AC: сброс и базовая настройка. Mikrotik hAP AC - Роутер на все случаи жизни Программное обеспечение, функциональность
В марте 2018 наконец-то в продажу поступила новинка от MikroTik - hAP AC2 (в кодировке вендора RBD52G-5HacD2HnD-TC . Этот аппарат давно ждали фанаты, долго и заранее обсуждали на форумах предполагаемые эксплуатационные характеристики. Для низкой цены SOHO-сегмента, наиболее ожидаемыми были реализованные в нём:
- два радиомодуля 2.4GHz и 5GHz диапазона
- пять гигабитных ethernet-портов
- аппаратное ускорение шифрования AES-128,256
- четыерехядерный CPU ARMv7 с частотой 716MHz
(отдельное спасибо ребятам из WiFiMag за оперативность). Дома возможности полноценного тестирования у меня немного ограничены, поэтому был проведен «экспресс-тест на коленке» на имеющейся ограниченной домашней аппаратной базе. Поэтому в обзоре нет:
- теста производительности IPSec с полной нагрузкой
- полнонагруженного теста 5GHZ WiFi
- еще много чего
Снаружи
Итак, устройство получено. Начинаем с распаковки. Сразу отмечаем чуть обновленный дизайн коробки. Хм. Узорчик - дань маркетологам?Открываем. Ага! Вот это уже интереснее. Новый вариант корпуса из «мягкого» пластика. Помимо БП в комплекте идет ножка-подставка, инструкция по монтажу и даже шурупы для крепления на стену.
Новый корпус - универсальный, может быть закреплен как в вертикальном, так и в горизонтальном положении. В «нижнем» торце и в одной из боковин гнезда-прорези для прозрачной ножки-подставки. В самой ножке подставке есть отверстия для крепления шурупами на стену.
Внутри
Устройство построено на новом чипе IPQ-4018 с четыремя ядрами и тактовой частотой 716MHz.Block Diagram устройства:

Остальные подробности пересказывать не имеет смысла, они перечислены на страничке у производителя.
По просьбам читателей добавляю про «потроха». Аккуратно вскрываем корпус и видим плату
Большой радиатор. Ребята не поскупились на охлаждение. Надеюсь это действительно спасёт от перегревов.
Пришлось тут же обновить устройство до RouterOS 6.41.2(stable), чтобы продолжить задуманное тестирование.
Теперь заглянем в свойства. Что hAP AC2 расскажет нам о себе?
Видно, что оперативки у устройства вполне достаточно, даже больше, чем указано на блок-диаграмме MikroTik («мне подсунули более ценный мех?»). А вот ёмкость хранилища данных производитель опять зажал. Позорные 16Мб. Ну, да ничего, это роутер, а не сетевое хранилище. Не проверял, будет ли в таких условиях работать dude-server, пакет которого для arm имеется в наличии. Также виден небольшой запас на «разгон» CPU.
Устройство не залочено под Россию, как другие устройства MikroTik поставляемые на рынок с 2018 года, поэтому проводить процедуру NetInstall необходимости нет. Полный перечень стран и режим superchannel доступны без этого.
В связи с отсутствием нормального скоростного источника трафика IPSec был использован экспресс-метод IPSec/L2TP. На роутере поднят l2tp-сервер с поддержкой IPSec, ноутбук выступил в роли клиента. В такой конфигурации невозможно достичь максимальной производительности в IPSec, но некоторое представление о ней она всё же даёт.
Странно, что одно ядро оказалось нагружено почти до максимума. У меня создалось впечатление, что всё дело в ppp/l2tp. Будь это «чистый» IPSec, производительность была бы наверняка выше.
Вообще, banwidth-test запущенный на компе работает довольно странно и полной производительности показывать не желает. Позже я запускал тесты между двумя устройствами MikroTik - результаты отличаются. Допускаю, что проблема может быть в компе.
Итак, «прямой» тест пропускной способности между hAP AC2 и 3011 без IPSec показал некоторую ассиметрию между принимаемым и передаваемым трафиком. При этом по ресурсам CPU оба роутера имели запас.
Для тестирования производительности в диапазоне 5GHz достойной пары для hAP AC2 у меня не нашлось. Из закромов был извлечён hAP ac lite , имеющий только один поток в диапазоне 5GHz и слабый CPU.
Тем не менее, канальная скорость достигала 390Mbps на приём и 263Mbps на передачу.
Провести полноценное тестирование в 2.4GHz оказалось довольно затруднительно в связи с высокой зашумленностью эфира. Чисто субъективно, показалось, что в 2,4GHz новое устройство работает стабильнее, чем 951 серия. Но без нагрузки сказать пока сложно.
Теперь о том, чего НЕТ в hAP AC2.
По сравнению с популярной 951 серией здесь отсутствует «пищалка». Сыграть на ней «имперский марш» уже не получится. Перезагружается он тоже молча.Нет в hAP AC2 и METAROUTER. Жаль немного. Asterisk установленный внури metarouter несколько раз выручал.
Маршрутизация и NAT
Естественно, мне стала интересна производительность устройства при выполнении им трансляции адресов sourec-nat и без нее.В домашних условиях удалось протестировать связь только на гигабитных линках. Для проверки была собрана конструкция из роутера и двух ноутбуков samsung с интерфейсами gigabit ethernet. Правило nat не модифицировалось - оставлено по-умолчанию более ресурсоёмкое действие «masquerade» из дефолтного конфига.
Результаты:
При использовании fasttrack пропускная способность упиралась в физический предел гигабитного интерфейса. Загрузка CPU при этом плавала от 3 до 13%.
Без использования fasttrack пропускная способность снизилась примерно на 2%, а загрузка CPU выросла до 26-32%.
HAP AC2 спокойно NATит гигабит без оптимизации конфига! Отличный результат!
Итоги
По-моему у компании MikroTik получился хороший аппарат. Достаточно оснащенный, чтобы завоевать рынок. Скорее всего, он со временем вытеснит 951 и настольную 2011 серии имея над ними ряд несомненных преимуществ. Устройство покрывает большинство потребностей как домашнего пользователя, так и потребности возникающие при подключении небольшого офиса/филиала.Теги: Добавить метки
Периодически мы рассказываем вам про разные маршрутизаторы. Как правило, это устройства TP-LINK или ASUS — лидеры рынка. Но с завидной регулярностью в комментариях появляются люди, прославляющие MikroTik. При этом их хвалят не просто так, а за функциональность и стабильность работы. Сегодня на примере MikroTik hAP lite (RB941-2nD-TC) мы попробуем проверить, так ли это на самом деле.
Комплектация
MikroTik hAP lite — один из самых доступных маршрутизаторов производителя. Он поставляется в очень простой коробке из переработанного неокрашенного картона. На нее нанесено схематическое изображение устройства, а также базовая информация по первоначальной настройке (IP-адрес маршрутизатора, логин «админки», url-адрес инструкции по обновлению прошивки).


Внутри лежит сам маршутизатор, блок питания и миниатюрная брошюра.
Дизайн
RB941-2nD-TC выглядит очень просто и по-своему мило. Корпус сделан из глянцевого пластика, он состоит всего из двух деталей белого и голубого цвета и очень легкий, можно даже подумать, что в руках оказался сам каркас без «начинки».



В рамках линейки производителя — это дизайн с изысками, устройство предназначено в том числе и для домашнего использования, хотя по сравнению со всеми массовыми роутерами хочется назвать hAP lite «коробочкой».


Производитель предусмотрел только вертикальную установку, на это недвусмысленно намекает форма корпуса. На лицевой и нижней сторонах есть крупные вентиляционные отверстия.


Все элементы и разъемы находятся сзади. Это четыре сетевых порта с индикаторами активности, два статусных диода, одна многофункциональная клавиша (используется для WPS-подключения, сброса настроек, переключения в фирменный CAP-режим, а также для восстановления прошивки по сети), а также порт microUSB. Последний используется не для подключения накопителей или принтеров, а для питания.

В коробке лежит блок питания на 5В и 0,7 А и это означает, что RB941-2nD-TC сможет работать практически от любого источника — от зарядки вашего смартфона, ПК или павербанка. Такая универсальность может пригодится, например, в случае отключения энергии — если на оборудовании провайдера стоят ИБП, то роутер сможет несколько часов работать от небольшого павербанка (заявленный уровень энергопотребления до 3 Вт) и в это время у вас будет Интернет.
Программное обеспечение, функциональность
Маршрутизатор построен на базе процессора Qualcomm Atheros QCA9533, работающего на частоте 650 МГц. Объем оперативной памяти — 32 МБ, постоянной — 16 МБ. Все сетевые порты 100 мегабитные.
Внутри корпуса скрываются две антенны с коэффициентом усиления 1,5 дБи, они обеспечивают скорость подключения до 300 Мбит/с по стандарту 802.11 b/g/n. Мощность передатчика — до 158 мВт (22 дБм).

Маршрутизатор работает под управлением Router OS с лицензией 4 уровня — эта особенность влияет скорее на корпоративные функции устройства, малоинтересные домашнему пользователю. Для настройки маршрутизатора можно использовать веб-интерфейс WebFig, утилиту Winbox, консольный и удаленный доступ. Рассмотрим (поверхностно) первый вариант.

Привычная «админка» доступна по адресу 192.168.88.1. На первый взгляд, интерфейс похож на тот, что предлагают устройства условно конкурирующих брендов — слева находится список пунктов, справа параметры. Интерфейс доступен только на английском языке.
Для первичной настройки нужно использовать первую вкладку Quick Set. Она позволяет выбрать тип подключения к провайдеру, режим работы устройства, провести базовую настройку Wi-Fi (задать пароль и название сети, выбрать частоту и страну). Тут же есть простая карта сети беспроводных клиентов.

Все остальные пункты предназначены для тонкой и вдумчивой настройки маршрутизатора. Отмечу, что если в «админке» какого-нибудь TP-LINK или ASUS можно разобраться на основе общих знаний, названий конкретных пунктов и так далее, то тут подобный «номер» не пройдет. Понятной простому пользователю настройки гостевых сетей Wi-Fi или родительского контроля в WebFig нет, хотя подобная и куда более широкая функциональность присутствует. Чтобы разобраться что к чему, стоит заглянуть в официальную документацию или воспользоваться одной из пошаговых инструкций .







Несмотря на сложность конфигурации, система позволяет сделать много всего интересного, например, настроить одновременное подключение к двум провайдерам, ограничить скорость доступа для клиентов, подключенных к конкретному сетевому порту, маршрутизатор может работать в режиме моста или репитера, поддерживаются VPN-подключения и многое-многое другое. Единственное но — понадобятся фундаментальные знания того, как работают сети и понимание логики настройки нужных функций.
Тестирование и эксплуатация
Так как маршрутизатор оснащен только 100 мегабитными сетевыми портами, для проверки работы я использовал домашнее подключение к Интернету на скорости 100 Мбит/с. Как при кабельном подключении, так и по Wi-Fi, скорость доступа соответствовала заявленной.

За несколько дней использования у меня не возникло претензий к стабильности работы роутера, он нормально «держит» домашнюю нагрузку когда, например, на одном компьютере вы качаете торренты, на другом смотрите онлайн Full HD видео и параллельно серфите на смартфоне. Несмотря на встроенные антенны, роутер может создать нормальное покрытие в одно- или небольшой двухкомнатной квартире. Понравилась быстрая реакция на изменение настроек, встроенные функции обновления прошивки без необходимости отдельно выбирать файл прошивки, возможность разгона процессора.
Более детальные результаты скоростных характеристик маршрутизатора приводит сам производитель:

Оценка сайт
Плюсы: Простой дизайн, невероятная функциональность (если вы «шарите»), питание по microUSB, цена
Минусы: Cложность настройки для простых пользователей
Вывод: MikroTik hAP lite RB941-2nD-TC - это отличный маршрутизатор, который нужно подарить своей подруге - если переустанавливать Windows вы ходите раз в месяц, то администрировать ее MikroTik сможете чуть ли не каждый день. Если же говорить серьезно, то с точки зрения «железа» hAP lite похож на остальные маршрутизаторы за 600 гривен, но главное тут софт, который позволит настроить его настолько тонко, как это не позволяют сделать даже флагманские потребительские маршрутизаторы. Это устройство для тех, кто не просто понимает как «ходит» каждый байт информации, но и хочет иметь над ними полный контроль. Если вы (вдруг) любите долго разбираться как что-то работает, а потом наслаждаться и гордиться проделанной работой - hAP lite тоже подойдет, ведь это прекрасная игрушка-конструктор (или инструмент) для пытливых умов и очумелых ручек, а также тех, кто хочет стать системным администратором. Ну а если вы простой пользователь, для которого роутер - утилитарная коробка, раздающая интернет и требующая перезагрузки раз в месяц - лучше продолжайте перезагружать имеющийся маршрутизатор.
Написать этот материал побудили мои знакомые, которые часто используют в качестве домашних роутеров модели от фирм TP-Link, Asus, D-Link и т.п.. С оборудованием MikroTik они не хотят связываться, мотивируя это тем, что оно очень сложное в настройке. Итак, я хочу развеять этот миф, и буду использовать для быстрой настройки раздел QuickSet.
Настраивать буду домашний WiFi роутер MikroTik RB951Ui-2nD серии hAP, но сама же инструкция подойдет для настройки других устройств этой серии.
Важно! Перед настройкой убедитесь, что Ваша сетевая карта настроена на автоматическую конфигурацию по DHCP.


- Network Name - название беспроводной сети (пишем латиницей без использования спецсимволами и пробелов, что-то вроде "MyWiFi")
- Frequency - частота wifi, на котором будет работать Ваша точка доступа WiFi. Если не уверены, какая частота наиболее зашумлена в Вашем районе - выбираем Auto (как просканировать радіодіапазон для более удачного выбора частоты, напишу позже).
- Band - какие стандарты будет поддерживать наша беспроводная сеть, в нашей модели 2GHz-B/G/N
- Coutnry - выбираем ограничения использования частот, запрещенных в Вашей стране. Можно выбрать "Украина", а можно и проигнорировать это в данной модели роутера.
- Use Access List (ACL) - ограничить доступ к беспровідної сети по MAC адресам. Оставляем без галочки.
- WiFi Password - секретный ключ для доступа к беспроводной сети, для примера, 0123456789. Но, конечно, стоит указать более сложный пароль.

По умолчанию в стандартной конфигурации Mikrotik первый порт WAN в него подключается кабель интернет-провайдера, он настроен на автоматическое получение всех настроек по DHCP. Тут есть два варианта, зависят от используемого провайдером оборудования либо просто настройки выдаются по DHCP либо по DHCP + привязка по MAC-адресу. В первом случае Вам достаточно правильно подключить все кабели и Микротик начнет раздавать интернет, во втором придется позвонить провайдеру чтоб он сделал привязку по MAC. Настройка Микротика в обоих случаях сводится к установке пароля на Wifi (см картинки в конце статьи).
Подключаемся к Микротику с помощью Winbox (можно через браузер, а можно вообще все настраивать по SSH, мне больше всего нравится Winbox), при первом подключении нас спросят – оставить стандартную конфигурацию или удалить ее и настроить все с нуля, в этой статье я покажу как с минимальными правками получить то что Вам нужно из стандартной конфигурации, поэтому нажимаем Ок.
Если Ваш провайдер раздает интернет по Ethernet (витая пара) и использует для раздачи настроек DHCP – остается настроить только Wifi – переходите к концу статьи.
Если Ваш провайдер раздает интернет по Ethernet (витая пара) и у Вас статический IP, то нужна небольшая настройка.
Выбираем в меню слева IP-DHCP Client и в открывшемся окошке выбираем наш интерфейс и жмем крестик, мы выключаем получение настроек по DHCP, затем в меню IP выбираем Addresses, там жмем синий плюс и в окошке прописываем выданные провайдером настройки, наш статический IP, маску (Network) и выбираем в Interface порт куда подключен кабель провайдера, по умолчанию это ether1-gateway, жмем ок. Далее остается установить пароль на Wifi и можно пользоваться интернетом.

Некоторые провайдеры для авторизации пользователей и учета трафика используют подключения по протоколам PPPoE, PPTP, SSTP, L2TP в таком случае необходимо настроить соединение. Слева в меню выбираем PPP, в открывшемся окошке жмем синий плюс и выбираем нужный нам протокол (обычно указан в листе с настройками который выдает провайдер вместе с договором, либо можно узнать в техподдержке), мы настроим подключение PPPoE, подключения по другим протоколам выполняются аналогично. Выбираем в меню PPPoE Client:

Откроется окно в котором надо заполнить поля: Name – название интерфейса, я обычно использую название провайдера, чтоб различать интерфейсы если каналов больше одного, в меню Interfaces надо выбрать первый порт, в который подключен кабель провайдера

Переходим на вкладку Dial Out, здесь заполняем Service – произвольное имя, User, Password – заполняем значениями которые выдал провайдер. Устанавливаем галочки – Use Peer DNS и Add Default Route. В этом же окне можно нажать кнопку Apply, и если все верно будет установлено соединение и внизу окна появится Status: connected.

Можно перейти на вкладку Status и просмотреть подробности подключения, время, продолжительность соединения, ip-адрес.

Теперь для того чтоб появился интернет на устройствах подключенных к портам 2-4 и по Wifi остается настроить NAT. В меню слева выбираем IP-Firewall и переходим на вкладку NAT, там кликаем дважды по правилу в списке и в Out Interface выбираем название интерфейса которое мы указали ранее при создании соединения в моем случае это maklaud, жмем Ок.

После этого на всех устройствах подключенных к Микротику должен появиться интернет.
Теперь остается настроить Wifi, по умолчанию он без пароля, если Вас это устраивает – на этом настройка закончена, если нет то устанавливаем пароль.
В меню слева выбираем Wireless, переходим на вкладку Security Profiles и жмем синий плюс, имя профиля можете написать любое, на картинке представлен вариант наиболее безопасной настройки Wifi, но многие устройства не поддерживают WPA2 или шифрование AES, поэтому если какое-то устройство не может подключиться – необходимо поставить остальные галочки в верхнем квадрате. В нижнем впишите пароль к Wifi.

Затем перейдите на вкладку Interfaces, и кликните дважды по wlan1, как видно из скрина при указанных настройках, из подключения по Wifi можно выжать практически 100 мегабит, в весьма неблагоприятных условиях, вокруг рядом около 10 точек. У меня все устройства поддерживают стандарт N поэтому я в BAND – выбрал использовать только его, если у Вас есть старые устройства B или G стандарта тогда выбирайте 2Hz-B/G/N. Скорость при этом может снизиться.

Спонсор статьи:
Самоучитель по MikroTik – теория и практика в видеоформате.
По видеокурсу «
В этой части вы узнаете как обновить MikroTik hAP AC, стереть его конфигурацию, а после - вручную настроить проводную локальную сеть и доступ в интернет.
Из чего состоит hAP AC
Аппаратную платформу своих устройств MikroTik называет RouterBOARD . Она состоит из системной платы и установленных на ней компонентов, а также управляющей микропрограммы.
Но гораздо важнее другой «бренд» - RouterOS . Это собственная операционная система на базе Linux, под управлением которой работают все устройства MikroTik. Настройка роутера сводится к настройке RouterOS.
Процесс конфигурирования различных устройств будет максимально схожим. Таким образом, нижеприведенная инструкция может быть использована с практически любым роутером MikroTik, а не только hAP AC.
RouterOS доступна отдельно от RouterBOARD. Скачав и установив эту операционную систему, вы сделаете полноценный маршрутизатор из любого персонального компьютера.
Подготовка
Получение статического «белого» IP-адреса
Для использования всех возможностей роутера вам потребуется статический «белый» IP-адрес; закажите эту услугу у интернет-провайдера.
Соглашение . Провайдером выделен адрес 79.79.79.79
Загрузка клиента для настройки RouterOS
Обязательно скачайте программу Winbox до начала проведения любых нижеописанных манипуляций. К сожалению, она доступна только для Windows, но может быть запущена в виртуальной машине.
Подключение роутера
Подключите устройство к питанию, кабель провайдера установите в первый порт. Также патч-кордом соедините ваш компьютер с роутером, используя любой свободный порт. (В этой инструкции используется пятый.)
MikroTik hAP AC минимально настроен по умолчанию, поэтому компьютер получит внутренний IP-адрес из специфической подсети 192.168.88.0/24 . Запустите Winbox.

Во вкладке Neighbors представлен список роутеров; подключайтесь к единственному доступному, используя адрес 192.168.88.1 , имя пользователя admin и пустой пароль. В открывшемся окне вы увидите описание базовой конфигурации.

Обновление программного обеспечения
Проверьте доступность интернета (с помощью браузера или как привыкли). Наличие подключения даст возможность обновить микропрограмму RouterBOARD и RouterOS перед настройкой.
Не страшно, если подключения к интернету не оказалось. (Предположим, провайдер блокирует доступ при смене оборудования.) Продолжите настройку со следующей главы - вы сможете вернуться к этому шагу позднее.
Обновление RouterOS
В главном меню Winbox перейдите в раздел System - Packages . В открывшемся окне, прежде всего, выберите «ветку» обновлений - Channel . Опытные системные администраторы предпочитают bugfix only (отстающую по возможностям, но наиболее стабильную). Чтобы получить максимум функциональности - используйте current .

Нажмите кнопку Check For Updates . Затем, если обновления будут найдены, - Download&Install . Роутер перезагрузится, а Winbox разорвет соединение. Дождитесь перезагрузки устройства (характерный двойной звуковой сигнал ), спустя полминуты, подключитесь снова, нажав кнопку Reconnect .

Обновление RouterBOARD
Осталось обновить микропрограмму. Перейдите в System - Routerboard . Нажмите Upgrade , подтвердите желание обновить «прошивку». Еще одна перезагрузка.

Сброс конфигурации
Чтобы процесс настройки был более познавательным, вам необходимо полностью стереть конфигурацию устройства. Сделайте это в разделе System - Reset Configuration ; отметьте пункты No Default Configuration и Do Not Backup , нажмите Reset Configuration . Снова перезагрузка.

Подключение к MAC-серверу
К этому моменту вы наверняка увидите сообщение Windows об ошибке подключения к сети. В «чистой» конфигурации микротиков отсутствует DHCP и нет приватного IP-адреса.
Встроенный MAC-сервер позволит подключиться с помощью Winbox. В поле Connect To окна подключения введите не 192.168.88.1 , а MAC-адрес устройства, указанный в первой колонке списка вкладки Neighbors . Имя пользователя - admin , пароль - пустой.

Смена имени пользователя и пароля
Первым делом установите надежный пароль вместо пустого; сделайте это в разделе System - Password . Хорошим тоном будет считаться также смена имени пользователя с дефолтного admin на что-то более специфическое; делается в разделе System - Users .

В разделе System - Identity смените имя устройства, которым оно идентифицирует себя в сети.

Переименование сетевых интерфейсов
Раздел Interfaces содержит список всех интерфейсов устройства. У модели hAP AC их восемь: один SFP , пять Ethernet и два беспроводных Atheros . Если вы не планируете использовать SFP - деактивируйте его.
Вы облегчите процесс настройки переименовав ethernet-порты в соответствии с их реальным назначением. Порт подключения провайдера ether1 переименуйте в wan1 . Оставшиеся четыре пронумеруйте от единицы, используя префикс lan : lan1 , lan2 , lan3 и lan4 .
В приведенном примере видно, что подключения активны на первом (wan1 - провайдерском) и пятом (lan4 - для рабочего компьютера) портах.

Создание первого сетевого моста
В нынешней ситуации устройства на локальных портах физически неспособны коммуницировать друг с другом; эту возможность даст сетевой мост (bridge ).
Соглашение . Для именования сетевых мостов, адресных пространств и других подобных сущностей будут использоваться постфиксы. Например, private или guest .
В разделе Bridge откройте окно создания нового моста. В качестве имени используйте bridge-private , установите значение reply-only в поле ARP ; остальные параметры оставьте как есть.

Вы создали интерфейс, который объединит клиентов; осталось буквально подключить их. На вкладке Ports добавляйте новые элементы, указывая значения параметров Interface (каждый из lan -портов) и Bridge (созданный мост bridge-private).

Через несколько секунд после создания связи между мостом и интерфейсом подключения компьютера, роутер разорвет соединение Winbox. Это штатное поведение; нажмите Reconnect и, если необходимо, добавьте недостающие записи.
Регистрация в сети провайдера
Соглашение . Скорее всего, ваш провайдер использует DHCP. Это распространенная практика, поэтому в рамках этой главы настройка VPN-подключения к шлюзу провайдера рассмотрена не будет.
В разделе IP - DHCP Client добавьте новый элемент. В поле Interface выберите порт подключения провайдера - wan1 .

В обновленном списке вы увидите ряд параметров текущего соединения: статус, IP-адрес и срок его «аренды».

Вопрос безопасности . Как только роутер прошел регистрацию в сети провайдера, он стал «виден» в сетях общего пользования. Более того - еще и в интернете, учитывая наличие у вас статического «белого» IP-адреса. Поэтому, пока вы не настроили файрвол, вас «защищает» только смененное имя пользователя и надежный пароль.
С помощью утилиты Ping , доступной в разделе Tools , можете проверить работоспособность подключения. Как значение параметра Ping To подойдет любой «белый» IP-адрес (например, гугловый 8.8.8.8). После нажатия кнопки Start роутер начнет посылать пакеты; если все работает, картина будет примерно следующая:

Конфигурация локального DNS
Рассмотренный в прошлой главе ручной ввод IP-адресов намекает на отсутствующий DNS-резолвер. В окне раздела IP - DNS активируйте опцию Allow Remote Requests . Поощряется настройка и других параметров, если вы понимаете их назначение и собственные цели.

Настройка DHCP-сервера
Соглашение . Для локальной сети будет использована подсеть 192.168.0.0/24 ; для динамического распределения выделено 200 адресов. На оставшиеся можно будет назначить специфическое оборудование (телевизоры, принтеры, NAS, airplay- и прочие устройства). Роутер на адресе 192.168.0.254 будет замыкать диапазон.
Установка IP-адреса для роутера
Список в разделе IP - Addresses уже содержит элемент, автоматически созданный роутером по параметрам сети провайдера. Добавьте еще один. В поле Address укажите 192.168.0.254/24 , в Interface - мост приватной сети (bridge-private).

Настройка адресного пространства
Адресные пространства задаются в разделе IP - Pool . Добавьте новый элемент, используйте значения. Name : pool-private (постфикс выбран по аналогии с именем моста приватной сети), Addresses : 192.168.0.1-192.168.0.200 (те самые 200 адресов для динамического распределения).

Активация DHCP-сервера
В разделе IP - DHCP Server создайте новый элемент. (Обратите внимание, что и здесь соблюдаются постфиксы.) Name : dhcp-private , Interface : bridge-private , Address Pool : pool-private , а также активируйте опцию Add ARP For Leases . Можете установить значение параметра Lease Time под собственные нужды.

Клиентам сети необходимо передавать дополнительные параметры, как минимум, адреса основного шлюза и сервера доменных имен. В том же разделе, во вкладке Networks , добавьте новую запись. Address : 192.168.0.0/24 , Gateway : 192.168.0.254 , Netmask : 24 , DNS Servers : 192.168.0.254 .

С этого момента сеть настроена, список во вкладке Leases содержит, как минимум, одну запись. (В представленном примере их две: хост с MacOS и виртуальная машина с Windows.)

Доступ в интернет
Чтобы клиенты локальной сети получили доступ в интернет, необходимо создать базовое правило преобразования сетевых адресов . Сделайте это в разделе IP - Firewall , вкладка NAT .
В окне создания нового правила заполните указанные поля во вкладках General и Action . Chain : srcnat , Out. Interface : wan1 , Action : masquerade .


Теперь у вас есть настроенная проводная локальная сеть и доступ в интернет. В следующей статье вы узнаете об обеспечении безопасности вашего роутера.