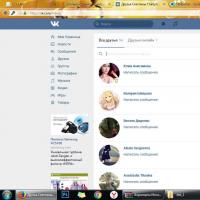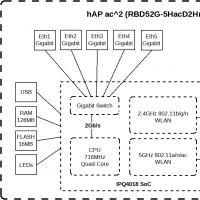Как сделать диск д по умолчанию. Смена места автоматической установки программ в Windows. Резервное копирование. Диски
Добрый день, скажите пожалуйста как перенести Windows на другой жёсткий диск не переустанавливая операционную систему. Объясняю свою ситуацию: Моя Windows 8 находится на поделённом на 2 раздела стареньком "бэдастом" винчестере объёмом 250 Гб, можно ли переместить систему со всеми установленными программами на новый жёсткий диск объёмом 400 ГБ, но он к сожалению не пустой, на нём уже находится один раздел с данными объёмом 100 ГБ и с ними ничего не должно произойти. Александр.

Привет друзья. Поможем нашему читателю и мне заодно! У меня тоже имеется старый жёсткий диск Maxstor объёмом 250 ГБ с установленной Windows 8.1 и я давно хочу перенести её на другой жёсткий диск Samsung (объём 400 ГБ), на этом винчестере тоже имеются файлы. Кстати, если и переносить операционную систему, то лучше на , вот уж где всё у Вас заработает быстрее.
Работать мы с Вами будем программами Acronis True Image и ещё нам понадобится Acronis Disk Director. Операционная система в нашем случае может быть любая, например Windows 7, 8, 8.1, 10. Весь процесс переноса описан в нашей статье пошагово и я думаю у Вас всё получится.
Возможно Вам пригодятся и другие наши статьи на эту тему:
- Похожая статья, только применяется инструмент - Клонирование. .
- Очень простая статья, где мы делаем тоже самое с помощью бесплатной программы AOMEI Partition Assistant, рекомендую её всем начинающим пользователям -
- Если у вас ноутбук, то возможно Вам пригодятся статьи .
- Если Вас заинтересовала статья, посетите специальный раздел, где собраны с одного накопителя информации на другой.
Окно Управление дисками
Итак, мы имеем два жёстких диска:
Диск 0. Жёсткий диск Samsung (объём 400 ГБ) с одним разделом. С этим диском всё понятно, на нём присутствует один раздел и имеются данные на 100 ГБ, с которыми ничего не должно случится. На него будем переносить операционную систему с жёсткого диска Maxstor или Диска 1 .
Диск 1. Жёсткий диск Maxstor объёмом 250 ГБ с тремя разделами.
Первый раздел скрыт и не имеет буквы, называется System Reserved (Зарезервировано системой), объём 350 МБ, основное назначение скрытого раздела - хранить файлы загрузки Windows 7 или Windows 8. Его будем переносить. При переносе операционных систем данный раздел с файлами загрузки Windows нужно обязательно включать в бэкап.
Второй раздел под буквой (С:) объём 105,00 Гб на нём установлена операционная система Windows 8.1. Тоже будем переносить .
Третий раздел под буквой (D:) объём 127,00 Гб с пользовательскими данными. Переносить не будем.

Acronis Disk Director
В первую очередь загрузимся с загрузочного диска или загрузочной флешки Acronis Disk Director и отделим от жёсткого диска Samsung (объём 400 ГБ) пространство в 130 ГБ специально для Windows 8.1, которую будем переносить на него с Maxstor .
Выделяем левой мышью пространство винчестераSamsung
(объём 400 ГБ)
и выбираем
Изменить размер тома
Цепляем мышью разграничитель и тянем его слева направо, тем самым "откусим" от винчестера
Samsung
пространство 130 ГБ для будущей операционной системы. высвобождаем незанятое пространство 130 ГБ обязательно в начале
тома
. В нижней части окна видим будущее состояние разделов на жёстком диске. Жмём ОК
.
ПрограммаAcronis Disk Director
работает в режиме отложенной операции. Чтобы задуманное нами осуществилось, нужно нажать кнопку Применить




Продолжить


Первая задача выполнена. На диске Samsung с помощью программы Acronis Disk Director мы создали нераспределённое пространство размером 130 ГБ для будущей Windows 8.1.

Acronis True Image
Создание бэкапа
Теперь работаем с программой Acronis True Image. В данной программе нам нужно создать бэкап операционной системы Windows 8.1 находящейся на жёстком диске Maxtor и развернуть этот бэкап в нераспределённое пространство диска Samsung .
Также загружаем компьютер с загрузочного диска Acronis True Image. В начальном окне программы выбираем
Резервное копирование. Диски.

Окно Архивируемые разделы .
В данном окне нам нужно выбрать на Диске 1 разделы для архивации.
В появившемся окне видим три диска:
Диск 1 . Загрузочная флешка с программой Acronis True Image .
Диск 2 . Жёсткий диск Samsung 400 ГБ, на который будем переносить Windows 8.1 .
Диск 3 . Жёсткий диск Maxtor 250 ГБ (с которого переносим Windows 8.1). Для включения в бэкап отмечаем галочкой скрытый раздел System Reserved (Зарезервировано системой), объём 350 МБ, основное назначение скрытого раздела - хранить файлы загрузки Windows 7 или Windows 8. При переносе операционных систем данный раздел с файлами загрузки Windows нужно обязательно включать в бэкап. Acronis присвоил ему диск (G:), в самой операционной системе этот раздел буквы не имеет и увидеть его можно только в Управлении дисками.
Ещё отмечаем раздел с самой операционной системой Windows 8.1, здесь у неё буква (C:). У Вас может быть другая буква. Ориентируемся по объёму тома. Далее.

Обзор

Здесь выбираем для хранения будущего бэкапа диск Samsung под буквой (F:) объём 400 ГБ в левой части окна, в правой части отображаются находящиеся на нём файлы.


Приступить

Происходит создание бэкапа Windows 8.1, на единственном существующем разделе жёсткого диска Samsung .


Выключаем компьютер и отсоединяем старый жёсткий диск Maxstor объёмом 250 ГБ и оставляем в системе один винчестер Samsung, сделать это нужно обязательно! После переноса операционной системы жёсткий диск Maxstor мо жно подсоединить обратно.
Acronis True Image
Разворачиваем бэкап с Windows 8.1 на жёсткий диск Samsung
Сейчас в системном блоке находится один жёсткий диск Samsung (объём 400 ГБ), на этом винчестере находится один раздел с данными и именно на этом разделе находится бэкап с Windows 8.1, также в начале этого раздела создано нераспределённое пространство, именно на это пространство мы и развернём бэкап с операционной системой.
Опять загружаемся с загрузочного диска программы Acronis True Image и выбираем Восстановление. Диски. Файлы и папки .


Находим наш бэкап на разделе (C:) жёсткого диска Samsung . Выделяем его левой мышью один раз и жмём ОК




Жмём на кнопку Новое хранилище

Отмечаем Незанятое пространство на нашем жёстком диске Samsung и жмём на кнопку Принять

Ещё раз жмём на кнопку Новое хранилище

Ещё раз жмём на Незанятое пространство
и Принять
Выбираем целевой диск для восстановления MBR
. Отмечаем Диск 2 Samsung (объём 400 ГБ). Отмечаем галочкой пункт Восстановить подпись диска
и Далее
. Приступить
Программа Acronis True Image разворачивает бэкап операционной системы Windows 8.1 на созданное нами заранее нераспределённое пространство жёсткого диска Samsung. По сути происходит перенос операционной системы на другой жёсткий диск.





ОК и перезагружаем компьютер.

Друзья, если у Вас в системном блоке есть ещё подключенные жёсткие диски, но нужно войти в загрузочное меню Вашего компьютера и выбрать тот жёсткий диск, на который Вы перенесли Windows, в моём случае, это жёсткий диск Samsung.

После загрузки идём в Управление дисками и видим такую картину.
1. На жёсткий диск Samsung перенесён скрытый раздел без буквы System Reserved (Зарезервировано системой), объём 350 МБ с файлами загрузки Windows 8.1.
2. Также перенесена сама Windows 8.1 и находится под буквой (C:).
3. С файлами объёмом 100 ГБ ничего плохого не произошло, только с данного раздела .
4. Ещё имеется нераспределённая область и мы её присоединим к диску (C:).

Вот и всё

Теперь Вы можете подсоединить к компьютеру старый жёсткий диск Maxstor и Вам пригодится наша статья -
Если вы купили новый жесткий диск или твердотельный SSD накопитель для своего компьютера, очень вероятно, что большого желания заниматься переустановкой Windows, драйверов и всех программ у вас нет. В этом случае вы можете клонировать или, иначе, перенести Windows на другой диск, причем не только саму операционную систему, но и все установленные компоненты, программы и прочее. Отдельная инструкция для 10-ки, установленной на GPT диск в UEFI системе: .
По факту, Seagate DiscWizard - это полная копия предыдущей программы, только для работы ей требуется наличие хотя бы одного жесткого диска Seagate на компьютере.

Все действия, позволяющие перенести Windows на другой диск и полностью клонировать его аналогичны Acronis True Image WD Edition (по сути, это та же программа), интерфейс тот же самый.
Скачать программу Seagate DiscWizard вы можете с официального сайта https://www.seagate.com/ru/ru/support/downloads/discwizard/
Samsung Data Migration
Программа Samsung Data Migration предназначена специально для переноса Windows и данных на SSD марки Samsung с любого другого диска. Так что, если вы обладатель такого твердотельного накопителя - это то, что вам нужно.

Процесс переноса выполнен в виде мастера из нескольких шагов. При этом, в последних версиях программы возможно не только полное клонирование диска с операционными системами и файлами, но и выборочных перенос данных, что может быть актуально, учитывая, что размеры SSD все-таки меньше, чем современных жестких дисков.
Программа Samsung Data Migration на русском языке доступна на официальном сайте https://www.samsung.com/semiconductor/minisite/ssd/download/tools/
Важно: такие же утилиты переноса Windows на другой диск есть и у других производителей SSD и HDD. Обычно, из можно найти, задав запрос, состоящий из марки и фразы «Data Migration», так вы найдете, например, Intel Data Migration Tool и аналогичные программы для других марок дисков.Как перенести Windows с HDD на SSD (или другой HDD) в Aomei Partition Assistant Standard Edition
Еще одна бесплатная программа, к тому же на русском языке, позволяющая удобно выполнить перенос операционной системы с жесткого диска на твердотельный накопитель или на новый HDD - Aomei Partition Assistant Standard Edition.
Примечание: данный способ работает только для Windows 10, 8 и 7, установленных на MBR диск на компьютерах с БИОС (или UEFI и Legacy загрузкой), при попытке переноса ОС с GPT диска, программа сообщает о том, что сделать этого не может (возможно, тут сработает простое копирование дисков в Aomei, но поэкспериментировать не удалось - сбои при перезагрузке для выполнения операции, несмотря на отключенный Secure Boot и проверку цифровой подписи драйверов).
Шаги для копирования системы на другой диск просты и, думаю, будут понятны даже начинающему пользователю:

Если всё пройдет успешно, то по завершении вы получите копию системы, которую можно загрузить с вашего нового SSD или жесткого диска.
Скачать Aomei Partition Assistant Standard Edition вы можете бесплатно с официального сайта https://www.disk-partition.com/free-partition-manager.html
Перенос Windows 10, 8 и Windows 7 на другой диск в Minitool Partition Wizard Bootable
Minitool Partition Wizard Free, наравне с Aomei Partition Assistant Standard, я бы отнес к одним из лучших бесплатных программ для работы с дисками и разделами. Одно из преимуществ продукта от Minitool - доступность полностью работоспособного загрузочного ISO образа Partition Wizard на официальном сайте (бесплатный Aomei дает возможность создать демо-образ с отключенными важными функциями).
Записав данный образ на диск или флешку (для этого разработчики рекомендуют использовать Rufus) и загрузив ваш компьютер с него, вы можете перенести систему Windows или другую на другой жесткий диск или SSD, причем в данном случае нам не будут мешать возможные ограничения ОС, так как она не запущена.
Примечание: мною клонирование системы на другой диск в Minitool Partition Wizard Free было проверено только без EFI загрузки и только на MBR дисках (переносилась Windows 10), за работоспособность в системах EFI/GPT не ручаюсь (мне не удалось заставить работать программу в данном режиме, несмотря на отключенный Secure Boot, но похоже это баг конкретно моего оборудования).
Процесс переноса системы на другой диск состоит из следующих шагов:

По завершении вы можете закрыть Minitool Partition Wizard, перезагрузить компьютер и установить загрузку с нового диска, на который была перенесена система: в моем тесте (как я уже упоминал, BIOS+MBR, Windows 10) все прошло успешно, и система загрузилась как ни в чем не бывало с отключенным исходным диском.
Скачать бесплатно загрузочный образ Minitool Partition Wizard Free можно с официального сайта https://www.partitionwizard.com/partition-wizard-bootable-cd.html
Macrium Reflect
Бесплатная программа Macrium Reflect позволяет клонировать целые диски (как жесткие, так и SSD) или отдельные их разделы, причем независимо от того, какой марки ваш диск. Кроме этого, вы можете создать образ отдельного раздела диска (в том числе с Windows) и позже использовать его для восстановления системы. Также поддерживается создание загрузочных дисков восстановления на базе Windows PE.

После запуска программы в главном окне вы увидите список подключенных жестких дисков и SSD. Отметьте диск, на котором находится операционная система и нажмите «Clone this disk» (Клонировать этот диск).

На следующем этапе в пункте «Source» уже будет выбран исходный жесткий диск, а в пункте «Destination» потребуется указать тот, на который нужно перенести данные. Также вы можете выбрать только отдельные разделы на диске для копирования. Все остальное происходит автоматически и не сложно даже для начинающего пользователя.
Официальный сайт для загрузки: https://www.macrium.com/reflectfree
Дополнительная информация
После того, как вы перенесли Windows и файлы, не забудьте либо поставить загрузку с нового диска в BIOS или отключить старый диск от компьютера.
Пожалуй, многие пользователи персональных компьютеров сталкивались с тем, что то или иное программное обеспечение устанавливается автоматически (не просит указывать путь). Конечно, так делают не все программы, а только меньшая их часть. Остальные всегда просят указать конечный каталог установки. К сожалению, подобная проблема может привести к тому, что на системном диске закончится свободное место, а ведь многие разделяют диски таким образом, чтобы на один устанавливать только программы, а на другой, например, игры. Некоторые пользователи и вовсе могут пропускать пункт, связанный с указанием директории, что тоже может привести к вышеупомянутому. В итоге получится так, что пользователю просто придется самостоятельно искать и удалять те или иные директории, чтобы освободить место на жестком диске.
Изменения в реестре
Как известно, программам совсем не важен конечный путь установки, и не обязательно устанавливать все программы в папку Program Files (именно эта папка является конечной в большинстве случаев). Разумеется, существует способ изменить конечную директорию по умолчанию. Сделать это можно следующим образом. Во-первых, пользователю необходимо зайти в меню «Пуск» и там найти надпись «Выполнить» (запустить это приложение можно с помощью горячих клавиш Win + R). После этого нужно запустить редактор реестра. Именно в нем необходимо производить основные изменения. Для того чтобы его запустить, в появившемся окошке вводится команда regedit.
Затем, когда откроется новое окно (непосредственно сам редактор реестра), в ветке слева нужно найти HKEY_LOCAL_MACHINE \ SOFTWARE \ Microsoft \ Windows \ CurrentVersion. После щелчка по последнему каталогу правая часть окна обновится. Здесь необходимо найти файлы ProgramFilesDir или ProgramFilesDir (x86) (если у вас отображаются оба этих файла, то их оба и нужно изменить). Нужно кликнуть по ним двойным щелчком и изменить в строке «Значение» параметры на те, которые вам нужны (например, поменять диск с С на D). После того как вы введете необходимые значения, редактор реестра нужно закрыть и перезагрузить компьютер, так как изменения вступят в силу только после перезагрузки персонального компьютера. Если все будет сделано верно, тогда программное обеспечение будет устанавливаться именно в ту директорию, которую вы указали.
41986П
очти все программы при инсталляции устанавливаются в папку Program Files
, что лежит в корне системного раздела. Но это по умолчанию, при желании же пользователь сам может задать каталог для установки и совсем необязательно, чтобы он располагался на диске C
. А теперь представьте, что у вас возникла необходимость перенести установленные программы на другой раздел. В каких случаях это может понадобиться?
Например, при переносе Windows с HDD на SSD диск или ради получения на системном разделе дополнительного места, когда переразбивка диска по каким-то причинам невозможна.
Как же осуществить правильно такой перенос? Для этого есть специальная утилита под названием . Она совершенно бесплатна, не требует установки и очень проста в использовании. Основное её предназначение заключается в переносе на другой диск или раздел Steam -игр с сохранением их работоспособности, впрочем, за небольшим исключением с таким же успехом её можно применять для перемещения большинства десктопных программ.
Рабочее окно состоит из двух колонок и обе они по умолчанию пусты. Чтобы начать процедуру переноса, сначала нужно указать путь к основной папке с программами - Program Files . После непродолжительного сканирования вы получите список установленных приложений, а точнее их каталогов. В поле Alternative Folder указываем новый путь, выделяем мышкой нужные записи и жмём кнопку переноса. Если в процессе копирования не возникнет ошибок, запись из левой колонки будет перенесена в правую.

При этом соответствующая программная папка в исходном каталоге будет помечена значком ярлыка. Любопытно вот только, что перезапись путей в ярлыках на рабочем столе и удаление программных файлов с исходных папок не производится, то есть если вы их удалите вручную, запускать программы придется из нового месторасположения, если же не удалите, запускаться они будут из расположения прежнего.


С удалением перенесённых программ тоже не всё так однозначно. Некоторые приложения после ручного удаления исходных файлов в разделе «Установка и удаление программ» обозначаются как пустые ярлыки, другие видимо удаляются мастером, но при этом все их основные файлы по-прежнему остаются на диске. Хотя чему тут удивляться, ведь уже как пять лет утилита не обновляется. Странно, что она вообще справляется со своими задачами. Впрочем, может дело тут вовсе не в особых алгоритмах утилиты, а в банальном копировании файлов программ с одного раздела на другой? По крайней мере такие заключения можно сделать по данным в командной строке, запускающейся при переносе.

При разбивке жесткого диска часто те, кто проводят эту программную операцию, забывают о том, что времена малотребовательной Windows ХР, минималистичных программ и казуальных игр давно ушли в прошлое . Windows 7, 8/8.1, профессиональные программные пакеты и ресурсоемкие масштабные игры от именитых разработчиков требуют места на системном диска куда больше, нежели каких-то 3-5 Гб, которых еще несколько лет назад было вполне достаточно для полноценной работы с ПК.
Основательно решить эту проблему можно путем новой переразбивки жесткого диска - нужно урвать определенное количество гигабайт от несистемных разделов диска и передать их системному. Но это серьезная операция, требующая определённых навыков в работе, и вряд ли всем пользователям под силу сделать это самостоятельно. Более того, при неумелой переразбивке диска установленная операционная система может слететь и настанет необходимость в ее установке заново. Так что такую процедуру лучше доверить опытным пользователям.
Но если системный диск компьютера уже переполнен, самостоятельно решить эту проблему можно, попросту устанавливая игры и программы на другой диск - несистемный, где имеется вдоволь пространства. Поскольку все программы и игры по умолчанию устанавливаются на диск C, как правило, в папку «Program Files», сменить ее на папку, расположенную на несистемном диске, можно, выбрав другой, соответствующий путь в процессе инсталляции – например, «D:\Установленные программы\Папка установки конкретной программы». А чтобы каждый раз при установке очередной программы или игры вручную не прописывать свой путь установки, каталог автоматической инсталляции можно изменить - к примеру, с диска С на диск D.
Чтобы сменить путь автоматической установки программ и игр потребуется внести в реестр Windows кое-какие изменения.
Чтобы попасть в редактор системного реестра Windows 7 необходимо в поисковую строку ввести «regedit» и перейти в редактор реестра. В Windows ХР нужно выбрать команду «Выполнить» из меню «Пуск» и ввести «regedit» в ее поле.
Пользователи Windows 8 могут воспользоваться поиском, появляющимся при наведении указателя мышки на углы правой стороны экрана, и ввести «regedit» в поле поисковой формы.

Откроется окно системного редактора, и здесь, в массе каталогов необходимо отыскать нужный, чтобы внести запланированные настройки. Идем по такому пути:
«HKEY_LOCAL_MACHINE» – «SOFTWARE» – «Microsoft» – «Windows» – «CurrentVersion»

Нужный каталог найден, далее необходимо в правой части редактора реестра двойным кликом открыть параметр «ProgramFilesDir» или «ProgramFilesDir (x86)» - это и есть запись для автоматической установки программ и игр на тот или иной диск компьютера. И в большинстве случаев по умолчанию здесь стоит классический вариант значения - «C:\Program Files».
Прежде чем установить новое значение для автоматической установки программ и игр на несистемный диск, необходимо на этом диске создать отдельную папку, которая будет эдаким аналогом «Program Files». Ее не обязательно называть «Program Files 2», это может быть любое название, лишь бы никто посторонний, у которого есть доступ к компьютеру, не подумал, что там хранятся ненужные файлы и не удалил эту папку.
Итак, если папка для установки программ и игр на несистемный диск уже создана, осталось только изменить значение параметра «ProgramFilesDir». Нужно убрать существующий вариант - «C:\Program Files» - и ввести новый, например, «D:\Установленные программы». Сделанные изменения, естественно, нужно сохранить – жмите «ОК».
Всё – редактор системного реестра можно закрывать и тестировать установку софта. По умолчанию программы и игры будут прописываться в только что назначенную папку.