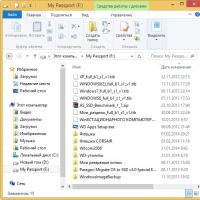Отключение автозапуска USB-флеш-накопителей в Windows. Автозапуск флешки: включаем сами Отключение автозапуска флешки windows 7
Автозапуск (не путать с автозагрузкой) – это хорошая и полезная функция операционных систем Windows. Она берет на себя часть задач и автоматизирует определенные процессы, которые иначе пользователю пришлось бы делать самому. Вам достаточно подключить съемное устройство к компьютеру и Windows автоматически выполнит некоторые задачи. К примеру, откроет приложение фото, запустит медиаплеер или откроет проводник. В этой статье мы расскажем о том, как включить автозапуск для флешки, внешнего диска или любого другого устройства, а также как его отключить и зачем это делать.
Как включить автоматический запуск в Параметрах Windows 10
Разделу автоматического запуска подключенных устройств выделен отдельный раздел в Параметрах Windows 10. Перейдите в него, чтобы включить автозапуск или починить систему в случае неисправностей. К примеру, если пропал автозапуск.
Нажмите Win + I (это самый быстрый способ открыть Параметры) и перейдите в раздел Устройства – Автозапуск .

Здесь расположен один-единственный переключатель, отвечающий за включение или отключение автозапуска.
Немного ниже система предложит вам установить действия по умолчанию для определенных устройств. Это может быть съемный носитель (USB-флешка или диск), карта памяти или, к примеру, ваш смартфон, как на скриншоте.
Из выпадающего меню можно выбрать одно и предложенных действий. По умолчанию система спрашивает пользователя о необходимом действии каждый раз. Если вы хотите сменить предпочитаемое действие или сделать так, чтобы система постоянно спрашивала вас, надо изменять именно эти параметры.

При установке параметра Спрашивать каждый раз Windows будет предлагать вам определенное действие с подключенным девайсом. Меню выбора будет появляться в виде стандартного уведомления.
Отсюда же можно отключить автозапуск для отдельного типа устройств. Это полезно в том случае, если вам необходим автозапуск для определенных устройств, но при этом вы не хотите разрешать другим типам девайсов автоматически загружаться. К примеру, можно запретить запуск съемных носителей, но разрешить автозапуск вашего телефона. В таком случае для индивидуального устройства из выпадающего меню надо выбрать Не выполнять никаких действий .
Включение автозапуска в Панели управления Windows 10
Классическая Панель управления позволяет настроить автозапуск немного точнее, поскольку предоставляет параметры для дополнительных устройств и типов файлов. Также загляните туда, если перестал работать автозапуск флешки или внешнего диска.

Как сбросить параметры автозапуска в Windows 10
Это та функция, которой еще нет в современном приложении Параметры Windows 10, поэтому за ней надо идти в классическую Панель управления. Сброс вам понадобится, если надо откатить параметры на стандартные, либо у вас не работает автозапуск.

Как выключить автозапуск с флешки в Windows 10
В современном мире облачных хранилищ и быстрых интернет-соединений флешки постепенно теряют свою актуальность, но по-прежнему широко используются. А это значит, что риск напороться на какую-нибудь вредоносную заразу через чужой USB-накопитель, по-прежнему велик. Чтобы уменьшить его, рекомендуется отключить автозапуск съемных носителей в Windows 10. Сделать это можно несколькими методами разной степени сложности.
Примечание : отключение автозапуска не защищает вас от вирусов и вредоносного ПО. Всегда пользуйтесь стандартным антивирусом Windows, либо решениями от сторонних разработчиков. В этом случае отключение автозапуска будет лишь дополнительной превентивной защитой.
Выключение автозапуска через Параметры Windows 10
Как отключить автозапуск через Панель управления Windows 10

Отключение автоматического запуска через Редактор реестра
Как и все остальные параметры, отключить автозапуск можно простым твиком реестра операционной системы.
Обратите внимание : редактирование реестра требует от вашей учетной записи наличия прав Администратора. Если таковых нет, вам понадобится пароль от профиля Администратора.
Предупреждение : редактирование реестра всегда связано с определенными рисками повредить программное обеспечение компьютера. Воспользуйтесь другими методами отключения автозапуска флешки, если вы не уверены в том, что сможете вернуть реестр в предыдущее состояние.

Как отключить автозапуск через Редактор групповой политики
Обратите внимание : как и редактор реестра, редактор групповой политики требует должных прав от учетной записи пользователя. Вам будет нужен либо профиль Администратора, либо пароль от такового.

Таким образом автозапуск можно либо включить, либо отключить на ваше компьютере с Windows 10.
Добрый день, уважаемые читатели, новые и старые 🙂 , сегодня я хочу рассмотреть вопрос, про автозапуск флешки и как его отключить. Рассматривать мы будем операционные системы Windows, в моем случае это версия 8.1, но проделанные шаги подойдут и для Windows 10 и 7, пока это все одинаково, если мелкософт не напортачит в будущем. Безусловно, автозапуск, очень полезная функция, помогающая пользователю, быстрее получить доступ к подключенному устройству, но и несет она и обратную сторону медали, в плане уменьшения безопасности, так как на вашей флешке может быть вирус или вредоносный троян, который начинает запуск, как только usb устройство открывается, ниже рассмотрим как это победить.
Как включить автозапуск флешки
Чем плох автозапуск флешки например, я уже описывал выше, вирусы, но ранее я рассказал вам как сделать так, чтобы на ваших usb устройствах не было вирусов , почитайте будет интересно. Раньше до 2010 гада, во всех Windows редакциях на тот момент, он был включен по умолчанию, и пользователи отгребали вирусы и трояны, долго это продолжаться не могла и Microsoft, под гнетом пользовательского комьюнити, пошло на правильные меры и выпустило, обновление. которое отключает автозапуск устройств, а так же в последующих версиях ОС.
Если же вы все же хотите включить автозапуск флешки или других устройств, то дело это простое. Напоминаю делать я это буду на примере Windows 8.1. Щелкаем правым кликом по меню пуск и выбираем Панель управления, в Windows 10 все аналогично, в семерке просто пуск > панель управления.

В открывшемся окне, ищем значок с надписью Автозапуск, он и отвечает за включение и выключение

Как я вам и говорил, по умолчанию он отключен. Вы можете обратить, что тут все разбито по категориям
- Съемный носитель
- Карта памяти
- DVD-диски
- Blu-ray диски
- Компакт-диски

Действия, будут доступны везде по разному, но есть и общие
- Не выполнять никаких действий
- Открыть папку для просмотра файлов (проводник)
- Спрашивать каждый раз

Для приводных носителей, как видите есть еще импортирование и воспроизведение

Обратите внимание, что на пункте программы и игры стоит > спрашивать каждый раз, это правильно по безопасности. так как вы должны видеть какая программа запросила у вас доступ.

отключить автозапуск флешки, абсолютно так же, только стоит снять галки и выставить Не выполнять никаких действий. В Windows 8.1 да и в 10, можно еще в другом режиме настроить данные функции и отключить автозапуск флешек и других устройств. Нажимаем WIN+F, для того чтобы у вас из боковой стороны появилось окно поиска, выставляем обязательно где искать (Везде) и вводим Автозапуск, ждете пару секунд, чтобы система поискала оснастку и выбираете Параметры автозапуска.

У вас откроется мобильная версия управления автозапуском съемных носителей, с помощью переключателя делаем положение вкл/выкл и ниже выставляем параметр по умолчанию, что нужно выполнять.

Так же попасть в меню Компьютер и устройства можно, вот еще каким методом, навести на правый уголок мышку и дождаться когда вылезет боковое меню, там выбрать параметры > Изменение параметров компьютера > Компьютерs и устройства
Как видите, все очень просто и я думаю у вас не будет теперь вставать вопрос, про то как отключить автозапуск флешки или наоборот активировать.
Отключить автозапуск флешки через реестр
Для любителей хардкора:), напомню реестр это по сути некая область Windows в которой прописаны ее параметры, некая такая записная книжка. С ее помощью так же можно как активировать так и деактивировать устройства. Открываем реестр , можете штатными средствами, но мне больше нравится утилита JumpReg , ее преимущество в том, что она бесплатная и позволяет переходить в нужный раздел за один клик. Метод универсальный, работает начиная с Windows 7.
Для решения задачи нам потребуется доступ вот к этим разделам реестра
HKEY_LOCAL_MACHINE\Software\Microsoft\Windows\CurrentVersion\Policies\Explorer\
HKEY_CURRENT_USER\Software\Microsoft\Windows\CurrentVersion\policies\Explorer\
Копируем путь и вставляем его в утилиту Jumpreg

Она сразу вас отправляет в нужный раздел и экономит время на поиске, особенно это полезно для новичков, не ошибетесь с разделом, это почти как у саперов, раз ошибся и можно все положить.

В обоих разделах требуется создать новый параметр DWORD (32 бит) и назвать его для примера NoAutorn

с шестнадцатеричным значением 000000FF.

Должно получиться вот так, все после этого вы отключите автозапуск.

Отключить автозапуск флешки через редактор политик
Да в Windows у реестра, есть графическая оболочка, к сожалению она есть не во всех редакциях системы, нет ее в базовой или начальной например. Открыть его можно, вот как нажимаете WIN+R, у вас откроется окно Выполнить там пишите gpedit.msc

У вас откроется редактор локальной групповой политики

Переходим по пути Конфигурация компьютера > Административные шаблоны > Компоненты Windows > Политики автозапуска. У вас будут доступны вот такие пункты
- Выключение автозапуска
- Запрет запоминания автозапуском выбора пользователя
- Запрет автозапуска устройств, не являющихся томами

Выбираем параметр Выключение автозапуска, в нем задается поведение системы на все устройства или только, полное так сказать отключение.

Запрет запоминания автозапуском выбора пользователя, задает политику отключения телефонов и карт памяти

На этом я заканчиваю и без того длинную статью, главное что я вас научил, данному вопросу.
Отключить автозапуск флешки в Windows 10 можно несколькими способами.
Через Панель управления
Открываете Панель управления нажав на кнопку Пуск — Служебные Windows — Панель управления .
Как отключить автозапуск флешки в Windows 10
Переходите в Панели управления — Оборудование и звук — Автозапуск .
 Отключаем автозапуск флешки Windows 10
Отключаем автозапуск флешки Windows 10
Откроется окно в котором в самом верху ставите галочку у пункта Использовать автозапуск для всех носителей и устройств . Затем в пункте Съёмный носитель нужно выбрать из всплывающего списка пункт Не выполнять никаких действий и нажать кнопку Сохранить. Теперь Панель управления можно закрыть, а автозапуск флешки Windows 10 будет отключён.
Через Редактор локальной групповой политики
Вначале запускаем Редактор локальной групповой политики, а для этого нужно нажать на клавиатуре сразу две клавиши WIN+R . Откроется окно в которое необходимо вписать команду Gpedit.msc и нажать ОК.
 Как отключить автозапуск на виндовс 10
Как отключить автозапуск на виндовс 10
В левой части редактора раскрываете путь Конфигурация компьютера — Административные шаблоны — Компоненты Windows — Политика автозапуска Выключение автозапуска . Нужно у этого пункта изменить состояние, а для этого делаете по нему двойной клик левой кнопкой мыши.
 Как убрать автозапуск на виндовс 10
Как убрать автозапуск на виндовс 10
Откроется окно в котором ставите точку у пункта Включено и нажимаете ОК. После этого редактор можно будет закрыть, а автозапуск флешки Windows 10 будет отключён.
Через Редактор реестра
Вначале запускаем Редактор реестра. Нажимаем на клавиатуре сразу две клавиши WIN+R . Откроется окно в которое нужно вписать команду regedit и нажать ОК.
 Как отключить автозапуск в Windows 10
Как отключить автозапуск в Windows 10
Откроется Редактор реестра в котором нужно в левой части раскрыть HKEY_CURRENT_USER — Software — Microsoft — Windows — CurrentVersion — Policies — Explorer . Нажимаете на последний пункт, а затем в правой части находите пункт NoDriveTypeAutoRun . У этого параметра нужно изменить значение, а для этого наводите на него курсор и нажимаете правую кнопку мыши. Откроется меню в котором нужно выбрать пункт Изменить.
 Отключение автозапуска в Windows 10
Отключение автозапуска в Windows 10
Откроется окошко в котором в поле значение удаляете старое значение, а затем вписываете новое значение 000000FF и нажимаете ОК. После этого закрываете Редактор реестра и перезагружаете компьютер. После перезагрузки изменения сделанные в редакторе вступят в силу и автозапуск флешки Windows 10 будет отключён.
Зачем отключать автозапуск? Предположим, мы нашли флеш-накопитель и воткнули его в USB разъём своего компьютера. Если флеш-накопитель инфицирован, то и компьютер так же заразится вирусом. Классический пример - Международная космическая станция, ноутбуки которой были заражены вирусом W32.Gammima.AG, попавшим туда с флешки одного из астронавтов в августе 2007 года.
Что бы избежать подобных неприятностей, необходимо отключить автозапуск съёмных носителей (USB флешек, компакт дисков).
Рассмотрим как можно отключить автозапуск в различных версиях операционной системы Виндовс
Отключение автозапуска в Windows 8
Надо открыть панель настроек, нажав для этого комбинацию клавиш Win+W , либо можно просто перейти в меню "настройки" (для этого необходимо поместить курсор в нижний правый угол и переместить его вверх). В окне поиска следует набрать фразу "autoplay" .
В первом случае окно настроек будет выглядеть так:
А во втором - так:

Кликнув по "autoplay" , перейдём к настройкам автозапуска:

Здесь необходимо убрать галочку (Использовать автозапуск для всех носителей и устройств ). Если теперь вставить в компьютер какой-нибудь съёмный носитель, то диалог автозапуска не появится:

Но одного отключения "autoplay" недостаточно, это уберёт только появление диалога, программы с внешних носителей возможно будут автоматически запускаться - это зависит от следующих настроек:
- Removable drives
- Camera storage (Memory card)
- Blue-ray discs
- Software
У всех этих пунктов и подпунктов необходимо установить параметр "Take no action" (Не выполнять никаких действий ), это и будет полным отключением автозапуска:


Теперь необходимо нажать кнопку "Save" (Сохранить ), что бы сохранить настройки. При необходимости настройки автозапуска можно вернуть в исходное состояние, нажав кнопку "Reset all defaults" (Восстановить умолчания) .
Нажать "Пуск --> Панель управления" и кликнуть по "AutoPlay" :

Далее в появившейся панели настроек автозапуска убрать галочку "Use AutoPlay for all media and devices" и изменить остальные настройки точно так же, как и для , установив везде параметр "Take no action" :



И в завершении надо нажать кнопку "Save" , чтобы сохранить изменения. В исходное состояние настройки автозапуска можно вернуть кнопкой "Reset all defaults" .
Отключение автозапуска в Windows XP
Нажать "Пуск --> Выполнить" и ввести команду "Gpedit.msc" :

Появится окно редактора групповой политики.

Здесь в разделе "Administrative Templates" --> "System" (Административные шаблоны --> Система ) выбрать пункт "Turn off Autoplay" (Отключить автозапуск ):

Открыв этот пункт двойным кликом мыши, устанавливаем переключатель в положение "Enabled" (Включён ), и выбираем диски, где следует отключить автозапуск - "All drives " (Все диски ).

Нажав "ОК", закрываем окно свойств автозапуска.
Как проверить, что автозапуск USB-флеш-накопителей отключён?
Для этого нужно подготовить специальным образом флеш-накопитель - создать в его корневой директории файл с названием autorun.inf , со следующим содержанием:
Open=calc.exe icon=calc.exe action=Test for autoplay shell=TEST shell\TEST=The Test shell\TEST\command=calc.exe label=Try out AutoRun
Так же в корневую директорию флеш-накопителя следует поместить файл calc.exe
, скопировав его из текущей операционной системы:
C:\WINDOWS\system32\calc.exe
.
Теперь флеш-накопитель следует извлечь из разъёма (предварительно его размонтировав), и снова вставить в usb-разъём. Если после этого появится такой диалог:

То это означает, что автозапуск не отключён. Так же следует кликнуть по иконке флеш-накопителя в проводнике, что бы убедиться в отсутствии автостарта программ.
Таким же образом проверяют автозапуск CD и DVD дисков с программами, для этого понадобится диск, в корневой директории которого имеется файл autorun.inf , запускающий какую-нибудь программу с этого диска.
Разнообразие системы вредоносного ПО весьма значительно. И с каждым типом вирусов необходимо бороться своим методом. В этом статье мы разберемся только с одним типом "зловредов", почти традиционной практикой среди вирусов стала запись в автозагрузку. Схема действия вредоносной программы по пунктам такова:
Вариант 1
Вы редактируете рабочий документ с флеш-накопителя на уже "зараженном" домашнем ПК.
Вариант 2
Вирус прописывается в автозагрузку вашей флешки, и после того, как вы приносите флеш-накопитель на другой компьютер, сразу при установке накопителя в USB-разъем происходит заражение другого ПК. Скорее всего, такой механизм распространения был предусмотрен, чтобы обходить защиту где установлен надежный фаерволл, но системный администратор не позаботился о локальной безопасности рабочих ПК и сотрудники могут приносить какие угодно съемные носители.
Распространение подобных программ обусловлено тем, что по умолчанию в системе Windows XP/7/Vista автозагрузка со съемных носителей разрешена. Сделано это скорее для удобства пользователя. Но этому случаю больше подходит поговорка К счастью, эту уязвимость легко закрыть соответствующими настройками, если вы задались вопросом о том, как отключить автозапуск флешки и избавиться от еще одной проблемы в Windows. Для систем разных поколений (Windows XP/Vista и Seven) эта процедура немного различается. Итак, приступим.
В системе Windows XP (в Windows 2000 и семействе Server все выполняется по тому же принципу) надо зайти в Удобнее всего действовать через скрипт gpedit.msc, запускаемый из меню "Пуск > Выполнить". Там следует выбрать подраздел а в нем "Административные шаблоны", где должен присутствовать подпункт "Система". Вам нужен параметр политики под наименованием "Отключить запуск". По умолчанию он не задан, следует задать ему значение "Выключен" и выбрать из выпадающего меню "Всех дисководах", а потом нажать "OK". Теперь ставим флеш-накопитель в разъем и убеждаемся, что ничего не запускается. Вот вы и решили проблему, как флешки. Более ни один вирус, распространяющийся таким образом, не потревожит вас.
В семействе операционных систем Windows 7 (исключая Basic и Home редакции, где все делается предыдущим способом или через реестр) эта операция немного отличается в сторону еще большего удобства того, как отключить автозапуск флешки. Ведь разработчики компании Microsoft во многом учли слабые места систем предыдущего поколения. Пожалуй, самое главное из них - неудобное расположение достаточно важных настроек, к которым относится поэтому несложный вопрос о том, как отключить автозапуск флешки Windows 7, решается быстро. Надо просто зайти в пункт меню "Автозапуск" иконки "Все элементы панели управления", которая, очевидно, находится в "Панели управления". Убираем галочку "Использовать автозапуск для всех носителей и устройств", нажимаем "Сохранить". Для вступления изменений в силу понадобится перезагрузить компьютер.
На этом можно было бы закончить наше повествование, если бы не существовало еще одного универсального способа отключения автозапуска. Конечно же, речь пойдет об использовании редактора реестра. Настройки, касающиеся автозапуска, разбросаны в трех разных местах. Во-первых, отключаем CD-ROM, если есть, ведь этот компонент системы считается устаревшим и во многих ПК, включая настольные системы и нетбуки, он не используется вовсе. Для этого задаем значение (0) параметру Autorun, находящемуся в кусте SYSTEM (в подразделе HKEY LOCAL MACHINE) по следующему пути: CurrentControlServices > Services > CD-ROM.
Потом в том же разделе переходим к другому кусту - SOFTWARE. Ведь в настройке также нуждается и автозапуск съемных носителей в explorer.exe, оболочке системы. Меняем значение параметра NoDriveTypeAutoRun на (FF). Его расположение - Microsoft > Windows > Current Version > Policies > Explorer. Это значение не единственное, которое нам понадобится изменить. Для полного запрещения автозапуска второму одноименному параметру также надо будет присвоить значение (FF). На этот раз переходим в подраздел реестра HKEY_CURRENT_USER, но ровно по тому же пути, что и предыдущий. Проблема того, как убрать автозапуск флешки, решена окончательно. Чтобы изменения вступили в силу, понадобится перезагрузка компьютера.